Windows 10で欠落しているデフォルトの電源プランを復元する方法

このガイドでは、Windows 10でデフォルトの電源プラン(バランス、高パフォーマンス、省電力)を復元する方法を詳しく解説します。

Windows 11 PC の起動に問題がある場合は、システムをセーフ モードで再起動してみてください。このモードでは、PC の動作をより安定させるために、システム上のドライバーと機能が一時的にオフになります。その方法は次のとおりです。+
システム起動時にセーフモードにアクセスする
Windows 7 以前の場合、ユーザーは通常、PC の起動直後に特定のファンクション キー (F8 など) を押すことでセーフ モードにアクセスできます。ただし、新しいテクノロジのおかげで Windows PC の起動時間が非常に速くなり、ユーザーがセーフ モードにアクセスするためにファンクション キーを押す時間すらなくなったため、Microsoft は Windows 8 からこの機能を削除しました。Windows はすでにダウンロードされています。
代わりに、Microsoft は、PC がクラッシュして Windows が正しく読み込まれない場合に備えて、「自動フェイルオーバー」ソリューションを設計しました。 2 回連続して起動に失敗すると、PC は自動的にトラブルシューティング モードに入ります。これを行うには、PC の電源を入れ、メーカーのロゴが表示されたらすぐに物理的な電源ボタンを押します。これを 2 回行うと、「オプションの選択」という詳細な起動画面が画面に表示されます。次に、以下のセクションで説明されている手順に��ってセーフ モードに入ります。
Windows 11 のセーフ モードにアクセスする方法
コンピューターを「高度なスタートアップ」モードで起動して、Windows 11 の「セーフ モード」にアクセスするには、いくつかの方法があります。
最も簡単な方法は、[スタート]メニューを開き、右下隅にある電源ボタン アイコンをクリックすることです。次に、キーボードのShiftキーを押したまま「再起動」をクリックします。
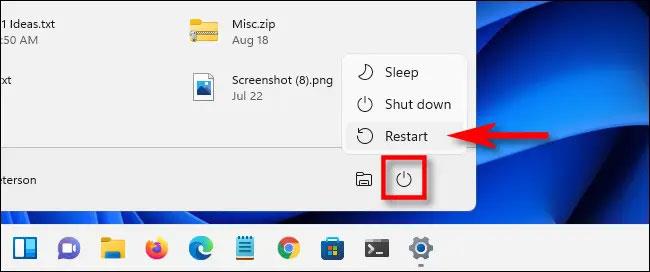
さらに、もう 1 つの「より面倒な」方法は、設定アプリケーションを使用することです。まず、 Windows + iキーの組み合わせを押して、設定アプリケーションを開きます。設定インターフェイスが開いたら、「システム」をクリックし、「回復」を選択します。
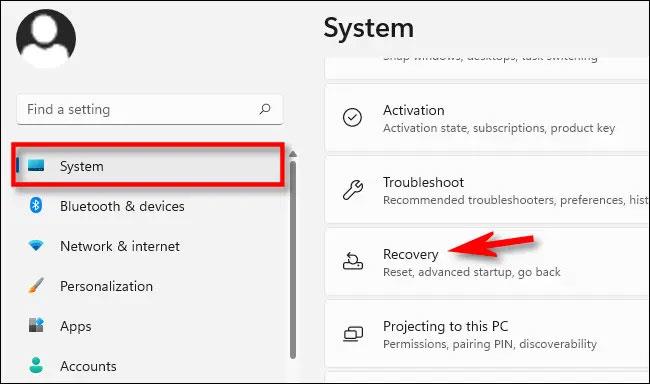
[回復設定] ページで、[詳細スタートアップ] オプションを見つけ、その横にある[今すぐ再起動] ボタンをクリックします。
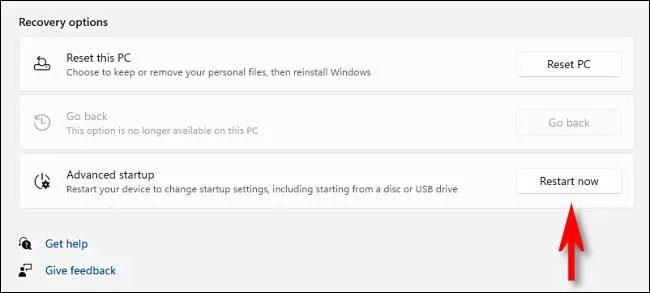
Windows は、再起動する前に作業内容を保存するかどうかを確認するポップアップ ダイアログを表示します。準備ができたら、「今すぐ再起動」をクリックします。
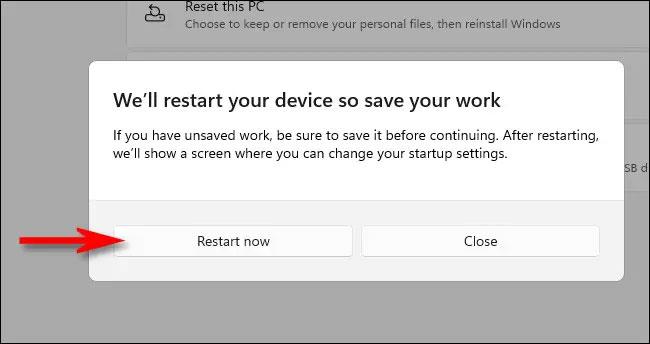
Windows がシャットダウンして再起動し、「オプションの選択」というタイトルのブルー スクリーンが表示されます。この画面には、いくつかの利用可能なオプションが表示されます。 「トラブルシューティング」をクリックします。
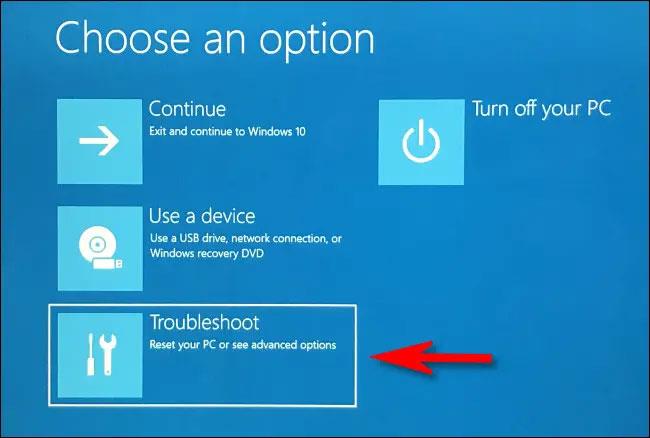
[トラブルシューティング] ページで、[詳細オプション] をクリックします。
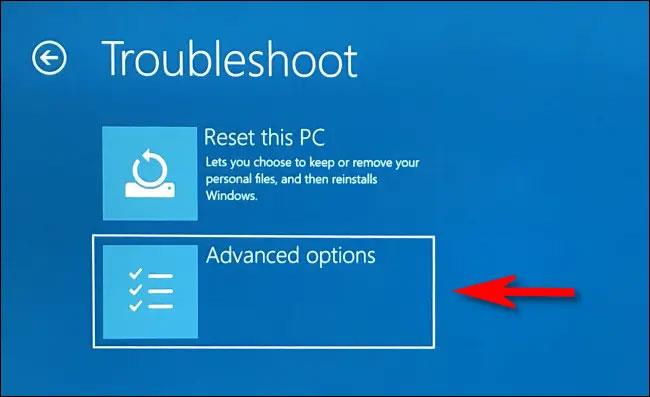
[詳細オプション] ページで、[起動設定] をクリックします。
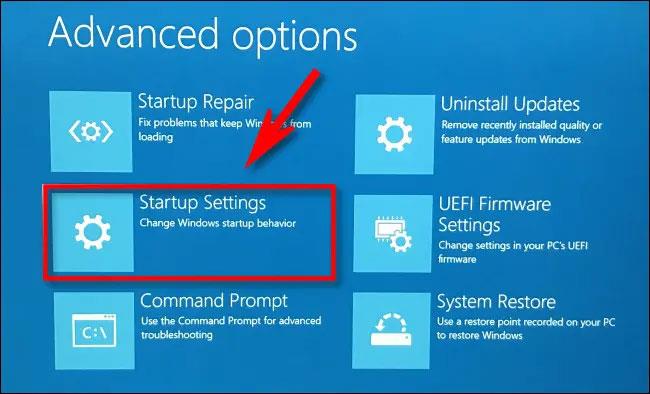
起動設定で「再起動」をクリックします。
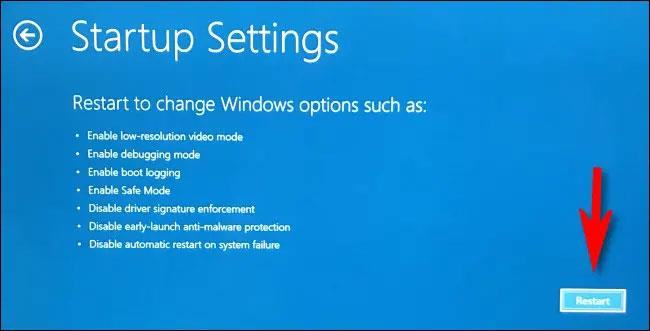
PC が再起動し、9 つの番号が付いたオプションを含む「スタートアップ設定」メニューが表示されます。キーボードの「4 」キーを押してセーフ モードを選択し、「 5」を押してセーフ モードとネットワークを選択するか、「6」を押してセーフ モードとコマンド プロンプトを選択します。
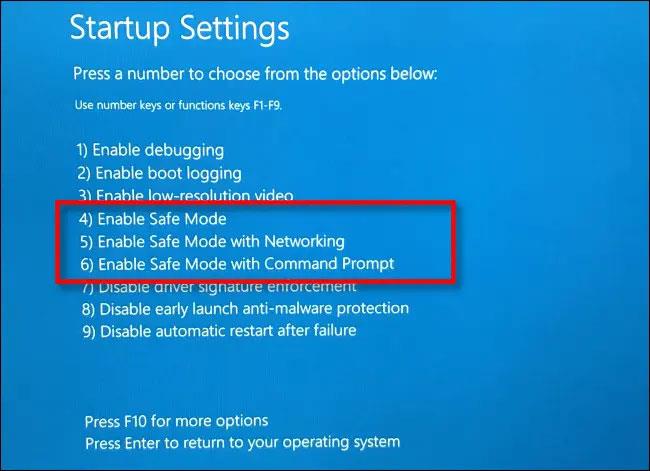
選択を行うと、Windows が対応するモード (セーフ モード) で再起動します。画面はより低い解像度にダウングレードされ、Windows はデスクトップの背景画像を隅に「セーフ モード」という文字が入った黒い背景に置き換えます。
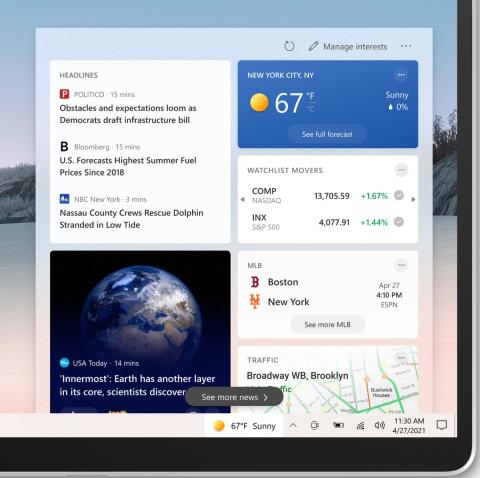
これで、必要なトラブルシューティング タスクを実行できるようになります。完了したら、通常どおり Windows 11 PC を再起動 (またはシャットダウン) します。すべてが順調に進み、問題が解決された場合は、次回再起動したときに通常の Windows モードに戻ります。幸運を!
このガイドでは、Windows 10でデフォルトの電源プラン(バランス、高パフォーマンス、省電力)を復元する方法を詳しく解説します。
仮想化を有効にするには、まず BIOS に移動し、BIOS 設定内から仮想化を有効にする必要があります。仮想化を使用することで、BlueStacks 5 のパフォーマンスが大幅に向上します。
WiFi 接続に接続するときにドライバーが切断されるエラーを修正する方法を解説します。
DIR コマンドは、特定のフォルダーに含まれるすべてのファイルとサブフォルダーを一覧表示する強力なコマンド プロンプト コマンドです。 Windows での DIR コマンドの使用方法を詳しく見てみましょう。
ソフトウェアなしで Windows 10 アプリをバックアップし、データを保護する方法を説明します。
Windows のローカル グループ ポリシー エディターを使用して、通知履歴の削除やアカウントロックの設定を行う方法を説明します。
重要なリソースを簡単に監視及び管理できる<strong>IP監視</strong>ソフトウェアがあります。これらのツールは、ネットワーク、インターフェイス、アプリケーションのトラフィックをシームレスに確認、分析、管理します。
AxCrypt は、データの暗号化に特化した優れたソフトウェアであり、特にデータ セキュリティに優れています。
システムフォントのサイズを変更する方法は、Windows 10のユーザーにとって非常に便利です。
最近、Windows 10にアップデートした後、機内モードをオフにできない問題について多くのユーザーから苦情が寄せられています。この記事では、Windows 10で機内モードをオフにできない問題を解決する方法を説明します。








