Windows 10で欠落しているデフォルトの電源プランを復元する方法

このガイドでは、Windows 10でデフォルトの電源プラン(バランス、高パフォーマンス、省電力)を復元する方法を詳しく解説します。

一般的な Windows システム、特に Windows 11 では、メイン オペレーティング システム ドライブに障害が発生した場合、コピーを手動でバックアップした場合でも、システムを通常の動作状態に戻すのに時間がかかることがあります。すべてのアプリを再インストールし、それぞれを好みに合わせて設定する必要があります。これを回避するには、システム イメージをバックアップすることを検討してください。以下でその方法を見てみましょう
システムイメージバックアップとは何ですか?
Windows 環境では、システム イメージ バックアップは、システムのアクティブな Windows インストール フォルダー、インストールされているすべてのアプリケーション、およびそれらのアプリケーションのすべてのファイル構成とデータを含む「C:」ドライブ全体の正確なコピーです。これらは重要なバックアップとして「凍結」された状態で保存され、必要なときにすぐに使用できます。
システム ドライブに障害が発生した場合、Windows やアプリケーションを再インストールすることなく、このシステム イメージを新しいドライブに復元してバックアップし、何も変更がなかったかのように実行できます。もちろん、定期的なバックアップでは必ずしも必要ではない追加データが大量に存在する可能性があります。したがって、理想的なシステム イメージは、Windows システムの正しい状態を維持する上でのみ重要な役割を果たします。
Windows 11 でシステム イメージのバックアップを作成する
Windows 11でシステムイメージのバックアップを作成するには、「バックアップと復元(Windows 7)」というツールを使用する必要があります。このツールは、Windows 7 以降のすべてのバージョンの Windows に付属しています。このツールを起動するには、まずスタート メニューを開いて「コントロール パネル」というキーワードを入力してコントロール パネルにアクセスします。次に、下の結果リストにある「コントロール パネル」アイコンをクリックします。

「コントロール パネル」が開いたら、「システムとセキュリティ」セクションを確認し、「バックアップと復元 (Windows 7)」リンクをクリックします。

「バックアップと復元」セクションで、サイドバーの「システムイメージの作成」をクリックします。

次に、Windows はバックアップを保存する場所を尋ねます。ローカル ハード ドライブ、外部ストレージ (バックアップ先のドライブではない)、DVD、またはネットワークを選択できます。オプションを選択して「次へ」をクリックします。
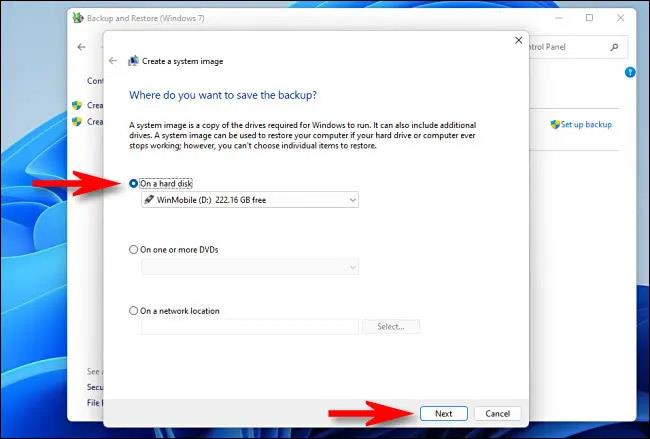
次に、バックアップされる内容の概要が表示されます。 「バックアップの開始」をクリックします。

システム イメージ バックアップの作成に関する進行状況バーが表示されます。

バックアップ プロセスが完了したら、システム イメージ ツールを閉じます。保存先の場所を確認すると、バックアップファイルが含まれている「WindowsImageBackup」フォルダーが表示されます。このフォルダーを移動または変更しないでください。
将来バックアップを復元したい場合は、バックアップと復元ツール (Windows 7) を再度実行し、「復元」の下を見て、作成したシステム イメージが含まれる場所を選択します。 Windows がバックアップを復元し、PC を再起動すると、すべてが完了します。
このガイドでは、Windows 10でデフォルトの電源プラン(バランス、高パフォーマンス、省電力)を復元する方法を詳しく解説します。
仮想化を有効にするには、まず BIOS に移動し、BIOS 設定内から仮想化を有効にする必要があります。仮想化を使用することで、BlueStacks 5 のパフォーマンスが大幅に向上します。
WiFi 接続に接続するときにドライバーが切断されるエラーを修正する方法を解説します。
DIR コマンドは、特定のフォルダーに含まれるすべてのファイルとサブフォルダーを一覧表示する強力なコマンド プロンプト コマンドです。 Windows での DIR コマンドの使用方法を詳しく見てみましょう。
ソフトウェアなしで Windows 10 アプリをバックアップし、データを保護する方法を説明します。
Windows のローカル グループ ポリシー エディターを使用して、通知履歴の削除やアカウントロックの設定を行う方法を説明します。
重要なリソースを簡単に監視及び管理できる<strong>IP監視</strong>ソフトウェアがあります。これらのツールは、ネットワーク、インターフェイス、アプリケーションのトラフィックをシームレスに確認、分析、管理します。
AxCrypt は、データの暗号化に特化した優れたソフトウェアであり、特にデータ セキュリティに優れています。
システムフォントのサイズを変更する方法は、Windows 10のユーザーにとって非常に便利です。
最近、Windows 10にアップデートした後、機内モードをオフにできない問題について多くのユーザーから苦情が寄せられています。この記事では、Windows 10で機内モードをオフにできない問題を解決する方法を説明します。








