Windows 10で欠落しているデフォルトの電源プランを復元する方法

このガイドでは、Windows 10でデフォルトの電源プラン(バランス、高パフォーマンス、省電力)を復元する方法を詳しく解説します。
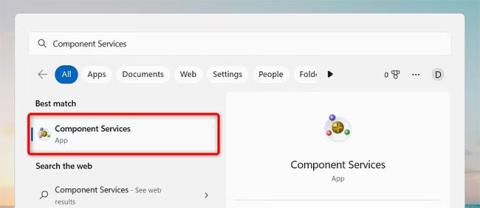
Windows のコンポーネント サービスは、コンピュータのセキュリティとパフォーマンスを維持するのに役立ちます。しかし、 Windows 11でコンポーネント サービスを見つけて開くにはどうすればよいでしょうか?
この記事では、Quantrimang.com が Windows コンポーネント サービスを開く簡単な方法をいくつか紹介します。
1. Windows Search 経由でコンポーネント サービスを開く方法
Windows 11 には、必要なツールや機能をすばやく簡単に見つけられる強力な検索機能があります。この機能を使用して、Windows デバイスのコンポーネント サービスやその他のツールや機能をすばやく開くこともできます。その方法は次のとおりです。
1.キーボードのWin + Sを押して Windows Search にアクセスするか、さまざまな方法のいずれかを使用して Windows Search を開きます。
2. 次に、検索ボックスに「コンポーネント サービス」と入力します。
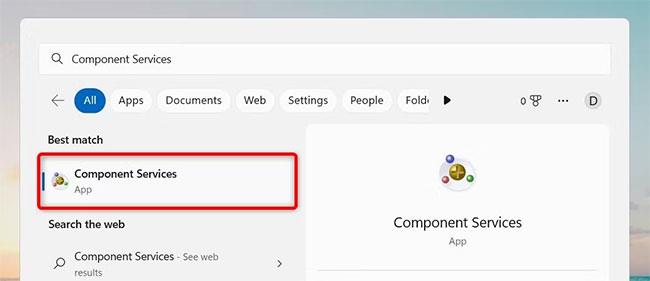
Windows Search を使用してコンポーネント サービスを開く
3. 結果リストには「コンポーネント サービス」が含まれます。クリックするだけでコンポーネント サービスが開きます。
2.「実行」コマンドを使用してコンポーネント サービスを開く方法
[実行] ダイアログ ボックスを使用してこのアプリケーションを起動することもできます。これにより、メニューやサブメニューをナビゲートする必要がなくなるため、時間を節約できます。これを行う方法は次のとおりです。
1.キーボードのWin + Rを押して、[ファイル名を指定して実行] ダイアログ ボックスを開きます。
2. [ファイル名を指定して実行]ウィンドウに移動したら、テキスト フィールドに「dcomcnfg」と入力し、 Enter キーを押します。
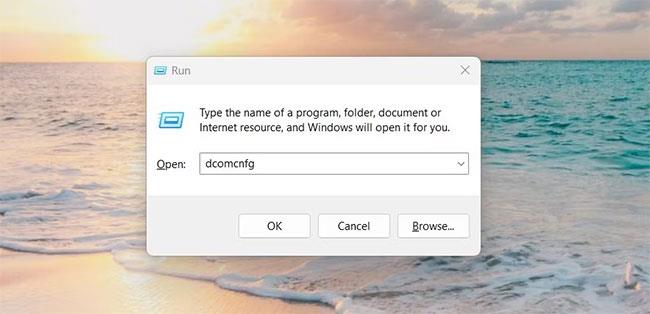
「実行」コマンドを使用してコンポーネント サービスを開く
[コンポーネント サービス]ウィンドウが画面に表示されます。ここには、イベント ビューア、サービスなどの管理ツールを管理するためのオプションがあります。
3. [スタート] メニューからコンポーネント サービスを開く方法
[スタート] メニューは、Windows 11 で Windows 機能にアクセスするもう 1 つの方法です。 [スタート] メニューを使用してコンポーネント サービス ツールを開くには、次の手順に従います。
1. [スタート] メニューを開きます。
2.右上隅にある「すべてのアプリ」をクリックします。
3. 下にスクロールして、画面の下部にある[Windows ツール]をクリックします。
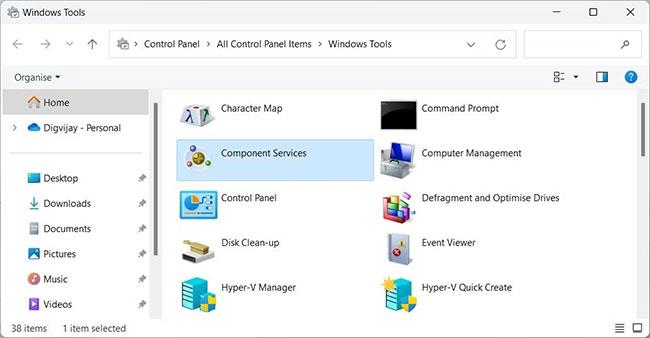
Windows ツールを使用してコンポーネント サービスを開く
4. 次に、 「コンポーネント サービス」をダブルクリックして開きます。
4. ファイル エクスプローラーを使用してコンポーネント サービスを開く方法
ファイル エクスプローラーを使用すると、Windows 11 ファイルにアクセスして管理する便利な方法です。これを使用すると、コンピュータ上のファイルをすばやく検索、開き、移動、削除できます。さらに、このツールを使用してコンポーネント サービスをすばやく開くこともできます。その方法は次のとおりです。
1. Win + Eを押すか、「スタート」をクリックしてファイル エクスプローラーを検索します。
2.ファイル エクスプローラーのアドレス バーに「dcomcnfg」と入力し、 Enter キーを押します。
[コンポーネント サービス] ウィンドウが開きます。
5. コマンド プロンプトからコンポーネント サービスを開く方法
コマンド ライン方式のファンの場合は、コマンド プロンプトを使用してPC 上でコンポーネント サービスを起動できます。
数回クリックするだけでコマンド プロンプトからコンポーネント サービスを開く方法は次のとおりです。
1.キーボードのWin + Qを押し、検索フィールドに「cmd」と入力します。
2.上部のリストから「コマンド プロンプト」を選択します。
3.コマンド プロンプトウィンドウが開いたら、「dcomcnfg」と入力してEnter キーを押します。
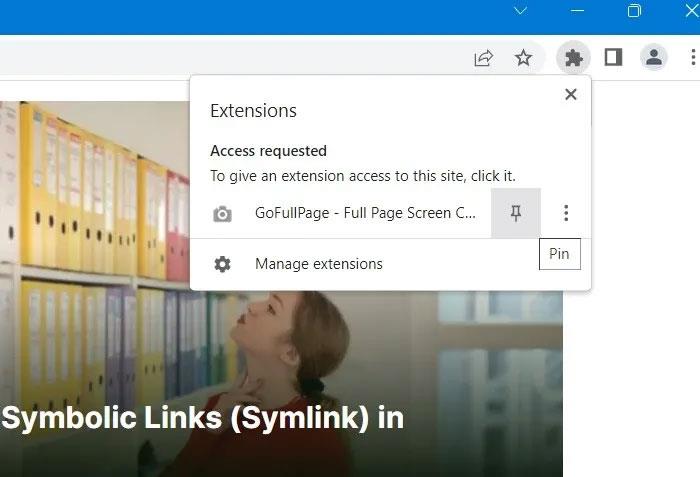
コマンド プロンプトを使用してコンポーネント サービスを開く
これにより、さらに詳しく調べるための「コンポーネント サービス」ウィンドウが開きます。これで、コマンド プロンプト ウィンドウを閉じることができます。
6. Windows PowerShell を使用してコンポーネント サービスを開く方法
PowerShell は、Windows システム管理用のもう 1 つのコマンド ライン ツールです。コマンド プロンプトに比べて大きな利点があります。
Windows PowerShell を使用する場合は、コマンドを実行してコンポーネント サービスを開くことができます。これを行うには、次の手順に従います。
1. [スタート]メニューに移動し、 Windows PowerShellを検索します。
2.表示されるリストからWindows PowerShellを選択します。
3. Windows PowerShell で「 dcomcnfg 」と入力し、Enter キーを押します。

Windows PowerShell を使用してコンポーネント サービスを開く
これで、「コンポーネント サービス」ウィンドウを使用できるようになります。
7. タスク マネージャーからコンポーネント サービスを開く方法
タスク マネージャーは Windows 上の強力なツールで、メモリと CPU の使用状況を分析したり、問題のあるプログラムを終了したりするのに役立ちます。ただし、このツールを使用して、Windows デバイス上のほとんどのアプリケーションにアクセスすることもできます。
タスク マネージャーでコンポーネント サービス ツールを開くには、次の手順に従います。
1.タスクバーを右クリックし、「タスク マネージャー」を選択します。キーボードのCtrl + Shift + Esc を押して、タスク マネージャーを直接開くこともできます。
2. タスク マネージャーに移動したら、ウィンドウの上部にある[新しいタスクの実行]ボタンをクリックします。
3.テキストボックスに「dcomcnfg」と入力し、 「OK」をクリックします。
タスク マネージャーを使用してコンポーネント サービスを開く
これで、コンポーネント サービス ツールが開き、すぐに使用できるようになります。
8. デスクトップのショートカットを使用してコンポーネント サービスを開く方法
デスクトップ ショートカットを使用すると、最も頻繁に使用するプログラム、ファイル、フォルダーに簡単にアクセスできます。この方法ではすぐにアプリが表示されるので、アプリを見つけるのが簡単になります。
デスクトップのショートカットを使用してコンポーネント サービスを開くには、次の手順に従います。
1. デスクトップ上の何もない領域を右クリックし、[新規作成] > [ショートカット]を選択します。
2. [ショートカットの作成]ウィンドウで、「dcomcnfg.exe」と入力し、[次へ] をクリックします。
デスクトップのショートカットを使用してコンポーネント サービスを開く
3. ショートカットに「コンポーネント サービス」という名前を付けます。
4. 最後に、「完了」をクリックして変更を保存します。
コンポーネント サービスはデスクトップにショートカットとして表示されます。ダブルクリックしてツールを起動します。
さらに、ファイル エクスプローラーを使用してデスクトップ ショートカットを作成できます。以下をせよ:
9. キーボード ショートカットを使用してコンポーネント サービスを開く方法
ショートカットは、特定の機能に素早くアクセスできるようにする 2 つ以上のキーの組み合わせです。キーボード ショートカットを使用すると、コンポーネント サービスをすばやく簡単に開くことができます。その方法は次のとおりです。
1. 上記の手順に従って、コンポーネント サービスのデスクトップ ショートカットを作成します。
2. 完了したら、ショートカット アイコンを右クリックし、[プロパティ] を選択します。
3. 「ショートカット」フィールドに文字または数字を入力します。
4. [適用] > [OK]をクリックしてショートカットを作成します。
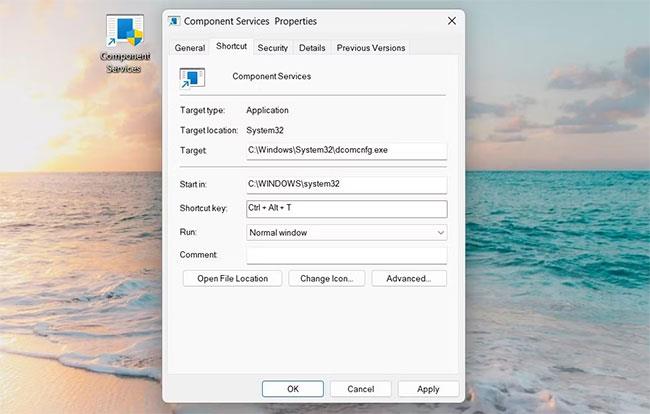
キーボードショートカットでコンポーネントサービスを開く
完了したら、Ctrl + Alt を押して文字または数字を入力します。たとえば、上記の手順でTを選択した場合、コンポーネント サービスにアクセスするにはCtrl + Alt + Tを押す必要があります。
10. コンポーネント サービスをタスクバーに固定する方法
さらに、コンポーネント サービス アプリケーションをタスクバーに固定することもできます。これを行うには、次の手順に従います。
1. 「スタート」をクリックし、「コンポーネント サービス」に入ります。
2. 検索結果を右クリックし、[タスクバーにピン留め]を選択します。
コンポーネント サービスをタスクバーに固定する
Windows 11 でコンポーネント サービスを開くのは簡単な作業で、必要な時間と労力は最小限です。これを行うにはいくつかの方法があり、ニーズに最も適したものを選択できます。成功することを願っています。
このガイドでは、Windows 10でデフォルトの電源プラン(バランス、高パフォーマンス、省電力)を復元する方法を詳しく解説します。
仮想化を有効にするには、まず BIOS に移動し、BIOS 設定内から仮想化を有効にする必要があります。仮想化を使用することで、BlueStacks 5 のパフォーマンスが大幅に向上します。
WiFi 接続に接続するときにドライバーが切断されるエラーを修正する方法を解説します。
DIR コマンドは、特定のフォルダーに含まれるすべてのファイルとサブフォルダーを一覧表示する強力なコマンド プロンプト コマンドです。 Windows での DIR コマンドの使用方法を詳しく見てみましょう。
ソフトウェアなしで Windows 10 アプリをバックアップし、データを保護する方法を説明します。
Windows のローカル グループ ポリシー エディターを使用して、通知履歴の削除やアカウントロックの設定を行う方法を説明します。
重要なリソースを簡単に監視及び管理できる<strong>IP監視</strong>ソフトウェアがあります。これらのツールは、ネットワーク、インターフェイス、アプリケーションのトラフィックをシームレスに確認、分析、管理します。
AxCrypt は、データの暗号化に特化した優れたソフトウェアであり、特にデータ セキュリティに優れています。
システムフォントのサイズを変更する方法は、Windows 10のユーザーにとって非常に便利です。
最近、Windows 10にアップデートした後、機内モードをオフにできない問題について多くのユーザーから苦情が寄せられています。この記事では、Windows 10で機内モードをオフにできない問題を解決する方法を説明します。








