Windows 10で欠落しているデフォルトの電源プランを復元する方法

このガイドでは、Windows 10でデフォルトの電源プラン(バランス、高パフォーマンス、省電力)を復元する方法を詳しく解説します。

Windows 11 には、インターフェイスと機能の新たな変更と改善に加えて、Windows 10 のアクション センターに代わって、非常に便利な新しい「クイック設定」クイック アクセス メニューも含まれています。
一見すると、クイック設定は macOS のコントロール センターと多くの類似点がありますが、もちろんインターフェイスや使用方法にはいくつかの違いがあります。以下は、Windows 11 でのクイック設定メニューの機能と動作に関する一般的なガイドです。
基本設定をすばやく変更します。
PC を使用しているときに、いくつかの基本的なシステム設定をすばやく変更する必要がある場合がありますが、設定アプリケーションの対応する特定のメニューにアクセスするのは非常に時間がかかります。その場合、Windows 11 のクイック設定メニューがまさに必要なものです。
Windows 11 で [クイック設定] メニューにアクセスするには、画面の右下隅のバーにある一連のステータス アイコン (Wi-Fi、スピーカー、バッテリー) をクリックするだけです。または、Windows + A (Windows 10 でアクション センターを開くために使用されるキーボード ショートカット) を押すこともできます。
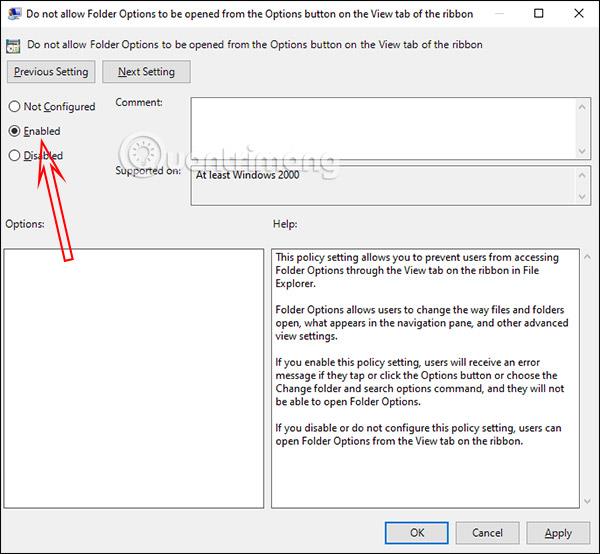
すぐに、角の丸い小さなメニューがポップアップ表示されます。これがクイック設定です。メニューには、WiFi と Bluetooth をすばやく接続または切断できるオプション ボタン、機内モード、バッテリー セーバー、フォーカス アシスト、アクセシビリティ、ナイト ライト (画面の色調を変更する) を有効にするボタンがデフォルトで含まれています。
また、音量と画面の明るさを調整できる 2 つのスライダー、小さなバッテリーの割合のインジケーター (接続されたデバイス上)、および Windows 設定アプリ (円グラフのアイコン) へのクイック リンクもあります。
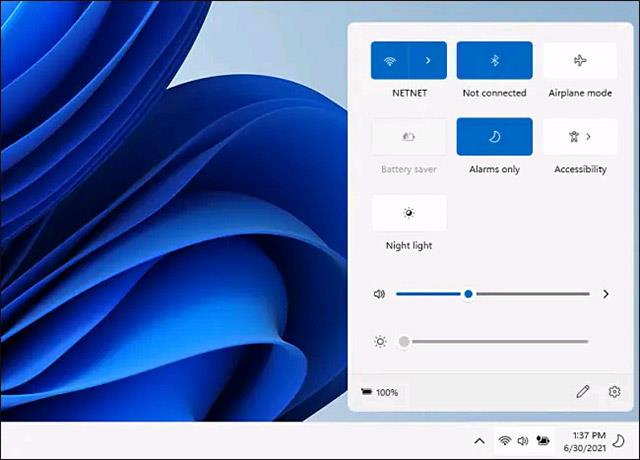
アクセシビリティなどの大きな項目をクリックすると、サブオプションが表示され、すばやく直接調整できるようになります。左上隅にある戻る矢印ボタンをタップすると、デフォルトのクイック設定画面に戻ります。
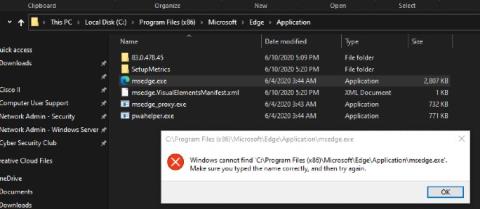
[クイック設定] メニューの内容を変更するには、右下隅にある小さな鉛筆アイコンをクリックします。
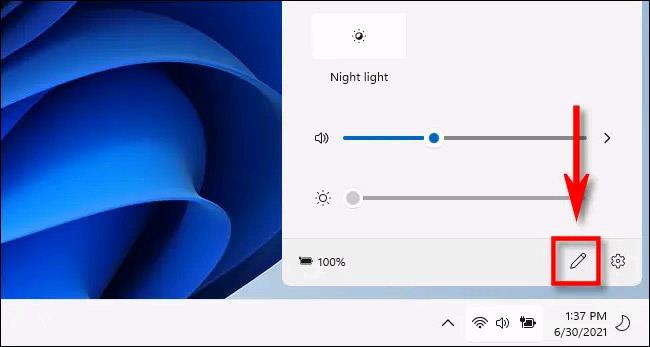
すぐにメニュー内のアイコンが灰色になり、隅にある小さな「ピンを外す」アイコン (バツ印の押しピンのようなもの) をクリックして、削除する要素を削除できます。
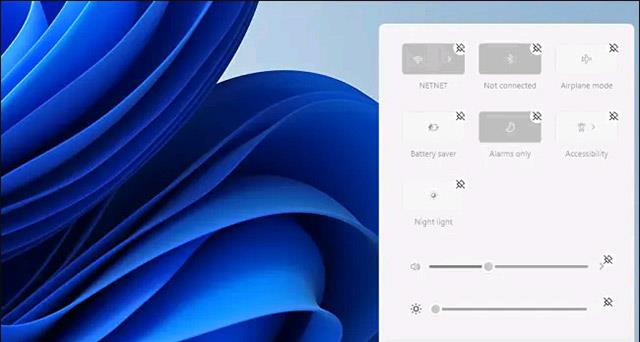
逆に、「追加」ボタンをクリックして、ポップアップ リストからクイック設定メニューに新しい設定オプションを追加することもできます。これらのオプションには、「接続」(Miracast デバイスへのストリーミングを制御)、「キーボード レイアウト」、「モバイル ホットスポット」、「ニアバイ共有」、「プロジェクト」、「回転ロック」が含まれます。
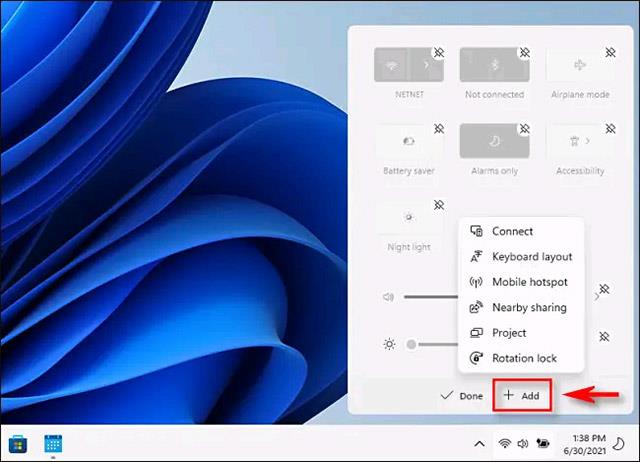
これらのオプションをすべて追加すると、それに応じてクイック設定メニュー インターフェイスも自動的に垂直方向に拡張されます。

[クイック設定] メニューを閉じるには、画面上のメニュー インターフェイスの外側の任意の場所をクリックするか、Esc キーを押します。
このガイドでは、Windows 10でデフォルトの電源プラン(バランス、高パフォーマンス、省電力)を復元する方法を詳しく解説します。
仮想化を有効にするには、まず BIOS に移動し、BIOS 設定内から仮想化を有効にする必要があります。仮想化を使用することで、BlueStacks 5 のパフォーマンスが大幅に向上します。
WiFi 接続に接続するときにドライバーが切断されるエラーを修正する方法を解説します。
DIR コマンドは、特定のフォルダーに含まれるすべてのファイルとサブフォルダーを一覧表示する強力なコマンド プロンプト コマンドです。 Windows での DIR コマンドの使用方法を詳しく見てみましょう。
ソフトウェアなしで Windows 10 アプリをバックアップし、データを保護する方法を説明します。
Windows のローカル グループ ポリシー エディターを使用して、通知履歴の削除やアカウントロックの設定を行う方法を説明します。
重要なリソースを簡単に監視及び管理できる<strong>IP監視</strong>ソフトウェアがあります。これらのツールは、ネットワーク、インターフェイス、アプリケーションのトラフィックをシームレスに確認、分析、管理します。
AxCrypt は、データの暗号化に特化した優れたソフトウェアであり、特にデータ セキュリティに優れています。
システムフォントのサイズを変更する方法は、Windows 10のユーザーにとって非常に便利です。
最近、Windows 10にアップデートした後、機内モードをオフにできない問題について多くのユーザーから苦情が寄せられています。この記事では、Windows 10で機内モードをオフにできない問題を解決する方法を説明します。








