Windows 10で欠落しているデフォルトの電源プランを復元する方法

このガイドでは、Windows 10でデフォルトの電源プラン(バランス、高パフォーマンス、省電力)を復元する方法を詳しく解説します。

以前のバージョンの Windows と同様に、Windows 11 にもカラー フィルターが組み込まれており、視覚障害や色覚障害を持つユーザーが快適で充実したエクスペリエンスを提供できるようになります。この記事では、Windows 11 で画面カラー フィルターを設定および使用する方法を説明します。
まず、Windows + i キーの組み合わせを押して設定アプリを開きます。または、[スタート] メニューを開いてキーワード「設定」を検索し、返された結果で対応するアプリケーション アイコンをクリックすることもできます。

設定インターフェースが開いたら、左側のリストで「アクセシビリティ」をクリックし、右画面で「カラーフィルター」をクリックします。
カラーフィルター設定画面で、「カラーフィルター」オプションの横にあるスイッチを「オン」状態に切り替えます。
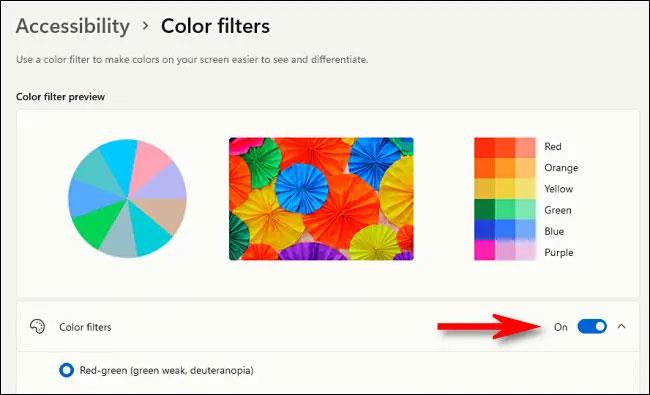
次に、「カラー フィルター」バー (トグルのあるバー) をクリックしてメニューを展開します (まだ展開されていない場合)。展開すると、円形のボタンを使用して選択できる 6 つのフィルターのリストが表示されます。これら 6 つのオプションには具体的に次のものが含まれます。
使用するカラー フィルター オプションの横にある丸ボタンをクリックします。

対応するカラー フィルターがすぐに適用されます。ウィンドウ上部の「カラー フィルター プレビュー」セクションでカラー ホイール、サンプル イメージ、カラー グリッドを表示することで、フィルターの効果をプレビューできます。
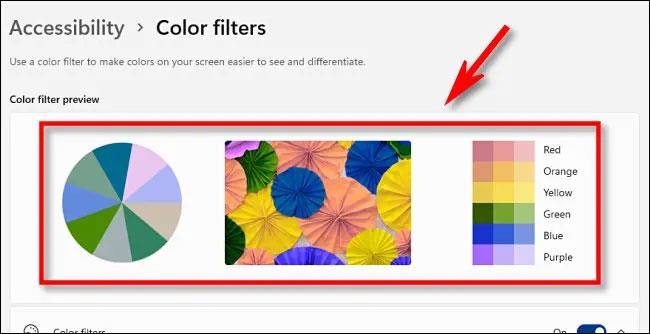
ここでは、必要に応じてカラー フィルターをすばやく有効または無効にできるキーボード ショートカットをアクティブにすることができます。 「カラーフィルターのキーボードショートカット」オプションの横にあるスイッチをタップして「オン」にします。キーボードのWindows + Ctrl + cを押すと、いつでもカラー フィルターをオンまたはオフにできます。

クイック設定メニューからカラーフィルターをオンまたはオフにします。
上記のキーボード ショートカットの設定と使用に加えて、Windows 11 のカラー フィルターを [クイック設定] メニューから有効または無効にすることもできます。
画面右下隅のタスクバーにあるバッテリー、WiFi、スピーカーの表示領域ボタンをタップするだけで、Windows 11 の隠れたクイック設定メニューが開きます。
表示されるクイック設定メニューインターフェイスで、「アクセシビリティ」をクリックします。
(クイック設定メニューに「アクセシビリティ」ボタンが表示されない場合は、鉛筆アイコンをタップしてメニューに追加します。)
「アクセシビリティ」クイック設定メニューで、「カラーフィルター」の横にあるスイッチをクリックしてフィルターをオンにします。逆に、必要に応じてこのスイッチをもう一度押すと、カラー フィルターがオフになります。

このガイドでは、Windows 10でデフォルトの電源プラン(バランス、高パフォーマンス、省電力)を復元する方法を詳しく解説します。
仮想化を有効にするには、まず BIOS に移動し、BIOS 設定内から仮想化を有効にする必要があります。仮想化を使用することで、BlueStacks 5 のパフォーマンスが大幅に向上します。
WiFi 接続に接続するときにドライバーが切断されるエラーを修正する方法を解説します。
DIR コマンドは、特定のフォルダーに含まれるすべてのファイルとサブフォルダーを一覧表示する強力なコマンド プロンプト コマンドです。 Windows での DIR コマンドの使用方法を詳しく見てみましょう。
ソフトウェアなしで Windows 10 アプリをバックアップし、データを保護する方法を説明します。
Windows のローカル グループ ポリシー エディターを使用して、通知履歴の削除やアカウントロックの設定を行う方法を説明します。
重要なリソースを簡単に監視及び管理できる<strong>IP監視</strong>ソフトウェアがあります。これらのツールは、ネットワーク、インターフェイス、アプリケーションのトラフィックをシームレスに確認、分析、管理します。
AxCrypt は、データの暗号化に特化した優れたソフトウェアであり、特にデータ セキュリティに優れています。
システムフォントのサイズを変更する方法は、Windows 10のユーザーにとって非常に便利です。
最近、Windows 10にアップデートした後、機内モードをオフにできない問題について多くのユーザーから苦情が寄せられています。この記事では、Windows 10で機内モードをオフにできない問題を解決する方法を説明します。








