Windows 10で欠落しているデフォルトの電源プランを復元する方法

このガイドでは、Windows 10でデフォルトの電源プラン(バランス、高パフォーマンス、省電力)を復元する方法を詳しく解説します。
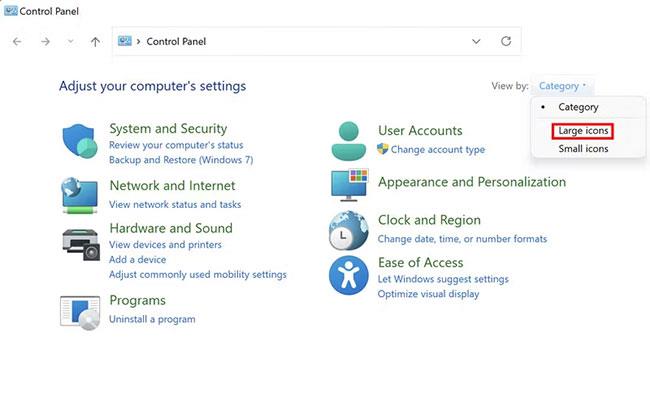
Windows 11 には、音声またはテキストによる起動通知をセットアップできる機能や設定が含まれていません。このような機能は、さまざまなタスクのリマインダーや起動時のウェルカム メッセージを設定するのに役立ちます。
ここでは、追加のサードパーティ ソフトウェアを使用せずに、Windows 11 でカスタム音声起動通知を作成する方法を説明します。
基本的な音声起動通知を設定する方法
Windows 11 でカスタム起動通知を設定するには、メモ帳でテキストを読み上げる VBS (Visual Basic) スクリプト ファイルを作成します。このスクリプト ファイルは、スタートアップ フォルダーに配置されると自動的に実行されます。次の手順で、「戻ってきてくれてうれしいです」という基本的なウェルカム メッセージをスクリプト化できます。
1. まず、Windows 11 のメモ帳テキスト編集アプリケーションを開きます。
2. テキストを選択し、Ctrl + Cを押して、この VBS スクリプト テンプレートをコピーします。
dim speech
welcome="I am glad you are back"
set speech=CreateObject("sapi.spvoice")
speech.speak welcome3. 次に、キーボード ショートカットCtrl + Vを使用して、そのスクリプト テンプレートをメモ帳にインポートします。

VBS スクリプトに注意してください
4.メモ帳の「ファイル」メニューをクリックします。

オプションとして保存
5. [名前を付けて保存]を選択して、ファイル保存ウィンドウを表示します。
6. 次に、[ファイルの種類]ドロップダウン メニューで[すべてのファイル]オプションを選択します。

[ファイルの種類] ドロップダウン メニューの [すべてのファイル] オプション
7.ファイル名ボックスに「Startup Message.vbs」と入力します。
8. 通知をデスクトップ フォルダーに保存することを選択します。
9. 「保存」をクリックしてメモ帳を終了します。
これで、VBS スクリプトを試すことができます。デスクトップ上のStartup Message.vbs をダブルクリックして、そのスクリプトを実行します。 「戻ってきてうれしいです」というややロボット的なメッセージが聞こえます。聞こえない場合は、スクリプトの内容と PC の音量を確認してください。
この起動メッセージを別のメッセージに変更できます。これを行うには、 Startup Message.vbsファイルを右クリックし、[プログラムから開く] > [メモ帳]を選択します。次に、スクリプト内の引用符内のメッセージを編集し、VBS ファイルを保存します。
あとは、通知スクリプトを Windows 11 のスタートアップに追加するだけです。キーボード ショートカットWin + Rを使用して [コマンド実行] ダイアログ ボックスを起動し、「shell:startup」と入力して[OK] ボタンをクリックします。次に、 Startup Message.vbsファイルをデスクトップから Startup フォルダにドラッグ アンド ドロップします。
Windows にログインするたびに (またはその直後に) スクリプトの通知が聞こえるようになります。ファイルを削除すると、スタートアップから通知を削除できます。スタートアップフォルダー内のWelcome Message.vbsファイルを右クリックし、[削除] を選択します。
時間ベースの条件付き音声起動通知を設定する方法
上記で指定した VBS スクリプトを使用する場合、メッセージは常に同じになります。ただし、別のスクリプトを設定して、時刻に基づいて 3 つの代替通知を読み上げることができます。朝、昼、夕方の時間帯に応じて発売アナウンスが流れます。
上で概説したのと同じ手順で、メモ帳でこのような VBS スクリプトを設定できます。ただし、ステップ 2 と 3 では、別のスクリプト テンプレートをコピーして貼り付ける必要があります。スクリプトには、Nuclei Technologies で提供されている次のコードを入力します。
Set Sapi = Wscript.CreateObject("SAPI.SpVoice")
Dim masterName
Dim currentHour
masterName = "Jack"
currentHour = Hour(Now())
If currentHour < 12="" then="" sapi.speak="" "welcome="" to="" your="" computer,="" master="" "="" +="" mastername="" +="" "."="" sapi.speak="" "today="" is="" "="" &="" date="" &="" ",="" the="" current="" time="" is="" "="" &="" time="" &="" ""="" sapi.speak="" "have="" a="" very="" good="" day="" ahead!"="" elseif="" currenthour="">= 12 And currentHour < 18="" then="" sapi.speak="" "welcome="" to="" your="" computer,="" master="" "="" +="" mastername="" +="" "."="" sapi.speak="" "today="" is="" "="" &="" date="" &="" ",="" the="" current="" time="" is="" "="" &="" time="" &="" ""="" sapi.speak="" "a="" very="" good="" afternoon="" to="" you!"="" elseif="" currenthour="">= 18 Then
Sapi.speak "Welcome to your computer, master " + masterName + "."
Sapi.speak "Today is " & Date & ", the current time is " & Time & ""
Sapi.Speak "Have a good evening!"
End If 次に、上記の手順 4 ~ 9 に従って、ファイルを保存してデスクトップに追加します。 Jack はスクリプト ファイルに付けられた名前です。独自の名前に変更できます。
メモ帳で VBS ファイルを開き、スクリプト内の Jack をユーザー名に置き換えます。引用符内の通知テキストを変更することもできます。ただし、引用符以外のスクリプトの内容は変更しないでください。

条件付き音声アナウンスの VBS スクリプト
デスクトップからスクリプトを実行して試してみることを選択します。その VBS スクリプト ファイルをスタートアップ フォルダーに移動します。 Windows の起動時の日付と時刻が通知で表示されます。また、時間帯に応じて次のメッセージのいずれかを読み上げます。
起動通知の音声を変更する方法
[音声のプロパティ] ウィンドウから、アナウンスに別の音声を選択したり、速度を変更したりできます。そのウィンドウの[テキスト読み上げ]タブには、音声選択ドロップダウン メニュー があり、代替の Windows ナレーター音声オプションが含まれています。そのタブから起動通知の音声を変更する方法は次のとおりです。
1. Win + Xキーの組み合わせを使用して、パワー ユーザー メニューを開きます。
2. 「パワーユーザー」メニューの「検索」オプションを選択します。

「パワーユーザー」メニューの「検索」オプションを選択します。
3.検索エンジンに「Speech Properties」と入力します。
4. [テキスト読み上げ] の検索結果をクリックします。
5. 次に、[音声選択] ドロップダウン メニューで別のオプションを選択します。

[音声選択] ドロップダウン メニューで別のオプションを選択します
6. 速度を変更するには、音声速度バーのスライダーを左右にドラッグします。
7. [適用]を選択して、新しいナレーター設定を保存します。
8. [OK]をクリックして、[音声のプロパティ] ウィンドウを終了します。
いつでも通知を設定する方法
Windows の起動中は、VBS スクリプト メッセージに限定されません。代わりに、VBS スクリプトをスケジュールして、いつでも実行して通知を読み取ることができます。これを行うには、タスク マネージャーを使用して、毎日特定の時刻にスクリプトが実行されるようにスケジュールする必要があります。Windows でプログラムを自動的に実行する方法に関する Quantrimang.com のガイドでは、タスク マネージャーを使用してスクリプト ファイルの実行をスケジュールする方法について詳しく説明しています。

一日中いつでも通知を設定できます
これが、Windows 11 で基本または条件付き起動音声通知を設定する方法です。カスタム VBS 通知スクリプトはさまざまな方法で使用できます。一般的なウェルカム音声メッセージをスタートアップに追加できます。または、音声起動通知を定期的に変更して、特定のイベントや予定などについて思い出させることもできます。
このガイドでは、Windows 10でデフォルトの電源プラン(バランス、高パフォーマンス、省電力)を復元する方法を詳しく解説します。
仮想化を有効にするには、まず BIOS に移動し、BIOS 設定内から仮想化を有効にする必要があります。仮想化を使用することで、BlueStacks 5 のパフォーマンスが大幅に向上します。
WiFi 接続に接続するときにドライバーが切断されるエラーを修正する方法を解説します。
DIR コマンドは、特定のフォルダーに含まれるすべてのファイルとサブフォルダーを一覧表示する強力なコマンド プロンプト コマンドです。 Windows での DIR コマンドの使用方法を詳しく見てみましょう。
ソフトウェアなしで Windows 10 アプリをバックアップし、データを保護する方法を説明します。
Windows のローカル グループ ポリシー エディターを使用して、通知履歴の削除やアカウントロックの設定を行う方法を説明します。
重要なリソースを簡単に監視及び管理できる<strong>IP監視</strong>ソフトウェアがあります。これらのツールは、ネットワーク、インターフェイス、アプリケーションのトラフィックをシームレスに確認、分析、管理します。
AxCrypt は、データの暗号化に特化した優れたソフトウェアであり、特にデータ セキュリティに優れています。
システムフォントのサイズを変更する方法は、Windows 10のユーザーにとって非常に便利です。
最近、Windows 10にアップデートした後、機内モードをオフにできない問題について多くのユーザーから苦情が寄せられています。この記事では、Windows 10で機内モードをオフにできない問題を解決する方法を説明します。








