Windows 10で欠落しているデフォルトの電源プランを復元する方法

このガイドでは、Windows 10でデフォルトの電源プラン(バランス、高パフォーマンス、省電力)を復元する方法を詳しく解説します。

Windows 11 にはすぐに使える優れた機能が備わっていますが、さらに優れているのは、オペレーティング システムを好みに合わせてカスタマイズできることです。ただし、調整できる量には制限があります。たとえば、Windows 10 の [スタート] メニューが気に入っている場合、Windows 11 でそのメニューの外観と動作を同じにする方法はありません。
幸いなことに、Open-Shell と呼ばれるプログラムがあり、これを使用すると従来の [スタート] メニューなどを復元できます。 Open-Shell を使用すると、Windows 11 のユーザー エクスペリエンスを好みに合わせてカスタマイズして向上させることができます。
以下は、Windows 11 で Open-Shell を使用する方法に関する詳細なガイドです。
オープンシェルのダウンロード方法
このツールをダウンロードするには、Open-Shell GitHub リポジトリにアクセスし、下にスクロールして[ダウンロード] ボタンをクリックします。

GitHub の Open-Shell ダウンロード ページ
最新リリースのダウンロード ページが表示されます。「アセット」セクションまで下にスクロールし、セットアップ ファイルをクリックしてダウンロードします。この例では、OpenShellSetup_4_4_170.exe が使用されています。
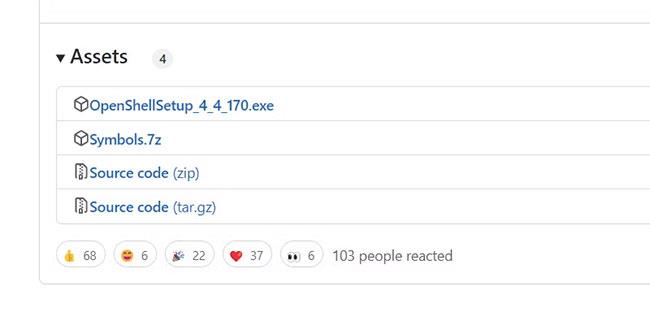
資産セクション
インストール ファイルをダウンロードしたら、そのファイルが含まれるフォルダーに移動し、ファイルをダブルクリックしてインストーラーを起動します。次に、インストール ウィザードの指示に従って、Windows 11 PC に Open-Shell をインストールします。
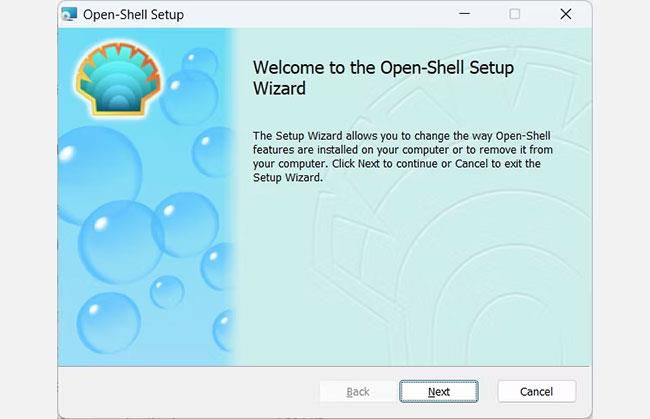
オープンシェルインストールウィザード
これで、Open-Shell を起動する準備が整いました。
Windows 11 で Open-Shell を起動し、すべてのタブを表示する方法
Windows 11 で Open-Shell を起動するには、まずWin + Sを押してWindows Search を表示します。検索ボックスに「オープン シェル」と入力し、検索結果で[オープン シェルの設定]をクリックします。
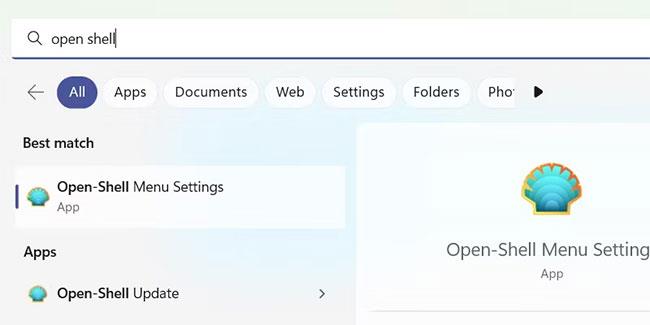
Windows 11 で Open-Shell を検索する
Open-Shell を開いたら、上部にある [すべての設定を表示]チェックボックスをオンにします。
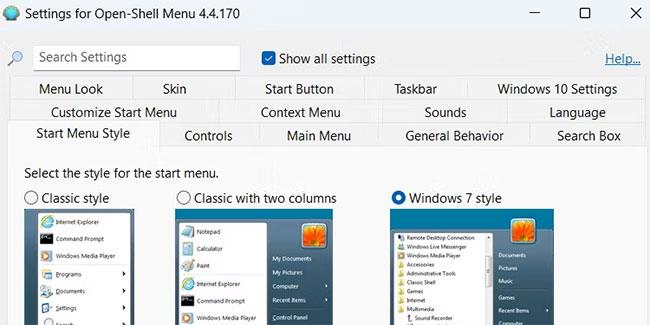
オープンシェルですべての設定を表示します
これにより、Open-Shell を使用して Windows 11 をカスタマイズするために使用できるすべてのタブが表示されます。
Windows 11 で OpenShell を使用する方法
以下では、このプログラムを使用して Windows 11 のカスタマイズを始めるのに役立つ、最も重要なオープンシェル タブについて説明します。
1. Windows 11 で Open-Shell を使用してスタート メニューをカスタマイズする方法
まず、[スタート メニュー スタイル]タブをクリックします。ここでは、古い Windows の [スタート] メニューを復元でき、クラシック スタイル、2 列のクラシック、およびWindows 7 スタイルから選択できます。使用するオプションにチェックを入れます。
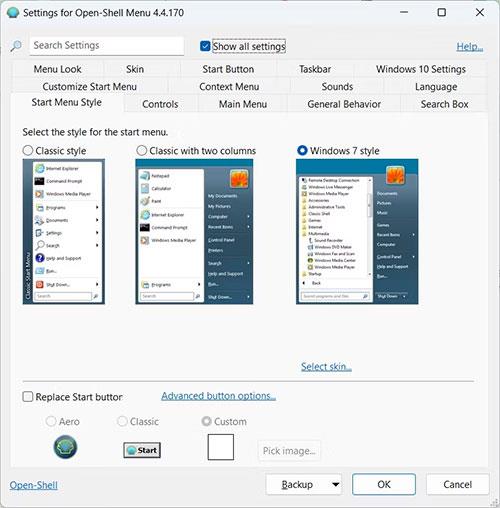
「スタートメニューのスタイル」タブを開きます
スタイルを選択したら、下にスクロールして [スタート ボタンを置き換える]チェックボックスをオンにして、タスク バーの左側に[スタート]ボタンを表示します。 Aero、クラシック、またはカスタムを選択して、ボタンのアイコンを選択できます。
[カスタム]を選択した場合は、その横にある [画像を選択]をクリックし、[スタート] メニュー アイコンに使用する PNG 画像を選択します。
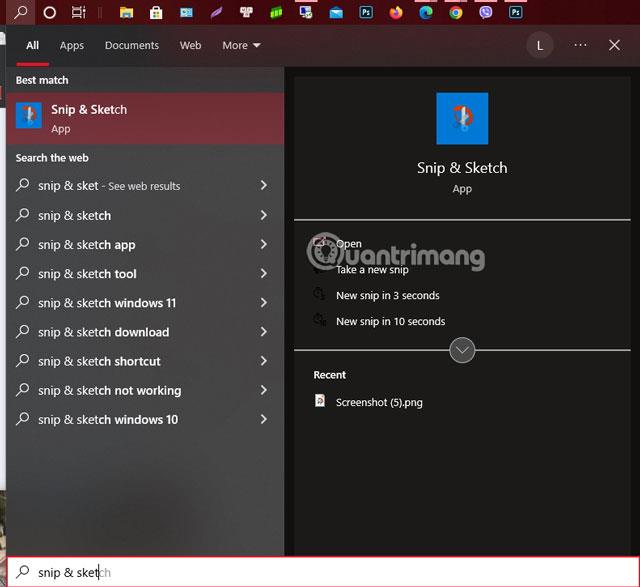
Windows のオープンシェルで [スタート] ボタンを選択します。
選択したスタート ボタンの種類に応じて、タスクバーの左側にあるウィジェットに表示される場合があります。これにより、少し奇妙に見える可能性があります。
[スタート メニュー スタイル]タブで、 [詳細ボタン オプション]リンクをクリックすることもできます。これにより、 [スタート ボタン]タブが表示され、[スタート] ボタンをさらにカスタマイズできます。
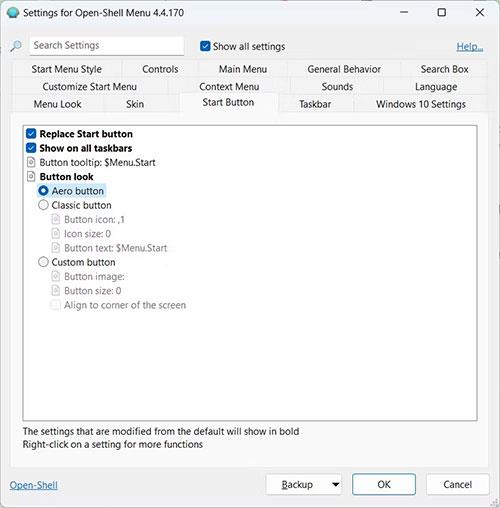
オープンシェルの「スタートボタン」タブ
新しいスタート ボタンを設定したら、デフォルト ボタンの代わりにそれを使用できます。
2. Windows で Open-Shell を使用してタスクバーをカスタマイズする方法
タスクバーをカスタマイズするには、「タスクバー」タブをクリックし、 「タスクバーをカスタマイズ」チェックボックスをオンにして 以下のオプションを有効にします。
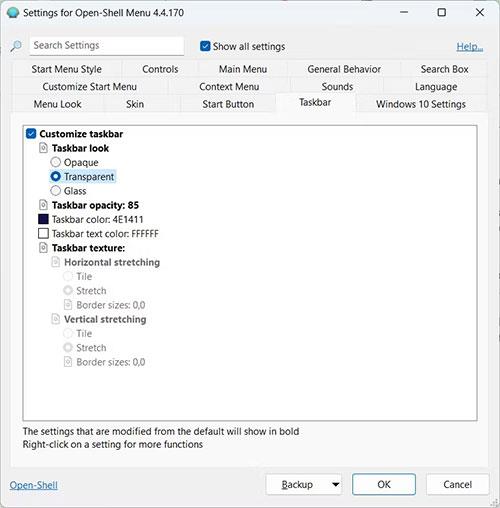
オープンシェルのタスクバータブ
次に、 「不透明」、「透明」、または「ガラス」ラジオ ボタンをオンにして、タスク バーの外観を調整できます。[透明]を選択した場合は、[タスクバーの不透明度] をクリックし、右側のテキスト ボックスに 0 (完全に透明) から 100 (完全に不透明) までの数値を入力することで、タスク バーの透明度レベルを設定できます。
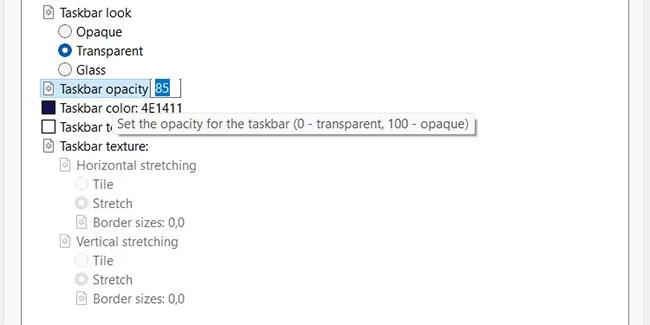
オープンシェルでタスクバーの不透明度を変更する
タスクバーの色とタスクバーのテキストの色を設定するには、 [タスクバーの色]と[タスクバーのテキストの色]の 2 つのオプションのいずれかをクリックし、それぞれのテキスト ボックスに 16 進数の色の値を入力します。値を決めていない場合は、テキスト ボックスの横にある 3 つの水平ドットをクリックし、表示されるパレット メニューから色を選択します。
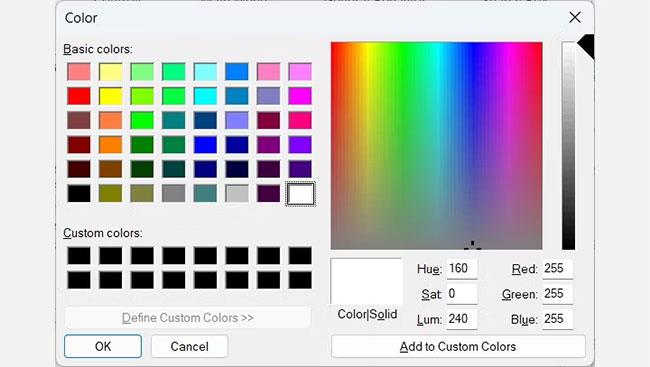
Windows のオープン シェルのパレット ウィンドウ
画像を背景として使用するには、タスクバーのテクスチャをクリックし、その横のテキスト ボックスに使用する画像へのファイル パスを入力します。テキスト ボックスの横にある 3 つの水平ドットをクリックし、使用する画像が含まれるフォルダーに移動して、それを選択することもできます。
画像を選択するときに、適切なラジオ ボタンをチェックすることで、水平方向のストレッチと垂直方向のストレッチをタイルまたはストレッチに設定できます。
Windows 11 で Open-Shell を更新する方法
新しいバージョンが利用可能になったときに、Open-Shell をダウンロードして再インストールする必要はありません。プログラムのインストールには、それを更新するためのユーティリティも付属しています。
Open-Shell を更新するには、Windows PC をインターネットに接続し、Win + Sを押してWindows 検索を起動します。次に、検索ボックスに「オープン シェル アップデート」と入力し、検索結果で[オープン シェル アップデート]をクリックします。
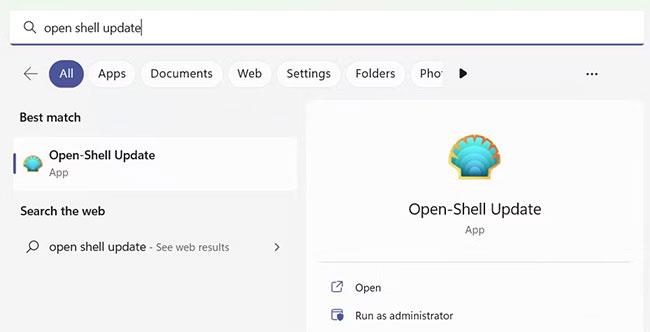
Windows で Open Shell アップデートを検索する
「今すぐチェック」をクリックして、利用可能なアップデートがあるかどうかを確認します。
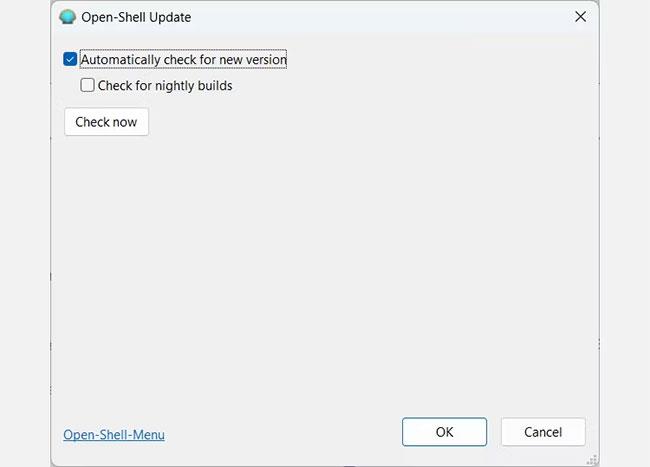
Windows 11 でシェル アップデーターを開く
次に、プログラムは利用可能なアップデートを確認します。 Windows 11 で Open-Shell の最新バージョンを実行している場合は、「Open-Shell のバージョンは最新です」というメッセージが表示されます。それ以外の場合は、アップデーターが新しい更新プログラムをダウンロードしてインストールします。
このガイドでは、Windows 10でデフォルトの電源プラン(バランス、高パフォーマンス、省電力)を復元する方法を詳しく解説します。
仮想化を有効にするには、まず BIOS に移動し、BIOS 設定内から仮想化を有効にする必要があります。仮想化を使用することで、BlueStacks 5 のパフォーマンスが大幅に向上します。
WiFi 接続に接続するときにドライバーが切断されるエラーを修正する方法を解説します。
DIR コマンドは、特定のフォルダーに含まれるすべてのファイルとサブフォルダーを一覧表示する強力なコマンド プロンプト コマンドです。 Windows での DIR コマンドの使用方法を詳しく見てみましょう。
ソフトウェアなしで Windows 10 アプリをバックアップし、データを保護する方法を説明します。
Windows のローカル グループ ポリシー エディターを使用して、通知履歴の削除やアカウントロックの設定を行う方法を説明します。
重要なリソースを簡単に監視及び管理できる<strong>IP監視</strong>ソフトウェアがあります。これらのツールは、ネットワーク、インターフェイス、アプリケーションのトラフィックをシームレスに確認、分析、管理します。
AxCrypt は、データの暗号化に特化した優れたソフトウェアであり、特にデータ セキュリティに優れています。
システムフォントのサイズを変更する方法は、Windows 10のユーザーにとって非常に便利です。
最近、Windows 10にアップデートした後、機内モードをオフにできない問題について多くのユーザーから苦情が寄せられています。この記事では、Windows 10で機内モードをオフにできない問題を解決する方法を説明します。








