Windows 10で欠落しているデフォルトの電源プランを復元する方法

このガイドでは、Windows 10でデフォルトの電源プラン(バランス、高パフォーマンス、省電力)を復元する方法を詳しく解説します。

[アプリと機能] コントロール パネルは、コントロール パネルの[プログラムと機能] ツールのインストールに相当します。コントロール パネルと同様、設定バージョンはメインのアンインストール ユーティリティであり、UWP (Microsoft Store) アプリとデスクトップ ソフトウェアの両方を削除できます。このツールには、UWP アプリのリセットと修復のトラブルシューティング オプションも含まれています。
[プログラムと機能] を使用して UWP アプリケーションを削除できないため、設定アンインストール ツールは非常に必要です。したがって、アプリと機能は、ユーザーが時々開く必要がある重要なユーティリティです。ここでは、 Windows 11でアプリと機能を開く 9 つの方法を紹介します。
1.設定でアプリと機能を開きます
この最初の方法は、時間はかかりますが、アプリと機能を開くための非常に簡単な方法の 1 つです。これには、[設定] を手動で移動して [アプリと機能] ツールにアクセスする必要があります。最良の方法ではありませんが、[設定] で [アプリと機能] を開く方法は次のとおりです。
[スタート]ボタンをクリックし、メニューの左側にある歯車をタップして[設定] を開きます。
ウィンドウの左側にある「アプリ」タブをクリックします。

アプリと機能オプション
[アプリと機能]を選択して、そのアンインストール ツールを表示します。
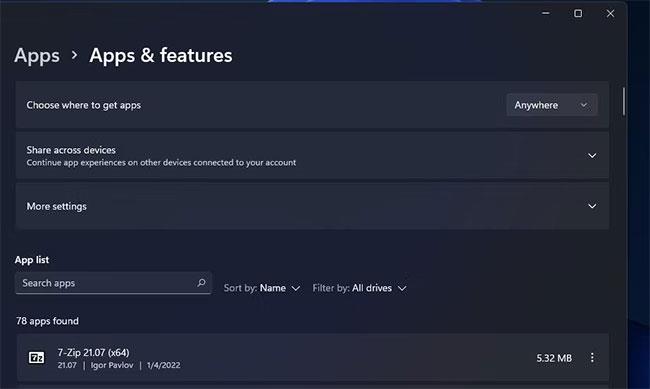
アプリと機能ツール
2. Windows 11の検索ツールを使用して「アプリと機能」を開きます
Windows 11 の検索ツールは、ソフトウェア、設定、コントロール パネル ツールを見つけて開くことができるアプリケーション ランチャーのようなものです。したがって、このユーティリティは、アプリと機能を開くためのより直接的な方法を提供します。次のように検索ボックスを使用してアプリと機能を開くことができます。
専用のWin + Sを押してWindows Search を開きます。
検索ボックス内に「アプリと機能」と入力して、アンインストール ツールを見つけます。

検索結果 アプリと機能
検索ウィジェットの「アプリと機能」結果をクリックします。
3.「実行」でアプリと機能を開きます
[ファイル名を指定して実行] ダイアログ ボックスに設定ページの URI を入力すると、複数の設定ページを開くことができます。 URI は、各設定ページにある特別なディレクティブのような、Uniform Resource Identifier です。 URI で実行のアプリと機能を開く方法は次のとおりです。
[ファイル名を指定して実行] ダイアログ ボックスにすばやくアクセスするには、Win + Rを押します。
[名前] ボックスに「ms-settings: appsfeatures」と入力します。

「実行」にコマンドを入力します
[OK]オプションをクリックして、[設定] に [アプリと機能] を表示します。
4. ファイルエクスプローラーでアプリと機能を開きます
ファイル エクスプローラーには、アプリと機能を表示するために選択できるナビゲーション リンクが組み込まれていません。ただし、次の手順に従って、エクスプローラーのアドレス バーを使用してそこから設定アンインストール ツールを開くことはできます。
エクスプローラーのタスクバーのショートカット (フォルダー ライブラリ アイコン) をクリックして、ファイル マネージャーを表示します。
エクスプローラーのアドレスバーにある現在のパスを削除します。
フォルダー パスのアドレス バーに「ms-settings:appsfeatures」と入力します。

ファイルエクスプローラーのフォルダーパスバー
Enter キーを押して「アプリと機能」を開きます。
5. Windows ターミナルを使用してアプリと機能を開きます
Windows には、アプリと機能を開くために使用できるコマンド プロンプトと PowerShell があります。これらのコマンド ライン ツールは両方とも Windows ターミナルで使用できます。 Windows ターミナルで PowerShell またはコマンド プロンプトを使用してアプリと機能を開く方法は次のとおりです。
Win + Xを押して、パワー ユーザー メニューを開きます。
Windows ターミナルのショートカットを選択します。
Ctrl + Shift + 1を押して[PowerShell]タブを表示するか、Ctrl + Shift + 2を押してWindows ターミナルの[コマンド プロンプト]タブを表示します。
PowerShellタブまたはコマンド プロンプト内に次のコマンドを入力します。
start ms-settings: appsfeatures
コマンド start ms-settings: appsfeatures
Enter キーを押して、「アプリと機能を開く」コマンドを実行します。
6.「パワーユーザー」メニューを使用して「アプリと機能」を開きます
Windows 11 のパワー ユーザー メニューには 15 の便利なショートカットが含まれており、そのうちの 1 つは [アプリと機能] を開きます。そのメニューにアクセスするには、キーボード ショートカットWin + Xを押します。次に、そのメニューで [アプリと機能] オプションを選択します。

パワーユーザーメニュー
7. デスクトップ上のショートカットを使用して「アプリと機能」を開きます
アプリと機能は非常に重要なツールであるため、それを開くためのショートカットをデスクトップに追加することは理にかなっています。そこにあるショートカットを使用すると、その [設定] ページにすぐにアクセスできるようになります。次のように、URI を使用してデスクトップにアプリと機能のショートカットを作成できます。
Windows デスクトップ領域の任意の場所をマウスの右ボタンでクリックし、「新規」を選択します。
[ショートカット]を選択してウィザード ウィンドウを開きます。
[ショートカットの作成]ウィザードの項目の場所ボックスに「explorer.exe ms-settings:appsfeatures」と入力し、[次へ] をクリックします。

ショートカット作成ウィザード
ショートカットのデフォルトのタイトルを削除し、テキスト ボックスに「アプリと機能」と入力します。
[完了]を選択して、[アプリと機能] ショートカットを追加します。
デスクトップ上の「アプリと機能」ショートカットをダブルクリックして、アンインストーラー ツールを表示します。
[アプリと機能]ショートカットには、デフォルトのフォルダー ライブラリ アイコンが表示されます。より適切な代替手段を選択するには、デスクトップ上の [アプリと機能] ショートカットを右クリックし、[プロパティ] > [アイコンの変更]を選択します。[アイコンの検索]ボックスにこのパスを入力し、Return キーを押します。
%SystemRoot%\System32\SHELL32.dllその後、多くの選択肢から別のアイコンを選択できます。そこでアイコンを選択し、「OK」ボタンをクリックします。「適用」をクリックして新しいアイコンを保存します。

「適用」をクリックして新しいアイコンを保存します
8. タスクバーとスタートメニューのショートカットを使用してアプリと機能を開きます
タスクバーは、デスクトップ上でウィンドウが開いているときにも表示されたままになるため、重要なショートカットに適しています。タスクバーにショートカットを追加して、タスクバーからアプリと機能を開くこともできます。 7 番目の方法で説明したようにデスクトップにショートカットを作成し、そのショートカットを右クリックして [その他のオプションを表示] > [タスクバーにピン留めする]を選択します。

タスクバーとスタートメニューのショートカットを使用してアプリと機能を開きます
クラシック メニューには[スタートにピン留めする]オプションもあります。 [アプリと機能] ショートカットをそこに配置する場合は、[スタート メニューにピン留めする]を選択します。メニューの先頭にある固定されたショートカットをクリックすると、その拡張機能を開くことができます。
9. ホットキーでアプリと機能を開く
「アプリと機能」のショートカットを使用すると、アンインストール ツールをすぐに利用できるようになります。追加のソフトウェアを必要とせずに、そのユーティリティを開くためのカスタム ホットキーを簡単にセットアップできます。アプリと機能のホットキーを設定する手順は次のとおりです。
方法 7 の指示に従って、アプリと機能のショートカットをデスクトップに追加します。
デスクトップ上の [アプリと機能] ショートカットを右クリックし、[プロパティ] コンテキスト メニュー オプションを選択します。
[ショートカット キー]ボックスをクリックして、テキスト カーソルをアクティブにします。
テキストカーソルをアクティブにする
A (アプリケーション用)を押して、キーの組み合わせCtrl + Shift + Aを設定します。
[適用]を選択してホットキーを保存します。
次に、Ctrl + Shift + Aを押して、新しいホットキーでアプリと機能を開きます。デスクトップ ショートカットを削除しない限り、そのショートカットは常に機能します。
[アプリと機能] は、Windows 11 で開く最も重要な設定ツールである可能性があります。[実行] メニュー、[設定]、[パワー ユーザー]、検索ユーティリティ、ファイル エクスプローラー、Windows ターミナルなどを使用して、さまざまな方法でそのページにアクセスできます。 。カスタム キーボード ショートカットを使用して [アプリと機能] ページを開くのが、アンインストール ツールを起動する最も直接的な方法です。最適な方法で「アプリと機能」を開きます。
このガイドでは、Windows 10でデフォルトの電源プラン(バランス、高パフォーマンス、省電力)を復元する方法を詳しく解説します。
仮想化を有効にするには、まず BIOS に移動し、BIOS 設定内から仮想化を有効にする必要があります。仮想化を使用することで、BlueStacks 5 のパフォーマンスが大幅に向上します。
WiFi 接続に接続するときにドライバーが切断されるエラーを修正する方法を解説します。
DIR コマンドは、特定のフォルダーに含まれるすべてのファイルとサブフォルダーを一覧表示する強力なコマンド プロンプト コマンドです。 Windows での DIR コマンドの使用方法を詳しく見てみましょう。
ソフトウェアなしで Windows 10 アプリをバックアップし、データを保護する方法を説明します。
Windows のローカル グループ ポリシー エディターを使用して、通知履歴の削除やアカウントロックの設定を行う方法を説明します。
重要なリソースを簡単に監視及び管理できる<strong>IP監視</strong>ソフトウェアがあります。これらのツールは、ネットワーク、インターフェイス、アプリケーションのトラフィックをシームレスに確認、分析、管理します。
AxCrypt は、データの暗号化に特化した優れたソフトウェアであり、特にデータ セキュリティに優れています。
システムフォントのサイズを変更する方法は、Windows 10のユーザーにとって非常に便利です。
最近、Windows 10にアップデートした後、機内モードをオフにできない問題について多くのユーザーから苦情が寄せられています。この記事では、Windows 10で機内モードをオフにできない問題を解決する方法を説明します。








