Windows 10で欠落しているデフォルトの電源プランを復元する方法

このガイドでは、Windows 10でデフォルトの電源プラン(バランス、高パフォーマンス、省電力)を復元する方法を詳しく解説します。
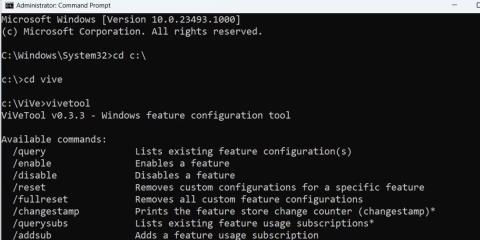
Microsoft はWindows 8で設定アプリを導入し、それ以来アプリの全体的な使いやすさの向上に取り組んできました。そのデザインにはいくつかの変更が加えられており、 Windows 11の新しいデザインは、ユーザー インターフェイスと機能の構成が改善され、より見栄えが良くなりました。
ただし、多くのコントロール パネルのウィジェットと項目が設定アプリに移動されたため、これは単なる見た目の変更ではありません。Microsoft は、新しいホーム セクションと、最もよく使用される設定にアクセスするのに役立つレイアウトを組み込んだ別のバージョンの設定アプリもリリースしました。PC で有効にする方法を学びましょう。
これらの手順を繰り返して、設定アプリの「ホーム」セクションを有効にして使用します。
1. 最新の Insider ビルドと ViveTool をダウンロードします
ホーム セクションを備えた新しい設定アプリは、Windows Insider Dev ビルド 23493 で利用できます。そのため、Dev チャネルに登録されている PC をビルド 23493 以降に更新する必要があります。PC を Windows Insider プログラムに登録したくない場合、または仮想マシンでビルドを試してみたい場合は、簡単な方法があります。
UPP DUMP を使用すると、Windows Insider プログラムに登録せずに Windows Insider ビルドをダウンロードできます。ダウンロードが完了したら、インプレース アップグレードを実行するか、USB ブートを作成して開発ビルドを PC にインストールする必要があります。
詳細設定アプリとそれに付随するホーム セクションは、ビルド 243943 では直接利用できません。そのため、実験的機能を有効にするには、Vivetool を使用する必要があります。必要なのは、GitHub から ViveTool をダウンロードすることだけです。
ダウンロードが完了したら、エクスプローラーを使用してダウンロード場所に移動し、アーカイブの内容を「Vive」という名前のフォルダーに抽出します。Vivetool を含むフォルダーをドライブ C に移動します。
2. 設定アプリケーションの「ホーム」セクションをアクティブ化します。
Windows PC を更新し、Vivetool をインストールした後、次の手順に従います。
1. Win + Rを押して、[ファイル名を指定して実行] ダイアログ ボックスを開きます。テキスト ボックスに「cmd」と入力し、 Ctrl + Shift + Enterキーを同時に押します。
2. [ユーザー アカウント制御]ウィンドウが表示されます。「はい」ボタンをクリックします。
3. まず、Vivetool を抽出したドライブに切り替える必要があります。コマンド プロンプト ウィンドウに「cd c:\」と入力し、 Enterキーを押してコマンドを実行します。
4. 次に、Vivetool が含まれるフォルダーに切り替える必要があります。この記事ではツールを「Vive」という名前のフォルダーに抽出しているため、例のコマンドはcd viveになります。
5. vivetoolと入力してEnterキーを押し、ツールが完全に動作するかどうかを確認します。

「vivetool」と入力して Enter キーを押します
6. 次に、次のコマンドを入力してEnterキーを押し、コマンドを 1 つずつ実行します。
vivetool /enable /id:42058345
vivetool /enable /id:420583137. コマンド プロンプト ウィンドウを閉じます。

設定アプリで新しいホームセクションを有効にする
8. PC を再起動して、Vivetool によって行われた変更を設定アプリに適用します。
このガイドでは、Windows 10でデフォルトの電源プラン(バランス、高パフォーマンス、省電力)を復元する方法を詳しく解説します。
仮想化を有効にするには、まず BIOS に移動し、BIOS 設定内から仮想化を有効にする必要があります。仮想化を使用することで、BlueStacks 5 のパフォーマンスが大幅に向上します。
WiFi 接続に接続するときにドライバーが切断されるエラーを修正する方法を解説します。
DIR コマンドは、特定のフォルダーに含まれるすべてのファイルとサブフォルダーを一覧表示する強力なコマンド プロンプト コマンドです。 Windows での DIR コマンドの使用方法を詳しく見てみましょう。
ソフトウェアなしで Windows 10 アプリをバックアップし、データを保護する方法を説明します。
Windows のローカル グループ ポリシー エディターを使用して、通知履歴の削除やアカウントロックの設定を行う方法を説明します。
重要なリソースを簡単に監視及び管理できる<strong>IP監視</strong>ソフトウェアがあります。これらのツールは、ネットワーク、インターフェイス、アプリケーションのトラフィックをシームレスに確認、分析、管理します。
AxCrypt は、データの暗号化に特化した優れたソフトウェアであり、特にデータ セキュリティに優れています。
システムフォントのサイズを変更する方法は、Windows 10のユーザーにとって非常に便利です。
最近、Windows 10にアップデートした後、機内モードをオフにできない問題について多くのユーザーから苦情が寄せられています。この記事では、Windows 10で機内モードをオフにできない問題を解決する方法を説明します。








