Windows 10で欠落しているデフォルトの電源プランを復元する方法

このガイドでは、Windows 10でデフォルトの電源プラン(バランス、高パフォーマンス、省電力)を復元する方法を詳しく解説します。

Windows 11 のインターフェイスは、特に [スタート] メニューに関してWindows 10とはまったく異なります。 Windows 11 の [スタート] メニューには、最近ダウンロードしたファイルやインストールしたアプリケーションを表示する [おすすめ] セクションがあります。
このセクションは関連コンテンツにアクセスしやすくするために追加されましたが、[スタート] メニューのスペースを占有し、機密情報が見つけやすくなるため、これを好まないユーザーもいます。あなたもそのようなユーザーの場合、Windows 11 の [スタート] メニューから [推奨] セクションを削除する方法を次に示します。
グループ ポリシー エディターを使用してスタート メニューの「推奨」セクションを削除する方法
続行する前に、Windows 11 (SE) の Education エディションでは、[スタート] メニューの [推奨] セクションのみを削除できることに注意してください。コンピューターで Windows 11 Pro または Home を実行している場合は、ファイルとアプリケーションを「推奨」セクションから非表示にするようにのみ構成できます。このセクションは引き続き [スタート] メニューに表示されます。
さらに、Windows 11 Education エディションの [スタート] メニューから [推奨] セクションを削除する方法は次のとおりです。
1. Win + Rを押して、[ファイル名を指定して実行] ダイアログ ボックスを開きます。
2.検索バーに「gpedit.msc」と入力し、 Enter キーを押します。これにより、グループ ポリシー エディターが開きます。
3. グループ ポリシー エディターで、次の場所に移動します。
User Configuration > Administrative Templates > Start Menu and Taskbar4.右側の[スタート メニュー] ポリシーから [推奨セクションを削除]をダブルクリックします。
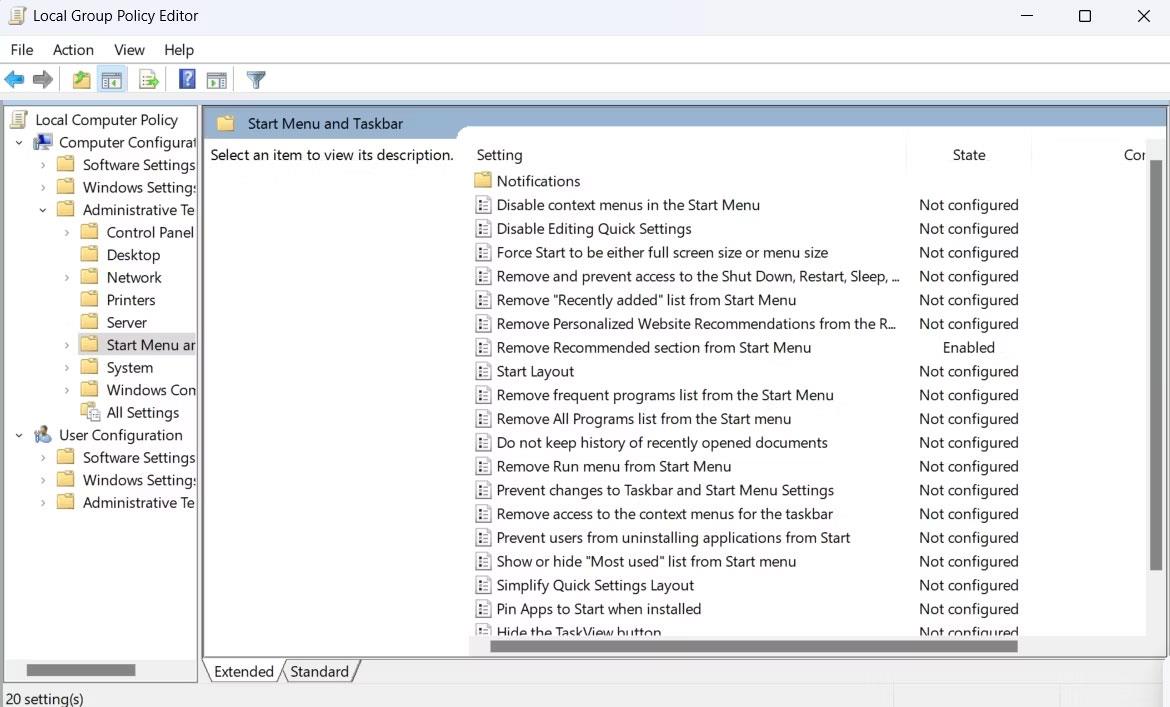
LGPE のスタート メニュー ポリシーから推奨セクションを削除する
5.表示されるポリシー編集ウィンドウで「有効」を選択します。
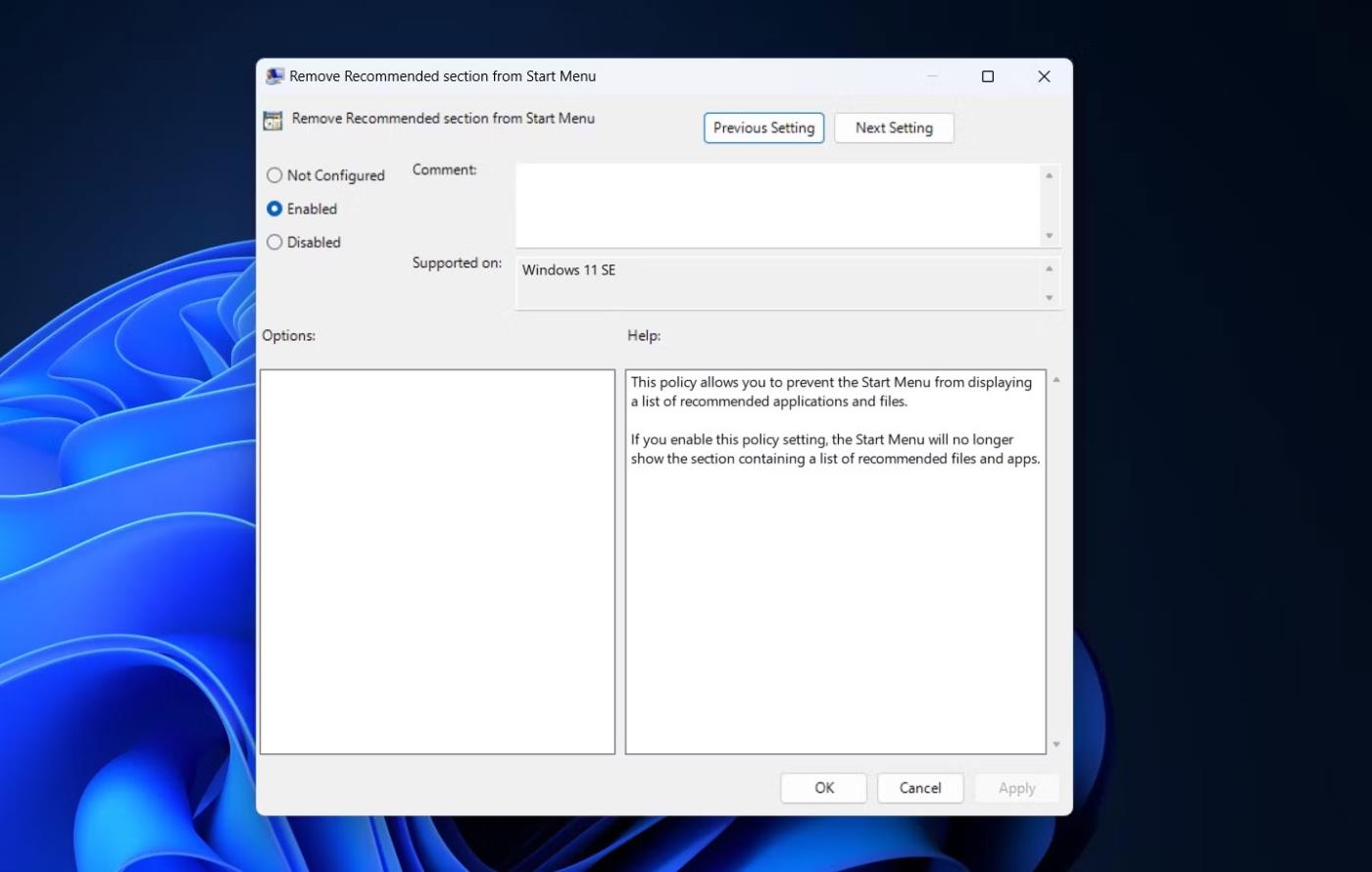
LGPE で有効なオプション
6. [適用] > [OK]をクリックします。
次に、コンピュータを再起動します。再起動すると、[スタート] メニューから [推奨] セクションが消えていることがわかります。
レジストリ エディターを使用してスタート メニューの「推奨」セクションを削除する方法
「推奨」セクションを削除するもう 1 つの簡単な方法は、レジストリを編集することです。やるべきことは次のとおりです。
1. ファイル名を指定して実行ツールを開き、検索バーに「regedit」と入力してEnter キーを押します。
2. レジストリ エディタで、次の場所に移動します。
Computer\HKEY_LOCAL_MACHINE\SOFTWARE\Policies\Microsoft\Windows3. Windowsキー を右クリックし、「新規」の上にマウスを置き、「キー」を選択します。
4. キーにExplorer という名前を付けます。
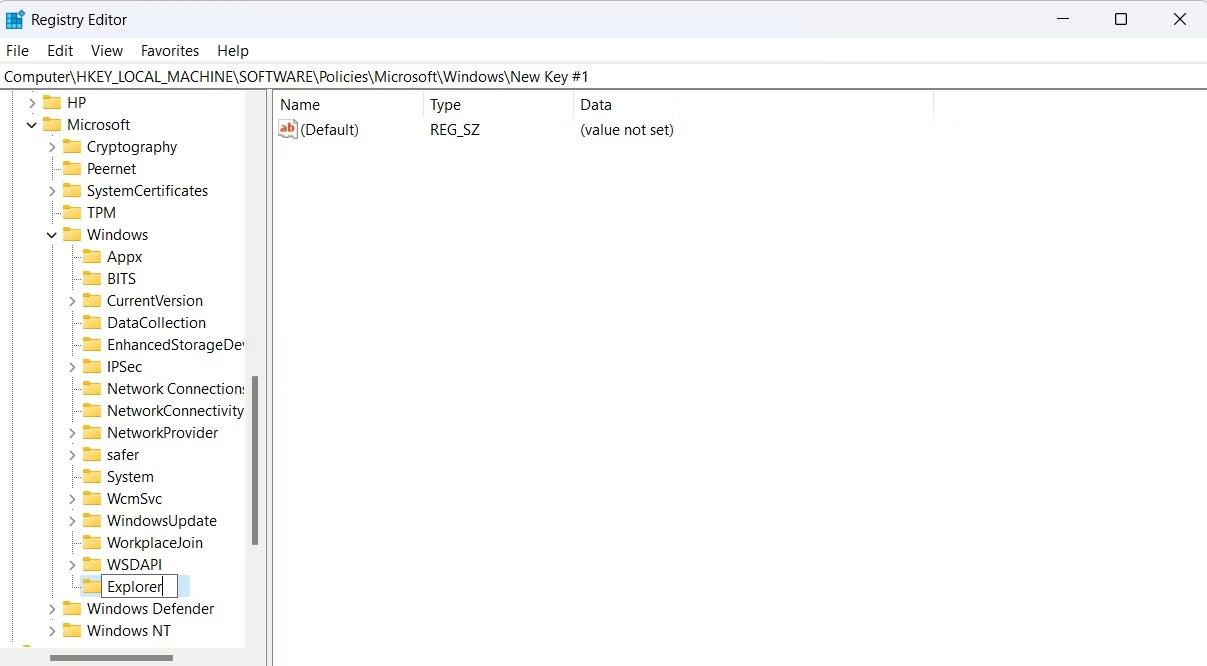
レジストリ エディターのキー エクスプローラー
5. Explorer キーを右クリックし、「新規」の上にマウスを置き、「DWORD (32 ビット) 値」を選択します。
6. 値にHideRecommendSection という名前を付けます。
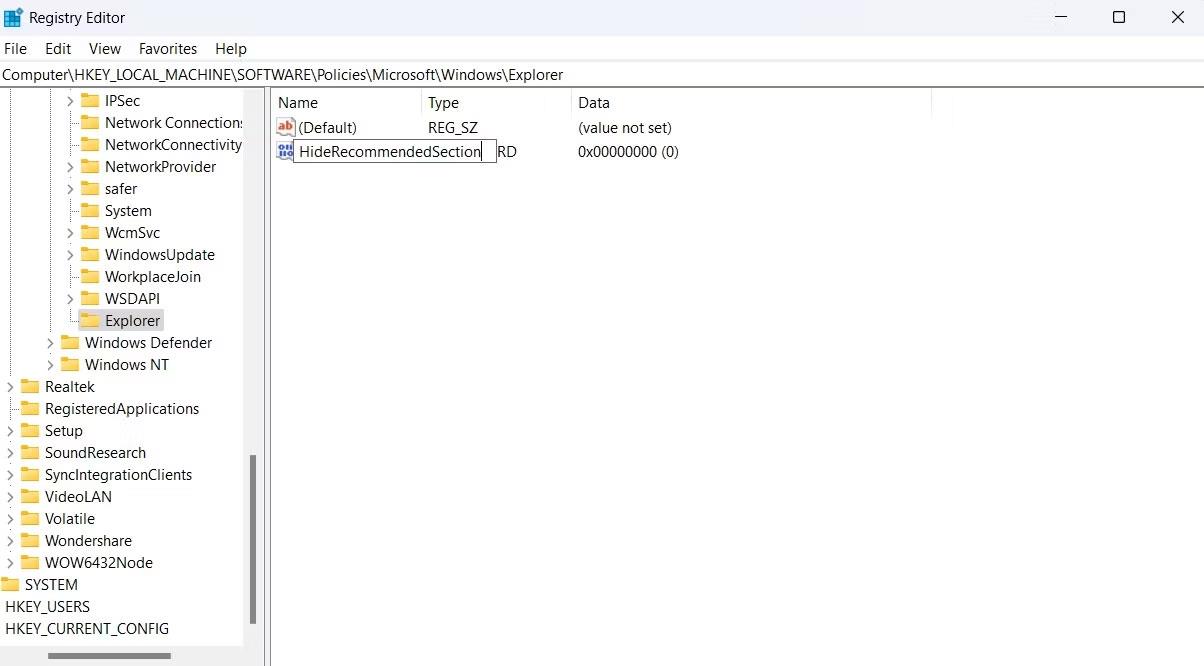
レジストリ エディターの推奨セクションを非表示にする
7.右側のHideRecommendSection値をダブルクリックします。
8. 「値のデータ」フィールドに1を入力し、「OK」をクリックします。これにより、「推奨」セクションが削除されます。変更を元に戻すには、「値のデータ」フィールドに「0」を入力し、「OK」をクリックします。
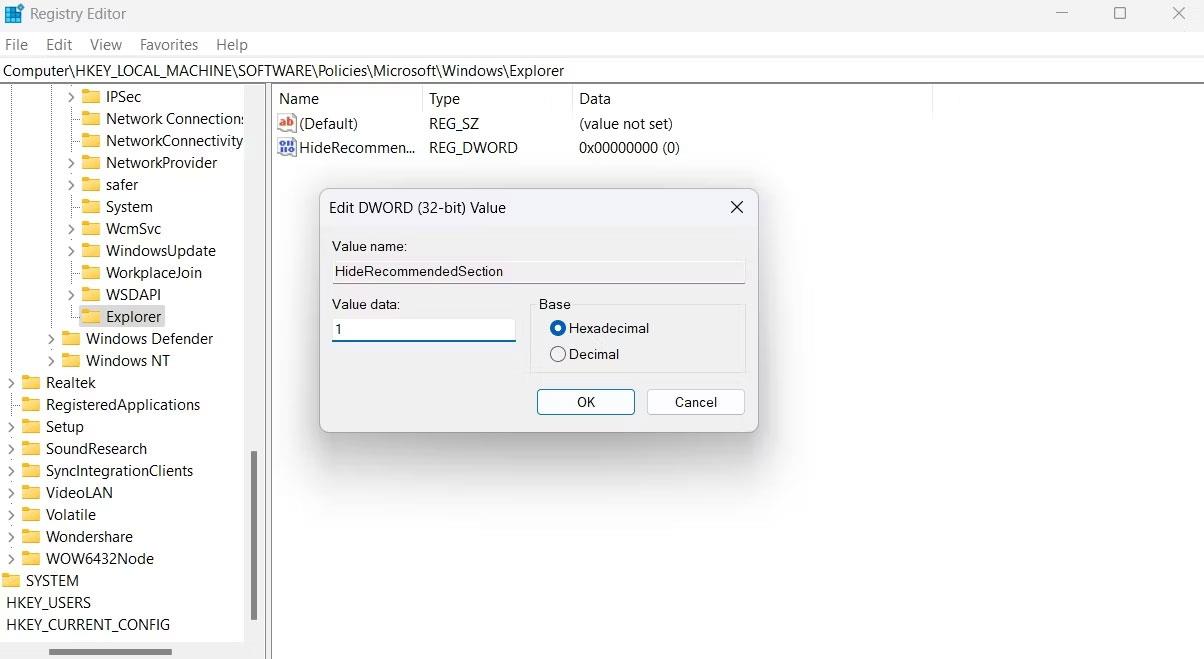
レジストリ エディターの値データ セクション
次に、コンピュータを再起動して変更を確認します。
設定アプリを使用して、スタート メニューの「推奨」セクションからコンテンツを削除する
Windows 設定アプリを使用して、[スタート] メニューの [推奨] セクションに表示されるコンテンツを管理できます。これは、インストールされているアプリケーション、最近アクセスしたファイルのみを表示したい場合、またはそれらを表示しない場合に便利です。
「推奨」セクションのコンテンツを削除するには、設定アプリ を開き、左側のサイドバーから[個人用設定]を選択し、右側の[開始]をクリックします。 [スタート] ウィンドウには、[最近追加したアプリを表示]、[最も使用されているアプリを表示]、[スタートに推奨ファイルを表示]、ファイル エクスプローラーに最近使用したファイル、およびジャンプ リストに項目の 3 つの切り替えが表示されます。
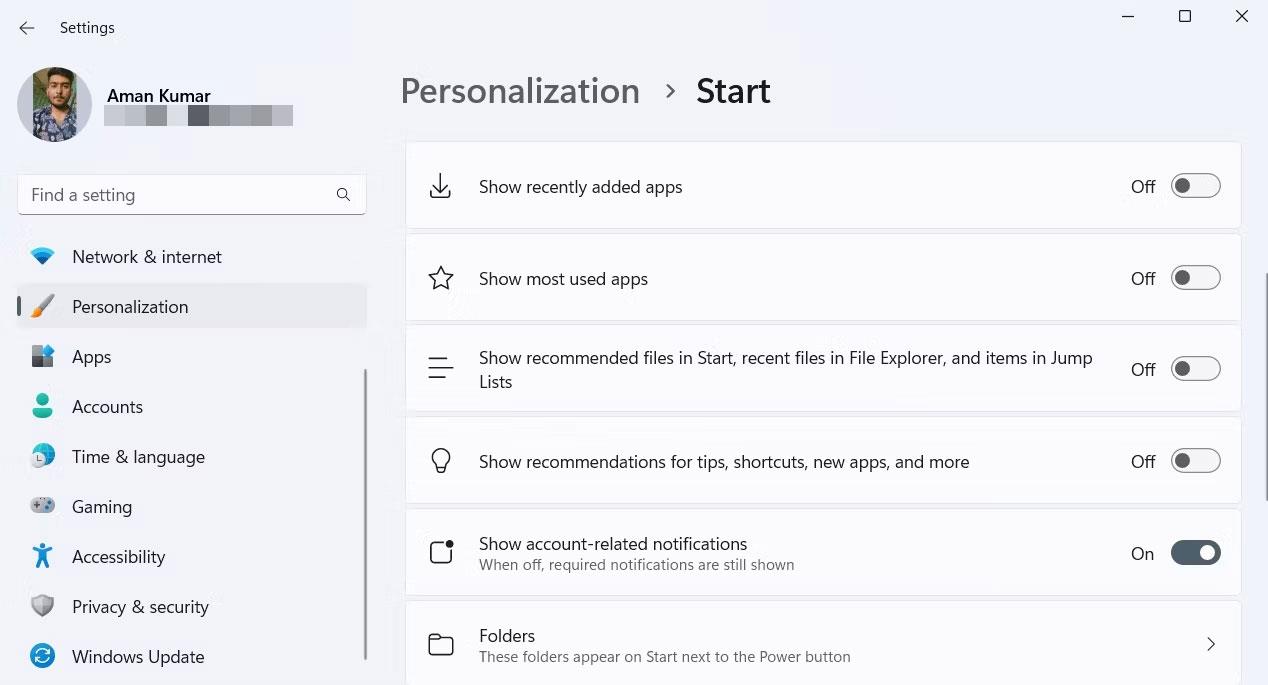
設定アプリのスタート メニュー オプション
最近コンピューターにインストールしたアプリを[おすすめ] セクションに表示したくない場合は、[最近追加したアプリを表示する] をオフにできます。「最も使用されているアプリを表示」トグルは、コンピューター上で頻繁にアクセスするアプリを管理します。これらのアプリを「おすすめ」セクションに表示したくない場合は、このスイッチをオフにすることができます。
最近アクセスしたファイルやフォルダーを [おすすめ] セクションに表示したくない場合は、[スタート] に推奨ファイルを表示、エクスプローラーに最近使用したファイル、およびジャンプ リストに項目を表示するをオフにできます 。
このガイドでは、Windows 10でデフォルトの電源プラン(バランス、高パフォーマンス、省電力)を復元する方法を詳しく解説します。
仮想化を有効にするには、まず BIOS に移動し、BIOS 設定内から仮想化を有効にする必要があります。仮想化を使用することで、BlueStacks 5 のパフォーマンスが大幅に向上します。
WiFi 接続に接続するときにドライバーが切断されるエラーを修正する方法を解説します。
DIR コマンドは、特定のフォルダーに含まれるすべてのファイルとサブフォルダーを一覧表示する強力なコマンド プロンプト コマンドです。 Windows での DIR コマンドの使用方法を詳しく見てみましょう。
ソフトウェアなしで Windows 10 アプリをバックアップし、データを保護する方法を説明します。
Windows のローカル グループ ポリシー エディターを使用して、通知履歴の削除やアカウントロックの設定を行う方法を説明します。
重要なリソースを簡単に監視及び管理できる<strong>IP監視</strong>ソフトウェアがあります。これらのツールは、ネットワーク、インターフェイス、アプリケーションのトラフィックをシームレスに確認、分析、管理します。
AxCrypt は、データの暗号化に特化した優れたソフトウェアであり、特にデータ セキュリティに優れています。
システムフォントのサイズを変更する方法は、Windows 10のユーザーにとって非常に便利です。
最近、Windows 10にアップデートした後、機内モードをオフにできない問題について多くのユーザーから苦情が寄せられています。この記事では、Windows 10で機内モードをオフにできない問題を解決する方法を説明します。








