Windows 10で欠落しているデフォルトの電源プランを復元する方法

このガイドでは、Windows 10でデフォルトの電源プラン(バランス、高パフォーマンス、省電力)を復元する方法を詳しく解説します。
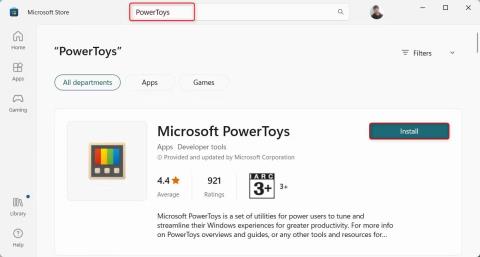
Microsoft PowerToys は、Windows エクスペリエンスを次のレベルに引き上げる生産性向上ツールのコレクションです。このソフトウェア パッケージは、カスタム ウィンドウ レイアウト用の FancyZones、バッチ ファイル名変更用の PowerRename、Windows ショートカットに簡単にアクセスできるショートカット ガイドなどの優れた機能を提供します。
これらの機能にアクセスするには、PC に Microsoft PowerToys をインストールする必要があります。 Windows コンピューターにインストールするさまざまな方法を見て、それぞれの方法でインストール プロセスを見てみましょう。
1. Microsoft StoreからMicrosoft PowerToysをインストールします
Microsoft Store は、Windows にプリインストールされているオンライン マーケットプレイスです。無料および有料の幅広いアプリ、ゲーム、さらにはデバイスのアップデートまでをすべて 1 か所で提供します。これにより、Windows ユーザーは必要なものすべてに 1 か所からアクセスできるようになります。
Microsoft Store から Microsoft PowerToys をインストールするには、次の手順に従います。

Microsoft Store経由でPowerToysをインストールする
インストールが完了したら、[スタート] メニューから Microsoft PowerToys アプリケーションを開きます。すべての機能をすぐに使用できます。
2. GitHub サイトから Microsoft PowerToys をインストールします
Microsoft Store にアクセスできない場合は、GitHub ページから Microsoft PowerToys をダウンロードしてインストールすることもできます。
GitHub から Microsoft PowerToys をインストールするには、次の手順を実行します。
1. Microsoft PowerToys の公式 GitHub ページにアクセスし、通常はページの右側にある「リリース」セクションに移動します。
2. 「リリース」セクションで、最新の安定したバージョンをクリックします。これは一番上にあり、その横に「最新」という単語が表示されます。

GitHub サイトから PowerToys をインストールする
3. 次に、 PowerToysSetup-0.##.#-x64.exeのような名前のファイルを探します。ここで、# はバージョン番号を表します。このファイルをクリックしてダウンロードを開始します。次に、ダウンロード フォルダーに移動してダブルクリックします。これにより、インストールプロセスが開始されます。
4. デバイスを変更する許可を求めるウィンドウが表示される場合があります。続行するには、 「はい」をクリックします。セットアップ ウィザードが開きます。ここでは、インストールのプロンプトに従ってください。通常は、「次へ」を数回クリックしてから「インストール」をクリックするだけです。
5. インストールが完了すると、セットアップを完了して終了するように求められます。「完了」をクリックします。利用規約に同意し、インストール場所を選択し、ショートカットを作成するかどうかを決定するよう求められる場合があります。
上記の手順を実行すると、[スタート] メニューまたはショートカット (作成した場合) から Microsoft PowerToys にアクセスできるようになります。
3. コマンドプロンプト経由でMicrosoft PowerToysをインストールします
コマンド プロンプトの使用に慣れている場合は、これが Microsoft PowerToys をインストールする最も早くて効果的な方法かもしれません。
コマンド プロンプト経由で Microsoft PowerToys をインストールするには、次の手順に従います。
1. [ファイル名を指定して実行] ダイアログ ボックスを開きます。
2.テキストフィールドに「cmd」と入力し、 Ctrl + Shift + Enter を押して、管理者権限で CMD を開きます。
3. ユーザー アカウント制御プロンプトが表示された場合は、[はい]をクリックしてアクションを確認します。
4. コマンド プロンプト ウィンドウで、次のコマンドを入力します。
winget install --id Microsoft.PowerToys
コマンドプロンプト経由でPowerToysをインストールする
5. Enter キーを押してコマンドを実行します。これにより、Microsoft PowerToys がダウンロードされ、インストールされます。
このプロセスには数分かかる場合がありますので、しばらくお待ちください。完了すると、[スタート] メニューに Microsoft PowerToys が表示されます。
このガイドでは、Windows 10でデフォルトの電源プラン(バランス、高パフォーマンス、省電力)を復元する方法を詳しく解説します。
仮想化を有効にするには、まず BIOS に移動し、BIOS 設定内から仮想化を有効にする必要があります。仮想化を使用することで、BlueStacks 5 のパフォーマンスが大幅に向上します。
WiFi 接続に接続するときにドライバーが切断されるエラーを修正する方法を解説します。
DIR コマンドは、特定のフォルダーに含まれるすべてのファイルとサブフォルダーを一覧表示する強力なコマンド プロンプト コマンドです。 Windows での DIR コマンドの使用方法を詳しく見てみましょう。
ソフトウェアなしで Windows 10 アプリをバックアップし、データを保護する方法を説明します。
Windows のローカル グループ ポリシー エディターを使用して、通知履歴の削除やアカウントロックの設定を行う方法を説明します。
重要なリソースを簡単に監視及び管理できる<strong>IP監視</strong>ソフトウェアがあります。これらのツールは、ネットワーク、インターフェイス、アプリケーションのトラフィックをシームレスに確認、分析、管理します。
AxCrypt は、データの暗号化に特化した優れたソフトウェアであり、特にデータ セキュリティに優れています。
システムフォントのサイズを変更する方法は、Windows 10のユーザーにとって非常に便利です。
最近、Windows 10にアップデートした後、機内モードをオフにできない問題について多くのユーザーから苦情が寄せられています。この記事では、Windows 10で機内モードをオフにできない問題を解決する方法を説明します。








