Windows 10で欠落しているデフォルトの電源プランを復元する方法

このガイドでは、Windows 10でデフォルトの電源プラン(バランス、高パフォーマンス、省電力)を復元する方法を詳しく解説します。
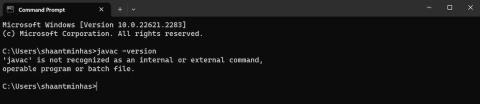
バックエンド開発 ( JavaScriptを除く) で最も人気のあるプログラミング言語の 1 つである Java は、モバイルおよびデスクトップ開発でも非常に人気のある選択肢です。
したがって、プログラミングに興味がある人、そしてソフトウェア開発全般に興味がある人にとって、Java に精通することは理にかなっています。この記事では、PC で Java を実行するために必要なソフトウェア開発環境である JDK または Java 開発環境をインストールする正確な方法を学びます。以下で調べてみましょう!
PC で Java JDK テストを実行する
インストールに進む前に、JDK がシステムにすでに存在するかどうかを確認すると便利です。これを行うには、[スタート] メニューの検索バーに移動し、「cmd」と入力して[最適一致]を選択します。
コマンド プロンプトを開いたら、次のコマンドを入力してEnter キーを押します。
javac -versionこれを実行するとすぐに、コマンド プロンプトが PC に JDK があるかどうかをチェックします。Windows 11に JDK がインストールされていない場合は、cmd 画面に次のような内容が表示されます。
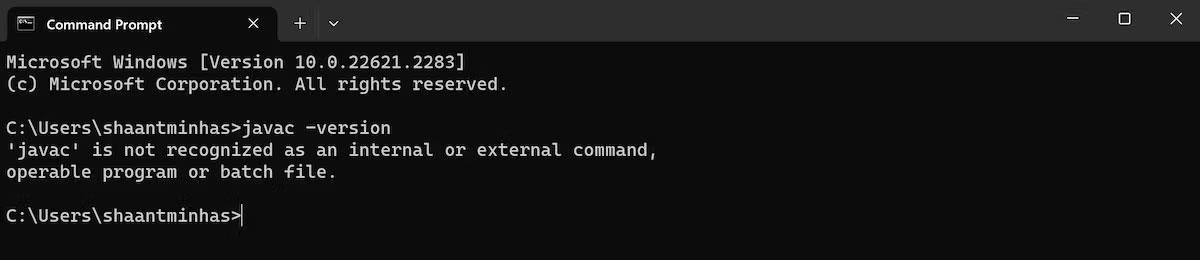
Windows 11にはJDKがインストールされていません
さらに、コントロール パネルから JDK を確認することもできます。その方法は次のとおりです。
どちらの方法でも JDK 部分が見つからない場合は、以下のインストール手順のセクションに進んでください。
Windows 11 に Java JDK をインストールする
JDK インストーラーをインストールするには、まず Oracle Web サイトにアクセスする必要があります。その方法は次のとおりです。
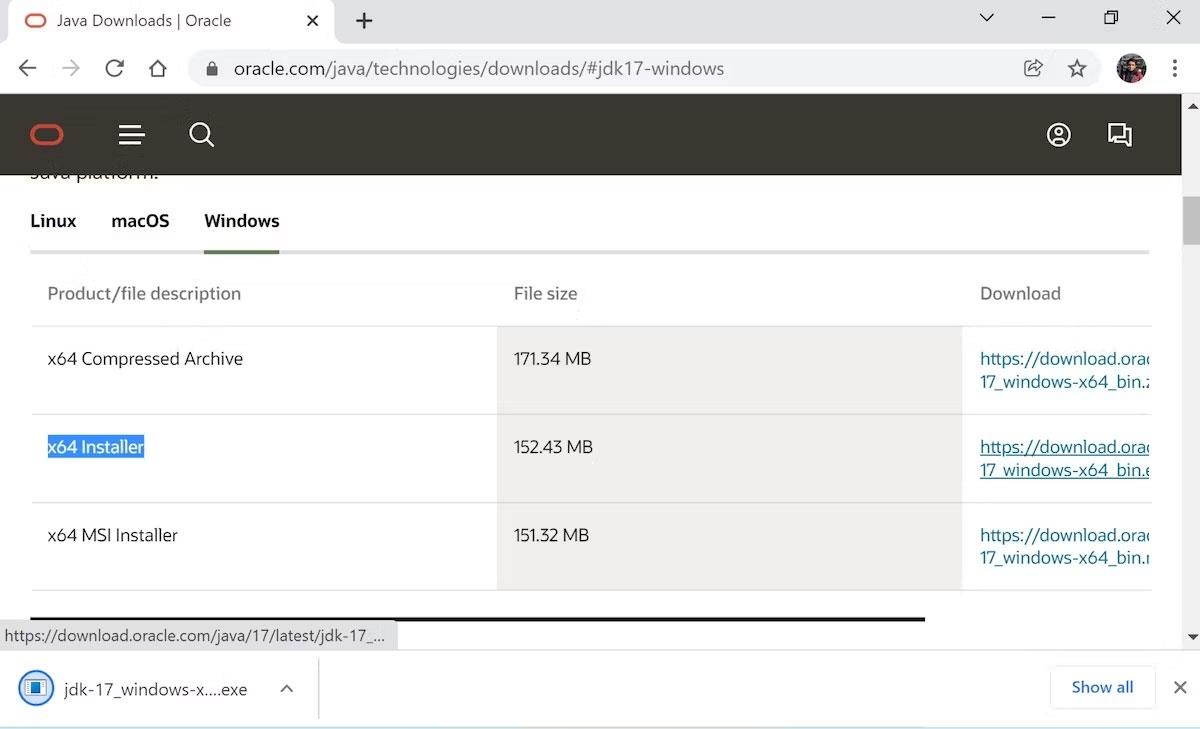
Java インストーラーをダウンロードする
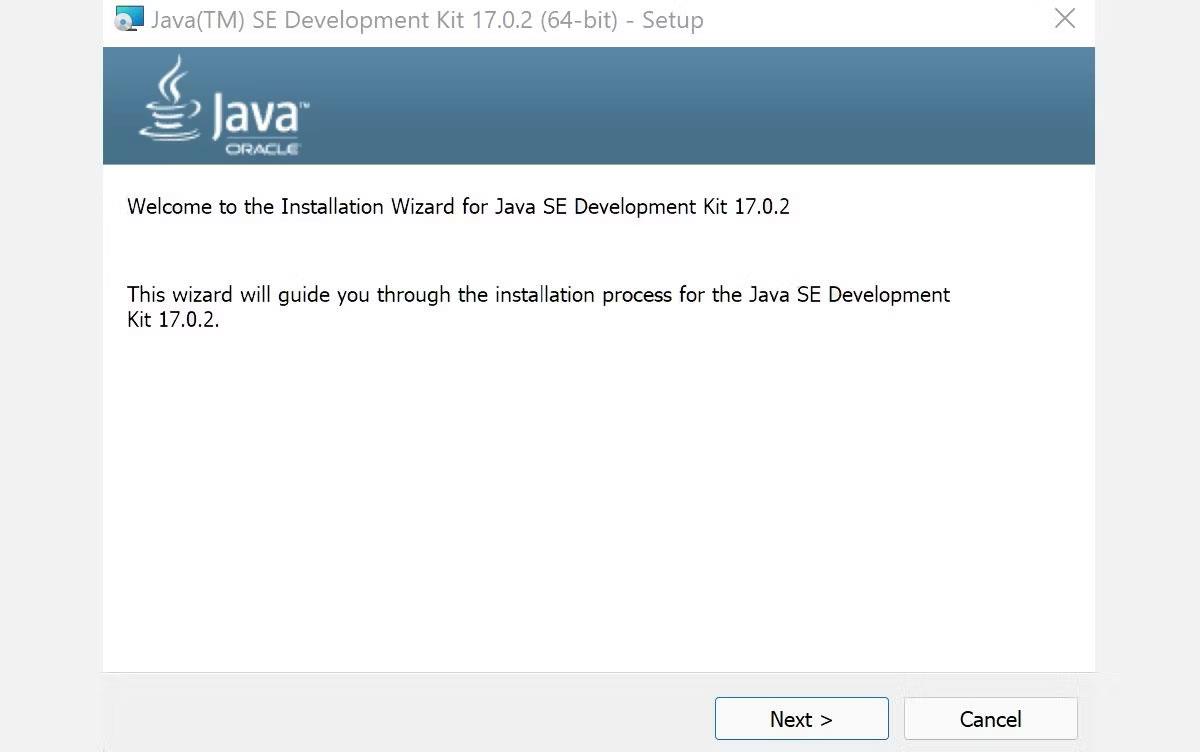
Java Development Kit設定メニュー
すべての操作が完了しました。このプロセスの最後に、Java 開発キットが PC に正常にインストールされます。
上記の手順に従うと、PC に Java 環境が正常にセットアップされます。今日、最も人気のあるプログラミング言語の 1 つである Java をインストールして学習することが、この便利なオブジェクト指向言語を開発するための最初のステップです。
このガイドでは、Windows 10でデフォルトの電源プラン(バランス、高パフォーマンス、省電力)を復元する方法を詳しく解説します。
仮想化を有効にするには、まず BIOS に移動し、BIOS 設定内から仮想化を有効にする必要があります。仮想化を使用することで、BlueStacks 5 のパフォーマンスが大幅に向上します。
WiFi 接続に接続するときにドライバーが切断されるエラーを修正する方法を解説します。
DIR コマンドは、特定のフォルダーに含まれるすべてのファイルとサブフォルダーを一覧表示する強力なコマンド プロンプト コマンドです。 Windows での DIR コマンドの使用方法を詳しく見てみましょう。
ソフトウェアなしで Windows 10 アプリをバックアップし、データを保護する方法を説明します。
Windows のローカル グループ ポリシー エディターを使用して、通知履歴の削除やアカウントロックの設定を行う方法を説明します。
重要なリソースを簡単に監視及び管理できる<strong>IP監視</strong>ソフトウェアがあります。これらのツールは、ネットワーク、インターフェイス、アプリケーションのトラフィックをシームレスに確認、分析、管理します。
AxCrypt は、データの暗号化に特化した優れたソフトウェアであり、特にデータ セキュリティに優れています。
システムフォントのサイズを変更する方法は、Windows 10のユーザーにとって非常に便利です。
最近、Windows 10にアップデートした後、機内モードをオフにできない問題について多くのユーザーから苦情が寄せられています。この記事では、Windows 10で機内モードをオフにできない問題を解決する方法を説明します。








