Windows 10で欠落しているデフォルトの電源プランを復元する方法

このガイドでは、Windows 10でデフォルトの電源プラン(バランス、高パフォーマンス、省電力)を復元する方法を詳しく解説します。
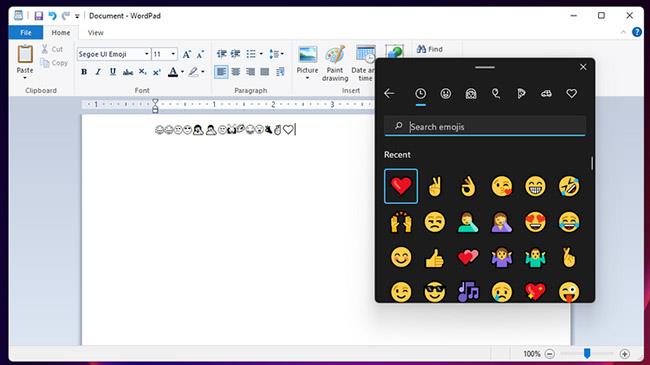
デュアルブート システムを使用すると、Windows 10 を実行している PC に Windows 11 をインストールできます。これにより、既存のオペレーティング システムをアンインストールすることなく、Microsoft の新しいオペレーティング システムをテストできます。
Windows デュアルブート システムのセットアップは非常に簡単です。必要なのは、Windows 11 互換システム、ISO イメージ、十分なストレージ容量、そして数分だけです。以下の記事で、Windows 11とWindows 10をデュアルブートする2つの方法を見てみましょう。
Windows 11 と Windows 10 をデュアルブートするための前提条件
Windows 11 をデュアルブートする前に、少し準備をする必要があります。まず、Windows 11 を実行できるコンピューターが必要です。Windows 11 を実行するためのシステム要件が高いため、これは言うは易く行うは難しです。人々が期待しているものを少し上回る。
お使いの PC で Windows 11 を実行できる場合は、Windows 11 ISO イメージをダウンロードし、起動可能な USB を作成します。 USB がない場合は、ISO イメージ ファイルをマウントできます。
Windows 11 は Windows 10 PC のどこにインストールできますか?
既存のボリュームを縮小し、ドライブ上に新しいパーティションを作成して Windows 11 をインストールできます。この記事では、新しいパーティションを縮小、フォーマットし、作成するために必要な手順について説明します。
方法 1: Windows 10 と Windows 11 を内部からデュアルブートする
Windows ソース フォルダーから setup.exe ファイルを直接実行して、Windows 11 をインストールできます。これは、起動可能な USB がない場合に非常に便利です。この方法には多くの手順が含まれるため、状況に応じて必要な手順に従ってください。
ステップ 1: ボリュームまたはパーティションを縮小する
まず、現在のパーティションを縮小して、Windows 11 のインストールに十分な大きさの別のパーティションを作成します。これを行うには、Win + Rキーを押して [ファイル名を指定して実行] を開きます。次に、「diskmgmt.msc」と入力し、「OK」をクリックしてディスク管理ツールを開きます。
ディスク管理ツールを開きます
「ディスク」セクションで、十分な空き容量があるドライブを右クリックし、「ボリュームの縮小」を選択します。

ボリュームの縮小を選択します
表示されるダイアログ ボックスで、縮小するスペースの量を MB 単位で入力し、[縮小] をクリックします。たとえば、現在のボリュームに 153122MB (150GB) の空き領域がある場合、 [縮小] フィールドに70000と入力します。現在のボリュームが 80 GB に縮小され、残りの 70 GB が未割り当て領域として表示されます。
ステップ 2: 新しいボリュームを作成する
新しいボリュームを作成するには、未割り当てスペースを右クリックし、[新しいシンプル ボリューム] を選択します。
新しいシンプル ボリュームを選択します
[新しいシンプル ボリューム ウィザード]ウィンドウで、[次へ] をクリックします。次に、新しいボリュームのサイズを入力し、「次へ」をクリックします。 Windows 11 をインストールするのに十分な領域を割り当てていることを確認してください。
「次のドライブ文字を割り当てる」オプションを選択し、「次へ」をクリックします。

「次のドライブ文字を割り当てる」オプションを選択します。
次に、「このボリュームを次の設定でフォーマットする」にチェックを入れ、以下を選択します。
ボリュームにラベルを付けると、インストール中にドライブを簡単に識別できます。また、「クイックフォーマットを実行する」オプションを選択します。最後に、「完了」をクリックして新しいパーティションを作成します。
ステップ 3: Windows 11 を Windows 10 とともにインストールする
USB ブート Windows 11 を PC に接続します。起動可能な USB がない場合は、Windows 11 ISO イメージをマウントします。
これを行うには、ISO イメージを右クリックし、「マウント」を選択します。イメージをマウントすると、この PC に新しいドライブとして表示されます。
次に、起動可能な USB またはマウントされた ISO をファイル エクスプローラーで開きます。次に、Sourcesフォルダーを開き、setup.exe ファイルを実行します。UAC (ユーザー アカウント制御)のプロンプトが表示されたら、[はい]をクリックします。

「はい」をクリックします
[Windows セットアップ]画面で、[いいえ、ありがとう]を選択して続行します。次に、該当するライセンス通知と条項に同意し、「次へ」をクリックします。

「次へ」をクリックします
[カスタム: Windows のみをインストール (詳細)]オプションを選択します。[Windows をインストールする場所を選択してください] 画面で、Windows 11 ボリュームを選択し、[次へ] をクリックします。
Windows 11 のインストールが開始されます。このプロセスには時間がかかる場合があり、従来のハードドライブではさらに長くなります。
インストール中に PC が再起動し、Windows ブート マネージャーが表示されます。ここで、最初のWindows 10/11 セットアップオプションを選択してセットアップを続行します。
セッ��アップが完了したら、PC を再起動すると、ブート マネージャーにデュアル ブート オプションが表示されます。
方法 2: 起動時にブート ドライブを使用して Windows 11 と Windows 10 をデュアル ブートする
必要に応じて、ブート ドライブからの起動中に Windows 11 をインストールすることもできます。その方法は次のとおりです。
まず、方法 1 のステップ 1 に従ってドライブ上のボリュームを縮小し、未割り当て領域を作成します。 Windows 11 をインストールするのに十分な未割り当て領域が確保できたら、インストールを続行します。
1. PC の電源を切り、USB ブートを接続します。
2. PC の再起動中に、F12 キーを押してブート メニューにアクセスします。
ブートメニューにアクセスする
3. ブート マネージャーで Windows 11 ブート ドライブをブート デバイスとして選択します。
4. [セットアップ]ウィンドウで言語とその他のオプションを選択し、[OK] をクリックします。
5. 次に、「今すぐインストール」をクリックし、ライセンス条項に同意します。
6. [カスタム: Windows のみをインストール]オプションを選択します。

[カスタム: Windows のみをインストール] オプションを選択します。
7. [Windows をインストールする場所を選択してください] 画面で、[未割り当て領域パーティション]を選択し、[次へ] をクリックします。
選択したパーティションへの Windows 11 のインストールが開始されます。セットアップ手順に従ってインストールを完了します。インストールすると、デバイスは Windows 11 をデフォルトのオペレーティング システムとして自動的に設定します。
Windows 10 と 11 の間で起動するデフォルトのオペレーティング システムを選択する方法
[起動と回復]から、デュアルブート システムで起動するようにデフォルトのオペレーティング システムを変更できます。その方法は次のとおりです。

起動するデフォルトのオペレーティング システムを選択します
1. Win + I を押して[設定]を開きます。
2. [システム]に移動し、左側のペインから[バージョン情報]タブを開きます。
3. 右側のペインで、 「関連設定」セクションの「システムの詳細設定」をクリックします。
4. [起動と回復]セクションで、[設定] をクリックします。
5. [デフォルトのオペレーティング システム]ドロップダウン メニューをクリックし、希望するオペレーティング システムを選択します。
6. [オペレーティング システムのリストを表示する時間]および[必要な場合に回復オプションを表示する時間] オプションをそれぞれ 30 秒に設定します。
7. [OK]をクリックして変更を保存し、PC を再起動します。
再起動中に、起動に使用するオペレーティング システムを選択するように求められます。何も選択しない場合は、デフォルトのオペレーティング システムが自動的に起動します。再起動中にデュアル ブート オプションがまだ表示されない場合は、高速スタートアップを無効にしてみてください。
デュアル ブート機能は、パフォーマンスや安定性の問題を心配せずに Windows 11 を試してみたい場合に便利です。ただし、デュアル ブートにも欠陥がないわけではありません。システムのパフォーマンスに影響を与える可能性のあるリスクと問題があります。発生する可能性のあるデュアル ブートの問題を把握しておくと、その影響を最小限に抑えることができます。
このガイドでは、Windows 10でデフォルトの電源プラン(バランス、高パフォーマンス、省電力)を復元する方法を詳しく解説します。
仮想化を有効にするには、まず BIOS に移動し、BIOS 設定内から仮想化を有効にする必要があります。仮想化を使用することで、BlueStacks 5 のパフォーマンスが大幅に向上します。
WiFi 接続に接続するときにドライバーが切断されるエラーを修正する方法を解説します。
DIR コマンドは、特定のフォルダーに含まれるすべてのファイルとサブフォルダーを一覧表示する強力なコマンド プロンプト コマンドです。 Windows での DIR コマンドの使用方法を詳しく見てみましょう。
ソフトウェアなしで Windows 10 アプリをバックアップし、データを保護する方法を説明します。
Windows のローカル グループ ポリシー エディターを使用して、通知履歴の削除やアカウントロックの設定を行う方法を説明します。
重要なリソースを簡単に監視及び管理できる<strong>IP監視</strong>ソフトウェアがあります。これらのツールは、ネットワーク、インターフェイス、アプリケーションのトラフィックをシームレスに確認、分析、管理します。
AxCrypt は、データの暗号化に特化した優れたソフトウェアであり、特にデータ セキュリティに優れています。
システムフォントのサイズを変更する方法は、Windows 10のユーザーにとって非常に便利です。
最近、Windows 10にアップデートした後、機内モードをオフにできない問題について多くのユーザーから苦情が寄せられています。この記事では、Windows 10で機内モードをオフにできない問題を解決する方法を説明します。








