Windows 10で欠落しているデフォルトの電源プランを復元する方法

このガイドでは、Windows 10でデフォルトの電源プラン(バランス、高パフォーマンス、省電力)を復元する方法を詳しく解説します。
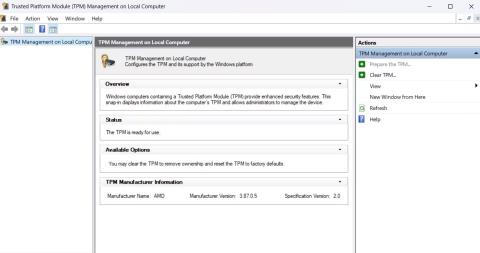
Trusted Platform Module (TPM) は、マルウェアやその他の攻撃からコンピュータを保護するのに役立つセキュリティ チップです。これは、 Windows 11 のインストール プロセスで重要な役割を果たし、 Windows Helloや BitLockerなどの一部のセキュリティ機能にも不可欠な部分です。
何らかの理由で TPM を削除する必要がある場合は、ここが正しい場所です。このガイドでは、Windows 11 で TPM を削除する 4 つの方法を説明します。
TPM はいつ削除すべきですか?また削除しても安全ですか?
TPM は機密データを保護し、コンピューター ハードウェアを介したハッキングの試みを防ぎますが、コンピューターから TPM を削除する必要があるケースを以下に示します。
コンピュータ上の TPM を削除しても完全に安全です。ただし、この操作を行うと、TPM によって生成されたすべての暗号化キーと、関連する保護されたデータが削除されることに注意してください。このデータには、仮想スマート カードまたはログイン PIN に関連する情報が含まれています。
したがって、データの損失を防ぐために、TPM で保護された Windows データをバックアップすることが重要です。
Windows 11でTPMを削除する4つの方法
1. TPM管理コンソールを使用してTPMを削除する方法
TPM 管理コンソールを使用すると、コンピュータにインストールされている TPM を管理できます。これを使用して、TPM の有効化または無効化、TPM のクリア、および TPM キーの管理を行うことができます。
これを使用して TPM をクリアまたはリセットするには、次の手順に従います。
1. Win + Rキーを同時に押して、[ファイル名を指定して実行] ダイアログ ボックスを開きます。
2.検索バーに「tpm.msc」と入力し、 Enter キーを押します。
3. 「アクション」セクションの「TPM のクリア」オプションをクリックします。

TPM コントロール パネルで TPM オプションを削除します。
4. 「再起動」をクリックします。

TPM コントロール パネルの再起動ボタン
コンピュータが再起動して、TPM リセット プロセスが完了します。
2. Windows セキュリティ アプリケーションを使用して TPM を削除する方法
Windows セキュリティ アプリを使用して TPM を削除するには、次の手順に従います。
1. [スタート] メニューを開き、検索バーに「Windows セキュリティ」と入力してEnter キーを押します。
2.左側のサイドバーから「デバイスセキュリティ」を選択し、 「セキュリティプロセッサの詳細」をクリックします。

Windows セキュリティのセキュリティ プロセッサの詳細オプション
3. [セキュリティ プロセッサのトラブルシューティング]をクリックします。

Windows セキュリティ アプリのセキュリティ プロセッサーのトラブルシューティング オプション
4. [選択] ドロップダウン メニューから TPM を削除する理由を選択します。

TPM を削除する理由を選択してください
5. [TPM のクリア]をクリックします。

Windows セキュリティの [TPM クリア] ボタン
6. 「クリアして再起動」をクリックします。

Windows セキュリティのクリアして再起動オプション
コンピュータが再起動されます。以前にWindows Hello を使用したことがある場合は、Windows Hello をセットアップする必要があります。
3. Windows PowerShell を使用して TPM を削除する方法

Windows PowerShell で TPM コマンドを削除する
Windows PowerShellは、コンピューター上で高度な操作を実行できるコマンド ライン ツールです。
PowerShell を使用して TPM を削除するには、管理者権限で Windows PowerShell を開き、「Clear-Tpm」と入力して Enter キーを押します。
4. BIOS を通じて TPM をクリアする方法
TPM を含むコンピュータのセキュリティ層をBIOSから設定できます。 BIOS から TPM をリセットする手順は次のとおりです。
1. コンピュータを再起動し、BIOS キー (通常はF2またはDelキー)を押してBIOS メニューにアクセスします。
2. 「セキュリティ」タブに切り替えます。

BIOS メニューの「セキュリティ」タブ
3. [TPM のクリア]オプションをクリックし、プロンプトで[はい]を選択します。

BIOS メニューの [はい] オプション
4. [終了] タブに切り替えて、[変更を保存して終了]を選択します。次に、「はい」を選択します。

変更したオプションを BIOS に保存する
されております!コンピュータが再起動され、ログイン画面に PIN を設定するオプションが表示され、TPM が正常に削除されたことが示されます。
このガイドでは、Windows 10でデフォルトの電源プラン(バランス、高パフォーマンス、省電力)を復元する方法を詳しく解説します。
仮想化を有効にするには、まず BIOS に移動し、BIOS 設定内から仮想化を有効にする必要があります。仮想化を使用することで、BlueStacks 5 のパフォーマンスが大幅に向上します。
WiFi 接続に接続するときにドライバーが切断されるエラーを修正する方法を解説します。
DIR コマンドは、特定のフォルダーに含まれるすべてのファイルとサブフォルダーを一覧表示する強力なコマンド プロンプト コマンドです。 Windows での DIR コマンドの使用方法を詳しく見てみましょう。
ソフトウェアなしで Windows 10 アプリをバックアップし、データを保護する方法を説明します。
Windows のローカル グループ ポリシー エディターを使用して、通知履歴の削除やアカウントロックの設定を行う方法を説明します。
重要なリソースを簡単に監視及び管理できる<strong>IP監視</strong>ソフトウェアがあります。これらのツールは、ネットワーク、インターフェイス、アプリケーションのトラフィックをシームレスに確認、分析、管理します。
AxCrypt は、データの暗号化に特化した優れたソフトウェアであり、特にデータ セキュリティに優れています。
システムフォントのサイズを変更する方法は、Windows 10のユーザーにとって非常に便利です。
最近、Windows 10にアップデートした後、機内モードをオフにできない問題について多くのユーザーから苦情が寄せられています。この記事では、Windows 10で機内モードをオフにできない問題を解決する方法を説明します。








