Windows 10で欠落しているデフォルトの電源プランを復元する方法

このガイドでは、Windows 10でデフォルトの電源プラン(バランス、高パフォーマンス、省電力)を復元する方法を詳しく解説します。
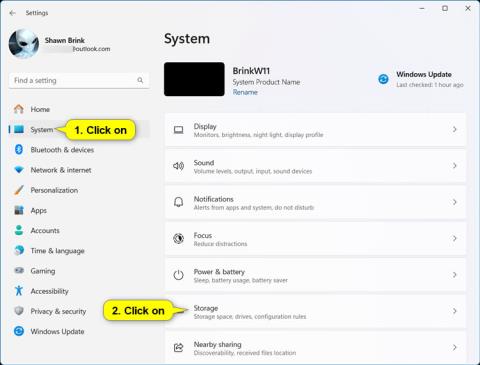
Windows 11 バージョン 22H2 KB5030310 ビルド 22621.2361 以降、Microsoft は Dev Drive を導入しました。 Dev Drive は、コア開発者のワークロードのパフォーマンスを向上させるために利用できる新しい形式のストレージです。 Dev Drive は Resilient File System (ReFS) テクノロジーに基づいて構築されており、信頼性の割り当て、ウイルス対策構成、接続されたフィルターの管理制御など、ストレージ設定とセキュリティをより詳細に制御できるファイル システム機能と最適化が含まれています。
プロジェクトのソース コード ストレージ、作業ディレクトリ、パッケージ キャッシュに対する開発者のニーズを満たすように設計されています。これは、ドキュメント ライブラリ、パッケージ化されたアプリケーションのインストール、開発者以外のツールなどの一般消費者のワークロード向けには設計されていません。
このガイドでは、 Windows 11上の新しいドライブまたは仮想ハード ドライブ (VHD/VHDX) 上の未割り当て領域を使用して開発ドライブを作成する方法を説明します。
ドライブ上の未割り当て領域を使用して新しい開発ドライブを作成する方法
注記:
1. [設定] ( [Win] + [I ])を開きます。
2.左側の「システム」をクリックし、右側の「ストレージ」をクリックします。
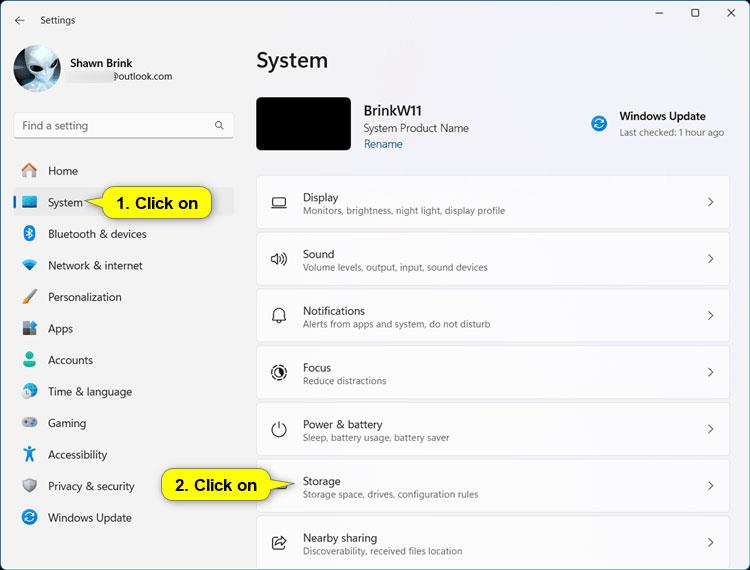
メモリ設定を開く
3.右側の[ストレージの詳細設定]をクリックして展開し、 [ディスクとボリューム]をクリックします。
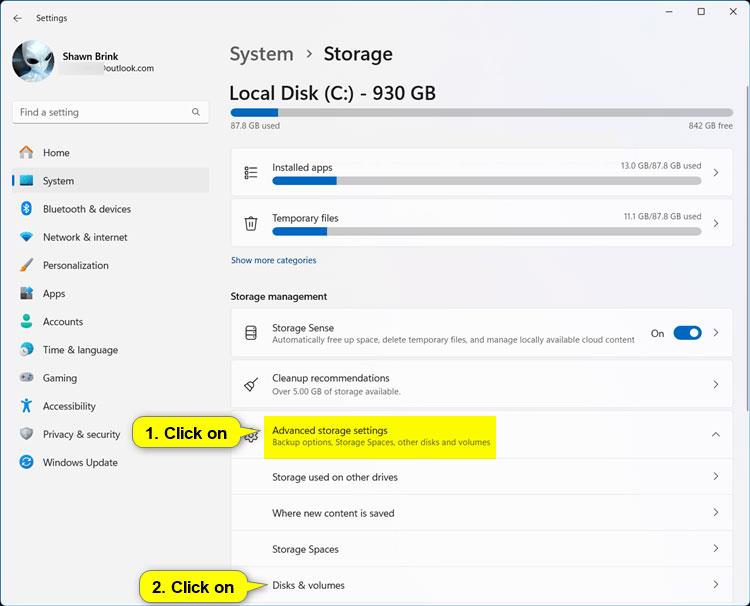
「ディスクとボリューム」に移動します
4. 「開発ドライブの作成」ボタン をクリックします。
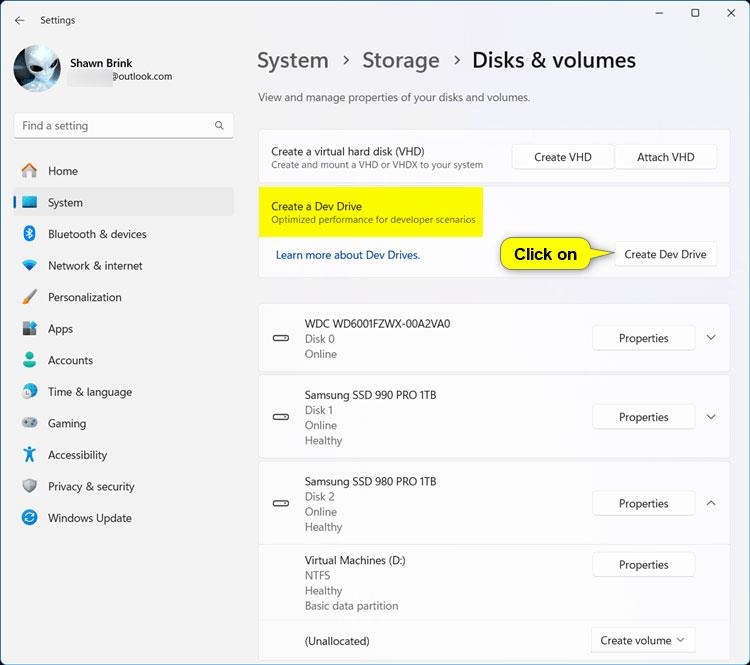
「開発ドライブの作成」ボタンをクリックします。
5. Dev Drive に使用する未割り当て領域を選択し、「次へ」をクリックします。
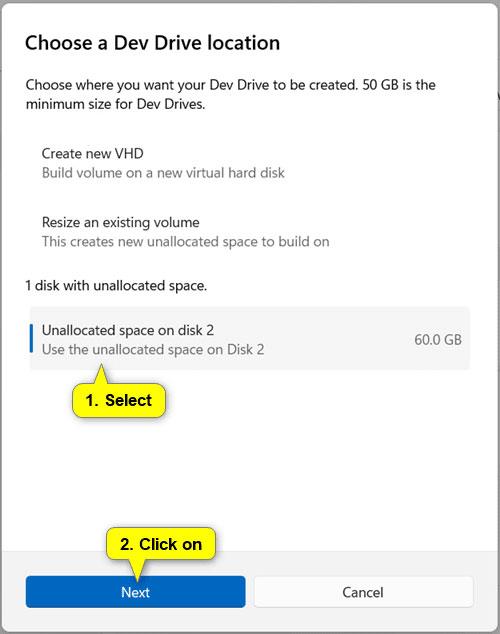
Dev Drive に使用するスペースを選択します
6. 以下の手順に従って、Dev Drive を作成します。
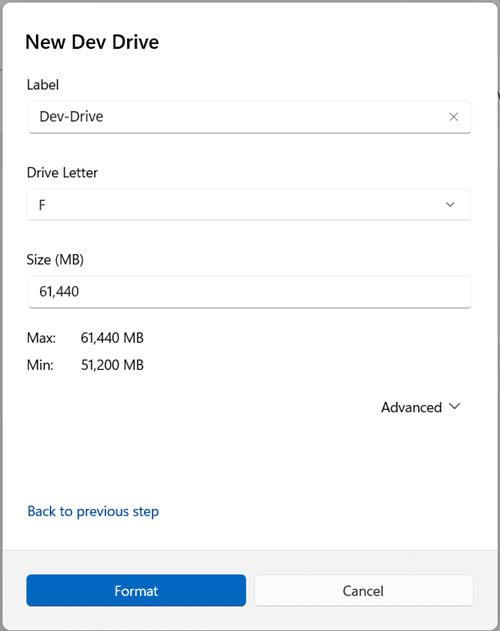
開発ドライブの作成
7. 終了したら、必要に応じて [設定] を閉じます。
仮想ハードドライブ (VHD/VHDX) を使用して新しい開発ドライブを作成する方法
注記:
1. [設定] ([ Win] + [I ])を開きます。
2.左側の「システム」をクリックし、右側の「ストレージ」をクリックします。
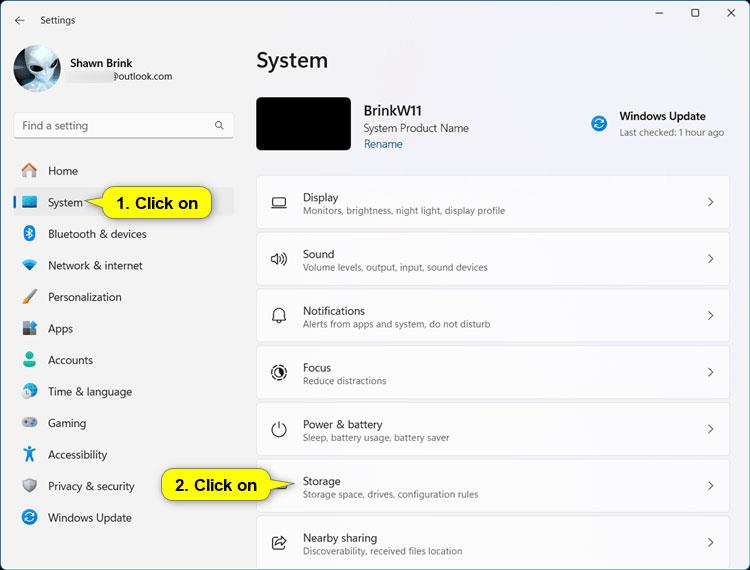
メモリ設定を開く
3.右側の[ストレージの詳細設定]をクリックして展開し、 [ディスクとボリューム]をクリックします。
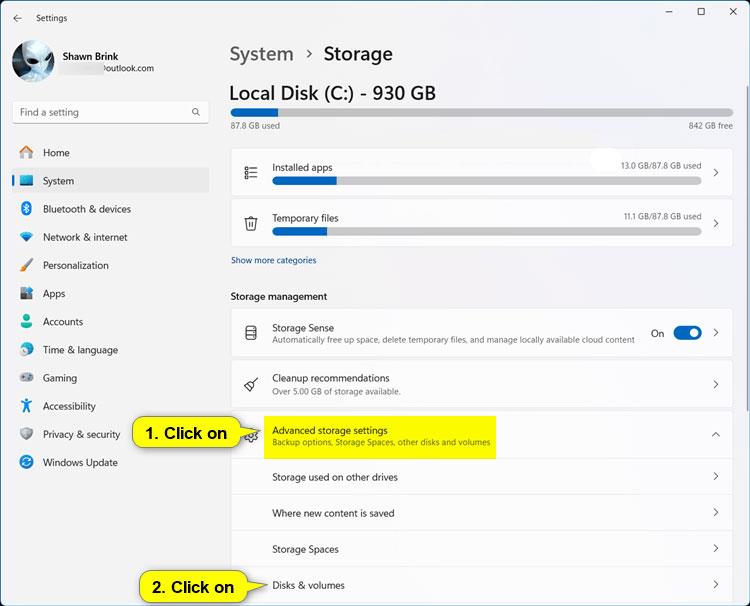
「ディスクとボリューム」をクリックします
4. 「開発ドライブの作成」ボタン をクリックします。

「開発ドライブの作成」ボタンをクリックします。
5. [新しい VHD の作成]を選択し、[次へ]をクリックします。
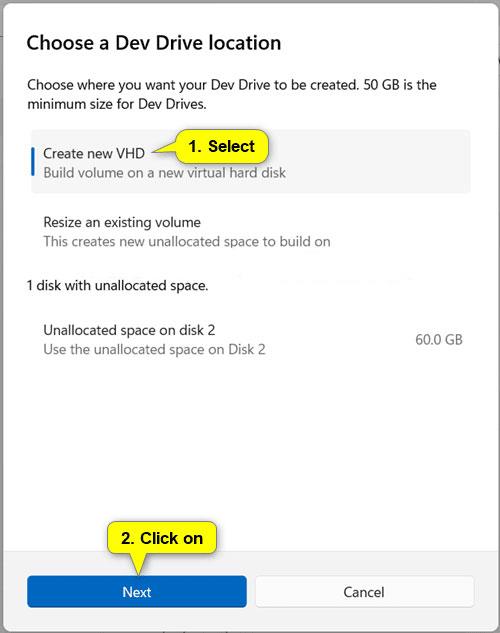
新しい VHD の作成を選択します
6. 以下の手順を実行して、Dev Drive 用の新しい VHD/VHDX を作成します。
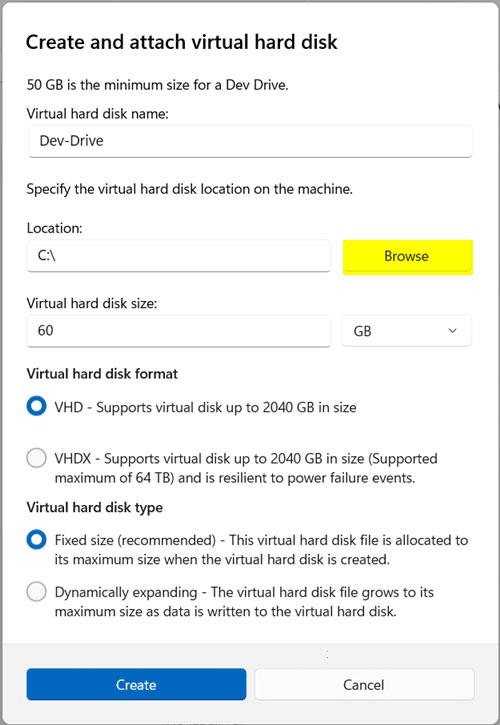
Dev Drive 用に新しい VHD/VHDX を作成する
7. 新しい仮想ハードドライブを作成してマウントするには、しばらく時間がかかります。
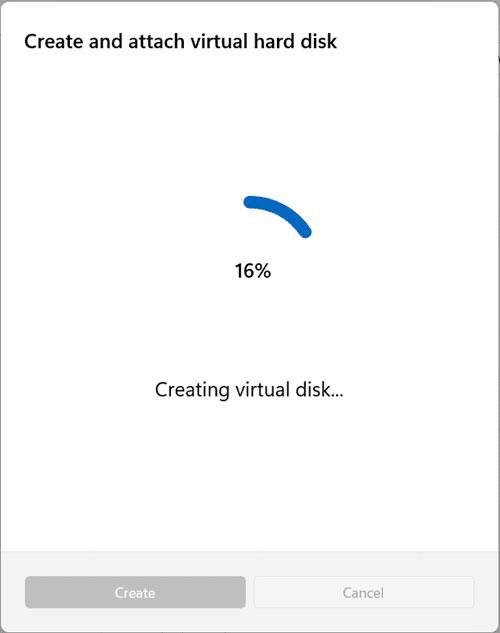
新しい仮想ハードドライブを作成してマウントする
8. VHD/VHDX に使用するパーティションの種類としてGPT (デフォルト) またはMBRを選択し、 [初期化]をクリックします。

VHD/VHDX に使用するパーティションの種類を選択します
9. 以下の手順に従って、VHD/VHDX 上に Dev Drive を作成します。
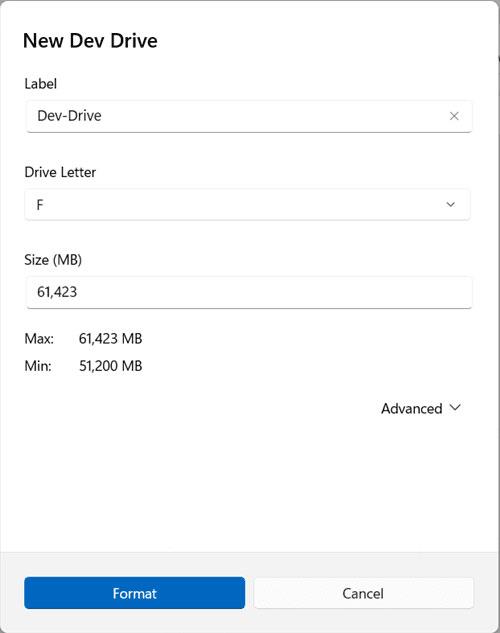
VHD/VHDX 上に開発ドライブを作成する
10. 完了したら、必要に応じて [設定] を閉じます。
このガイドでは、Windows 10でデフォルトの電源プラン(バランス、高パフォーマンス、省電力)を復元する方法を詳しく解説します。
仮想化を有効にするには、まず BIOS に移動し、BIOS 設定内から仮想化を有効にする必要があります。仮想化を使用することで、BlueStacks 5 のパフォーマンスが大幅に向上します。
WiFi 接続に接続するときにドライバーが切断されるエラーを修正する方法を解説します。
DIR コマンドは、特定のフォルダーに含まれるすべてのファイルとサブフォルダーを一覧表示する強力なコマンド プロンプト コマンドです。 Windows での DIR コマンドの使用方法を詳しく見てみましょう。
ソフトウェアなしで Windows 10 アプリをバックアップし、データを保護する方法を説明します。
Windows のローカル グループ ポリシー エディターを使用して、通知履歴の削除やアカウントロックの設定を行う方法を説明します。
重要なリソースを簡単に監視及び管理できる<strong>IP監視</strong>ソフトウェアがあります。これらのツールは、ネットワーク、インターフェイス、アプリケーションのトラフィックをシームレスに確認、分析、管理します。
AxCrypt は、データの暗号化に特化した優れたソフトウェアであり、特にデータ セキュリティに優れています。
システムフォントのサイズを変更する方法は、Windows 10のユーザーにとって非常に便利です。
最近、Windows 10にアップデートした後、機内モードをオフにできない問題について多くのユーザーから苦情が寄せられています。この記事では、Windows 10で機内モードをオフにできない問題を解決する方法を説明します。








