Windows 10で欠落しているデフォルトの電源プランを復元する方法

このガイドでは、Windows 10でデフォルトの電源プラン(バランス、高パフォーマンス、省電力)を復元する方法を詳しく解説します。

Pages ファイル形式は、ドキュメントを作成できる Apple の主要なワード プロセッサです。残念ながら、Windows で Pages ファイルを直接開く方法はありません。 Windows で開くには、ドキュメントを Word と互換性のある形式に変換する必要があります。
この記事では、Quantrimang.com がWindows 11で Pages ファイルを開く方法を紹介します。
iCloudを使用してWindows 11でPagesファイルを開く方法
iCloud は、 Apple版のGoogle ドライブです。重要なドキュメントを安全に保存し、どのデバイスからでもアクセスできるようにします。
良いニュースは、iCloud アカウントを使用して Windows PC で Pages ファイルを開くことができることです。その方法は次のとおりです。
1. ブラウザを開いて iCloud.com にアクセスします。
2. 認証情報を入力して、Apple ID でサインインします。
3.ホーム画面から「ページ」を選択します。 Pages Web アプリが新しいタブで開きます。

iCloudホームページから「ページ」を選択します。
4. Pages ファイルがコンピュータ上にある場合は、「アップロード」アイコン をクリックし、ファイルを選択して「開く」をクリックします。ファイルは iCloud ページにアップロードされます。

iCloud ページのアップロードアイコン
5. ファイルの右下隅にある 3 つの点をクリックします。
6.コンテキスト メニューから[コピーをダウンロード]を選択します。
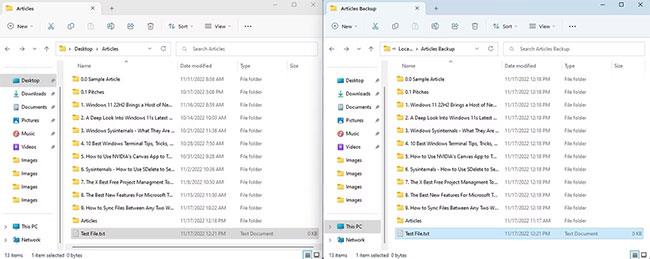
iCloud ページでコピー オプションをダウンロードする
7.表示されるウィンドウからPDFまたはWordを選択します。

iCloud ページのさまざまなファイル形式
Pages ファイルが選択した形式でコンピュータにダウンロードされます。
Windows 11でGoogleドライブを使用してPagesファイルを開く方法
Google ドライブには、Pages ファイルを Windows 互換形式に変換する CloudConvert というファイル変換ツールが組み込まれています。このコンバータを使用するには、まず Pages ファイルを Google ドライブにアップロードする必要があります。その方法は次のとおりです。
1. Google ドライブを開き、画面の左側のパネルにある[新規]オプションをクリックします。
2.コンテキスト メニューから[ファイルのアップロード]を選択します。

Googleドライブのファイルアップロードオプション
3. Pages ファイルを選択し、「開く」をクリックします。
ファイルが Google ドライブに正常にアップロードされたら、ファイルを変換します。これを行うには、以下の手順に従ってください。
1. Google ドライブ アカウントで、アップロードされた Pages ファイルを右クリックし、カーソルを [プログラムから開く]オプションに移動し、コンテキスト メニューから[CloudConvert]を選択します。

GoogleドライブのCloudConvertオプション
2. これまでに CloudConvert を使用したことがない場合は、CloudConvert で新しいアカウントを作成する必要があります。
3. アカウントを作成した後、CloudConvert ホームページに移動します。選択した Pages ファイルがホームページに表示されます。
4. ファイルが使用できない場合は、「ファイルの選択」オプションをクリックし、Pages ファイルを選択して、「開く」をクリックします。
5. [変換先]の横にあるドロップダウン アイコンをクリックし、使用可能な形式のいずれかを選択します。

CloudConvert ホームページのさまざまな形式
6.変換したコピーを Google ドライブに保存したくない場合は、[出力ファイルを Google ドライブに保存] チェックボックスをオフにします。
7. 「変換」をクリックします。ファイルが変換されるまで待ちます。

CloudConvert 変換オプション
8. 完了したら、「ダウンロード」ボタンをクリックします。
Pages ファイルがコンピュータにダウンロードされます。
Windows 11で拡張子を変更してPagesファイルを開く方法
Windows PC で Pages ファイルにアクセスするもう 1 つの方法は、拡張子を変更することです。残念ながら、この方法ではコンピュータ上でファイルをプレビューすることしかできません。ファイルを編集する場合は、このガイドの他の方法を使用する必要があります。
拡張子を変更して Pages ファイルを開く方法は次のとおりです。
1.ファイル エクスプローラーを開き、上部のバーにある 3 つの点をクリックします。
2. [オプション]を選択します。
3. [表示] タブに切り替えます。
4. [既知のファイル タイプの拡張子を非表示にする] オプションのチェックを外します。

ファイル エクスプローラーで既知のファイル タイプの拡張子を非表示にするオプション
5. [適用] > [OK]をクリックします。
6. ここで、Pages ファイルを右クリックし、[名前の変更] アイコンを選択します。
7. .pages拡張子を.zipに置き換えて、Enter キーを押します。

エクスプローラーで拡張子を変更する
8. 「はい」をクリックすると、確認ボックスが表示されます。
次に、ZIP ファイルをコンピュータに解凍します。プレビュー ファイルを開いて、Pages ファイルを表示します。
Mac コンピューターを使用して Windows 11 で Pages ファイルを開く方法
Mac をお持ちの場合は、Pages ファイルを Word に簡単に変換し、Windows PC と共有できます。これを行うには、次の手順を実行します。
1.変換する Pages ドキュメントをControlキーを押しながらクリックし、カーソルを [プログラムから開く]に移動し、メニューから[Pages]を選択します。ドキュメントが Pages アプリで開きます。

Mac でオプションを使用して開く
2.上部バーの「ファイル」をクリックし、カーソルを「エクスポート先」に移動して「Word」を選択します。

Mac のオプションにエクスポート
3. 「次へ」をクリックします。
4. ファイルに一意の名前を付け、ファイルを保存する場所を選択します。
5. 「エクスポート」をクリックします。
Pages ドキュメントが選択した場所にエクスポートされます。次に、Mac から Windows コンピュータにドキュメントを共有します。
iPhoneまたはiPadを使用してWindows 11でPageファイルを開く方法
iPhone または iPad を使用して、Windows PC 上で Pages ファイルを開くことができます。その方法は次のとおりです。
1. iPhone または iPad で Pages アプリを開きます。
2. Windows で表示したい Pages ドキュメントを開きます。
3. 画面の右上隅にある 3 つの点をクリックします。
4. 「エクスポート」を選択します。
5. Word 形式を選択します。

Word形式を選択
6. Pages ドキュメントの共有方法を選択します。
ドキュメントを共有した後、Windows コンピュータでドキュメントを共有したプラットフォームを開き、ドキュメントをコンピュータにダウンロードします。
サードパーティの Web サイトを使用して、Pages ファイルを Word と互換性のある形式に変換します
Pages ファイルを Word 文書に変換するために使用できるサードパーティの Web サイトが多数あります。これらの Web サイトには、Zamzar、FreeConvert、Online Convert などがあります。
FreeConvert を使用して Pages ファイルを Word 形式に変換する方法は次のとおりです。
1.ブラウザでFreeConvertを開きます。
2. 「ファイルの選択」の横にあるドロップダウン アイコンをクリックし、ファイルが保存されているプラットフォームを選択します。
3. Pages ファイルを選択し、「開く」をクリックします。
4. [出力]の横にあるドロップダウン アイコンをクリックし、[Word] を選択します。必要に応じて、他の形式を選択することもできます。

単語の選択
5. 「Word に変換」オプション をクリックします。
ファイルが変換されるまで待ちます。完了したら、[Download DOCX]をクリックしてファイルをコンピュータに保存します。ダウンロード ボタンの横にあるドロップダウン アイコンをクリックして、他のダウンロード場所を選択することもできます。
今後、Windows 11 で Pages ファイルを開くことができます。上記の方法を使用して、Pages ファイルを Windows 互換形式に変換できます。
このガイドでは、Windows 10でデフォルトの電源プラン(バランス、高パフォーマンス、省電力)を復元する方法を詳しく解説します。
仮想化を有効にするには、まず BIOS に移動し、BIOS 設定内から仮想化を有効にする必要があります。仮想化を使用することで、BlueStacks 5 のパフォーマンスが大幅に向上します。
WiFi 接続に接続するときにドライバーが切断されるエラーを修正する方法を解説します。
DIR コマンドは、特定のフォルダーに含まれるすべてのファイルとサブフォルダーを一覧表示する強力なコマンド プロンプト コマンドです。 Windows での DIR コマンドの使用方法を詳しく見てみましょう。
ソフトウェアなしで Windows 10 アプリをバックアップし、データを保護する方法を説明します。
Windows のローカル グループ ポリシー エディターを使用して、通知履歴の削除やアカウントロックの設定を行う方法を説明します。
重要なリソースを簡単に監視及び管理できる<strong>IP監視</strong>ソフトウェアがあります。これらのツールは、ネットワーク、インターフェイス、アプリケーションのトラフィックをシームレスに確認、分析、管理します。
AxCrypt は、データの暗号化に特化した優れたソフトウェアであり、特にデータ セキュリティに優れています。
システムフォントのサイズを変更する方法は、Windows 10のユーザーにとって非常に便利です。
最近、Windows 10にアップデートした後、機内モードをオフにできない問題について多くのユーザーから苦情が寄せられています。この記事では、Windows 10で機内モードをオフにできない問題を解決する方法を説明します。








