Windows 10で欠落しているデフォルトの電源プランを復元する方法

このガイドでは、Windows 10でデフォルトの電源プラン(バランス、高パフォーマンス、省電力)を復元する方法を詳しく解説します。
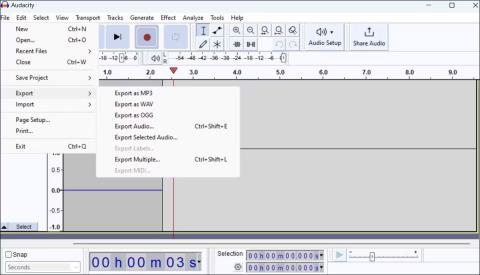
スピーチの練習、外国語の習得、ポッドキャストの作成など、Windows 11 PC での音声録音は簡単なプロセスです。Windows 11 PCからの音声を録音することもできます。
今日の記事では、ネイティブ アプリケーションとサードパーティ アプリケーションの両方を使用して、Windows 11 PC でオーディオを録音する手順を説明します。
Windows 11でマイクを使って音声を録音する方法
Windows 11 でオーディオを録音するには、いくつかの方法があります。内蔵のサウンド レコーダー アプリまたは Audacity などのサードパーティ アプリを使用して、PC のマイクを使用して録音できます。その方法は次のとおりです。
1. サウンド レコーダー アプリケーションを使用して音声を録音する
サウンド レコーダー アプリは使いやすく、MP3、M4A、WAV、FLAC、WMAなどの多くの一般的な形式でオーディオを録音できます。検索メニューからサウンド レコーダー アプリを開き、左下隅のドロップダウン メニューを使用して好みのオーディオ入力デバイスを選択します。
赤い点ボタンを押して録音を開始します。記録中に、プロセスを一時停止するか、停止ボタンをクリックして保存するかを選択できます。さらに、サウンド レコーダー アプリのキーボード ショートカットを使用して、これらのアクションを実行することもできます。
サウンド レコーダー アプリの [設定] メニューを開いて、録音形式を変更したり、好みの音質を設定したりできます。
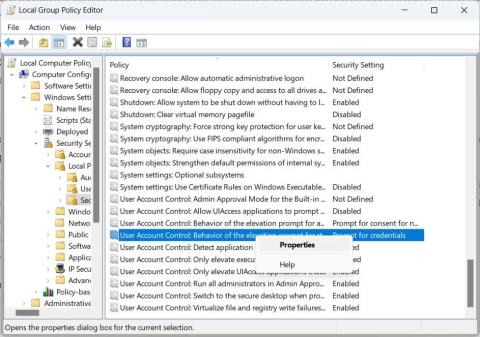
録音フォーマットと品質を選択する
2. Audacityアプリケーションを使用して音声を録音する
Microsoft の組み込みサウンド レコーダー アプリはその仕事をこなしますが、多くの機能はありません。より多くの機能を備えた録音アプリをお探しの場合は、Audacity をダウンロードして使用できます。これは、Windows コンピュータ上でプロ品質のオーディオ録音を作成および編集するのに役立つ無料のアプリケーションです。
詳細については、「コンピュータで Audacity を使用してオーディオを録音する方法」の記事を参照してください。
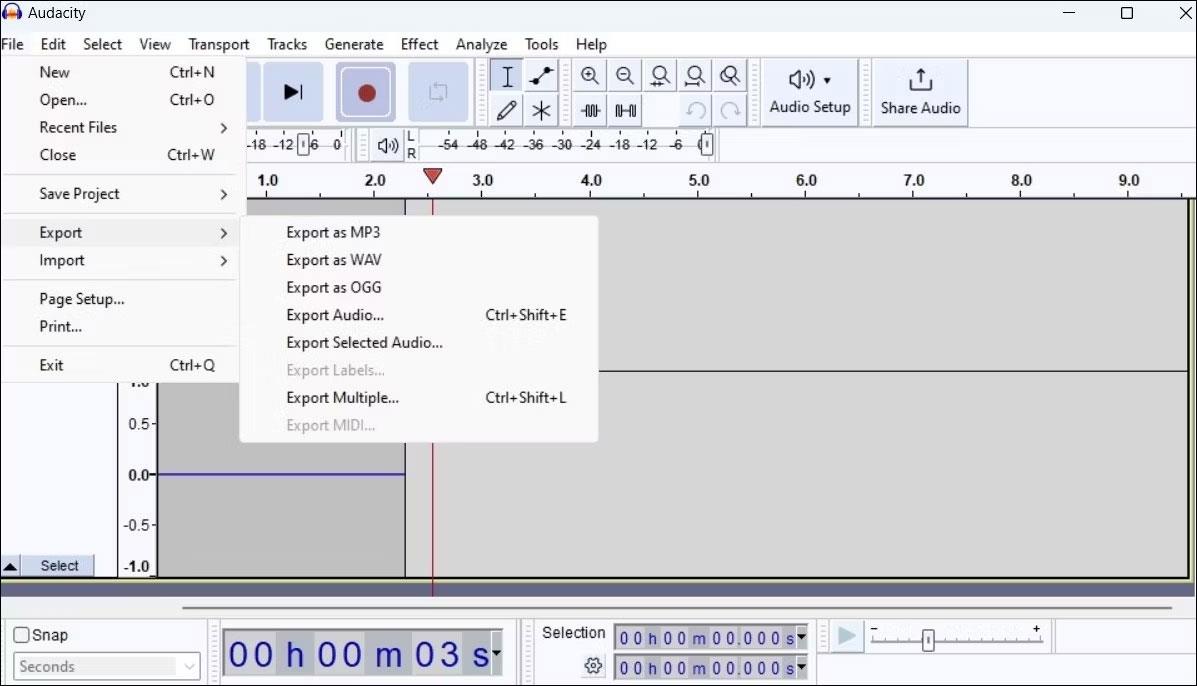
Windows で Audacity アプリケーションを使用する
Audacity では、録音に加えて、複数のトラックを結合したり、録音から背景ノイズを削除したり、音楽からボーカルを削除したりすることもできます。
Windows 11 PC からの音声を録音する方法
Windows 11 PC からのオーディオを録音したいですか? Windows にはステレオ ミックスと呼ばれる便利な機能が用意されているため、コンピューターのスピーカーにマイクを挿入する必要はありません。
ステレオ ミックスを有効にして使用して、PC からのオーディオを録音する方法は次のとおりです。
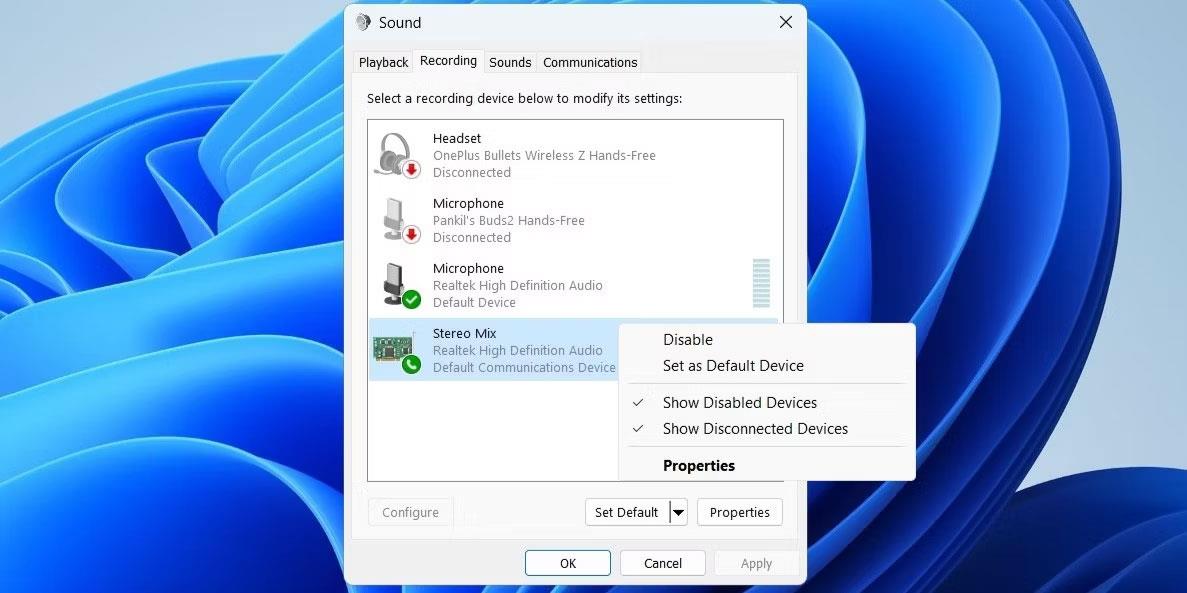
Windows でステレオ ミックスをデフォルトのデバイスとして設定する
上記の手順を完了したら、サウンド レコーダーまたは Audacity アプリを開き、ステレオ ミックスをデフォルトのオーディオ入力デバイスとして設定します。次に、PC で曲、ポッドキャスト、または講義を再生し、録音します。
このガイドでは、Windows 10でデフォルトの電源プラン(バランス、高パフォーマンス、省電力)を復元する方法を詳しく解説します。
仮想化を有効にするには、まず BIOS に移動し、BIOS 設定内から仮想化を有効にする必要があります。仮想化を使用することで、BlueStacks 5 のパフォーマンスが大幅に向上します。
WiFi 接続に接続するときにドライバーが切断されるエラーを修正する方法を解説します。
DIR コマンドは、特定のフォルダーに含まれるすべてのファイルとサブフォルダーを一覧表示する強力なコマンド プロンプト コマンドです。 Windows での DIR コマンドの使用方法を詳しく見てみましょう。
ソフトウェアなしで Windows 10 アプリをバックアップし、データを保護する方法を説明します。
Windows のローカル グループ ポリシー エディターを使用して、通知履歴の削除やアカウントロックの設定を行う方法を説明します。
重要なリソースを簡単に監視及び管理できる<strong>IP監視</strong>ソフトウェアがあります。これらのツールは、ネットワーク、インターフェイス、アプリケーションのトラフィックをシームレスに確認、分析、管理します。
AxCrypt は、データの暗号化に特化した優れたソフトウェアであり、特にデータ セキュリティに優れています。
システムフォントのサイズを変更する方法は、Windows 10のユーザーにとって非常に便利です。
最近、Windows 10にアップデートした後、機内モードをオフにできない問題について多くのユーザーから苦情が寄せられています。この記事では、Windows 10で機内モードをオフにできない問題を解決する方法を説明します。








