Windows 10で欠落しているデフォルトの電源プランを復元する方法

このガイドでは、Windows 10でデフォルトの電源プラン(バランス、高パフォーマンス、省電力)を復元する方法を詳しく解説します。

Windows の電源モードは、デバイスがどこでどのように電力を使用するかを決定するハードウェア設定とシステム設定の組み合わせです。 Windows にはデフォルトで 3 つの電力モードがあります:バランス、最高のパフォーマンス、および最高の電力効率。
これらのモードの変更は非常に簡単ですが、場合によっては、ユーザーがあるモードから別のモードに切り替えるのが難しい場合があります。問題の原因と解決方法をいくつか紹介します。
Windows 11 で電源モードを変更できないのはなぜですか?
Windows で電源モードを変更できない要因がいくつかあります。この問題の背後にある最も一般的な理由は次のとおりです。
では、問題を解決するために何ができるかを見てみましょう。
Windows 11で電源モードを変更できないエラーを修正する方法
1.電源プランを変更する
特にカスタム電源プランを使用している場合は、最初に別の電源プランに切り替える必要があります。バランスプランに切り替えて、問題が解決するかどうかを確認する必要があります。このプランはパフォーマンスを自動的に最適化します。つまり、コンピューターをアクティブに使用しているときはフルパフォーマンス モードがアクティブになり、使用していないときは省電力モードに切り替わります。
電源プランを変更する方法は次のとおりです。
1. Win + Rキーの組み合わせを押して、 [ファイル名を指定して実行] ダイアログ ボックスを開きます。
2. 「実行」テキストフィールドに「 control」と入力し、Enter キーを押します。
3. 次のウィンドウで、上部の[表示]カテゴリを展開し、 [大きいアイコン] を選択します。
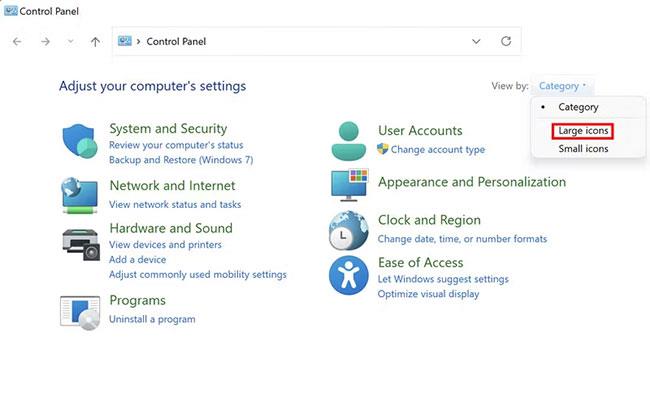
「大きいアイコン」オプションをクリックします
4. 次に、「電源オプション」を見つけてクリックします。
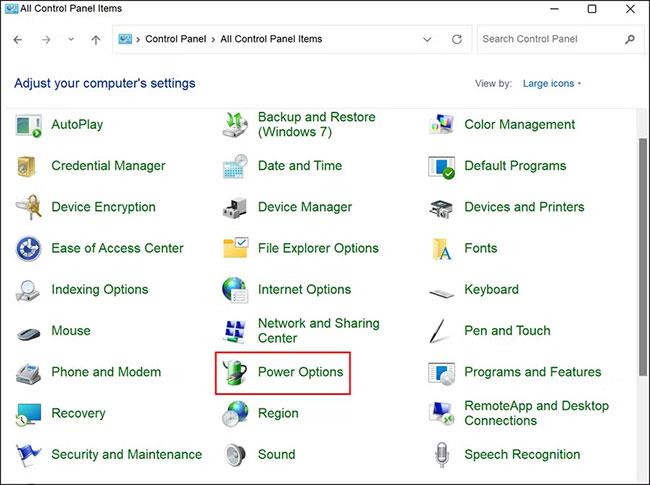
「電源オプション」をクリックします
5. 現在の電源プランを確認できるようになります。左側のペインで「電源プランの作成」をクリックします。
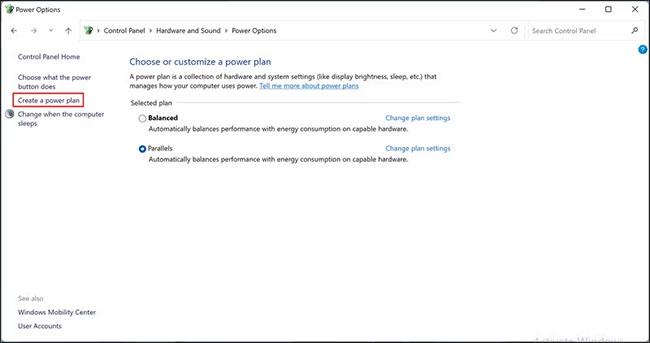
電源プランを作成する
6. 「バランス電源プラン」を選択し、「次へ」>「作成」をクリックします。
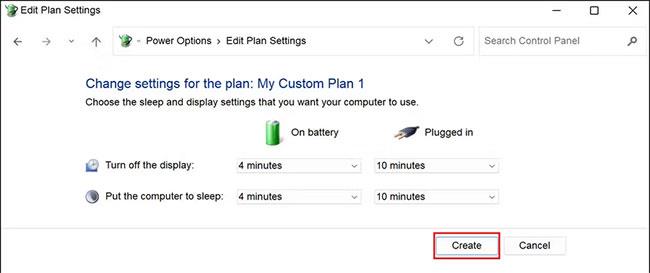
「作成」ボタンをクリックします
完了したら、電源モードを正常に変更できるかどうかを確認します。
2.電源トラブルシューティングツールを実行します。
お使いのシステムでは、電源プランや電源モードの動作に影響を与える何らかの問題が発生している可能性もあります。この場合、続行するための最良の方法は、電源トラブルシューティング ツールを実行することです。
このユーティリティは Windows 設定のトラブルシューティングセクションにあり、システムをスキャンして潜在的な問題がないかどうかを確認します。システムの問題が特定されると、通知が送信され、関連する修正が提案されます。
トラブルシューティング ツールを実行する方法は次のとおりです。
1. Win + Iキーの組み合わせを押して、設定アプリケーションを開きます。
2.次のウィンドウで[システム] > [トラブルシューティング]を選択します。
3. [その他のトラブルシューティング] をクリックします。
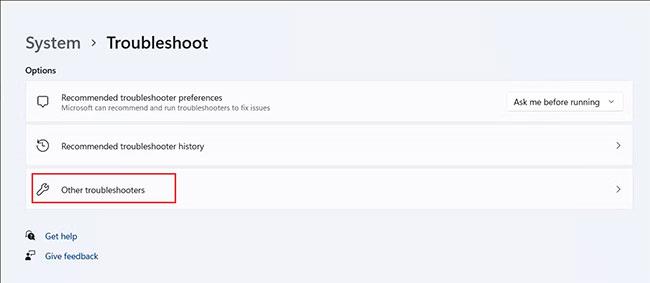
「その他のトラブルシューティング」をクリックします
4. ここで、電源トラブルシューティング ツールを見つけて、[実行] ボタンをクリックします。
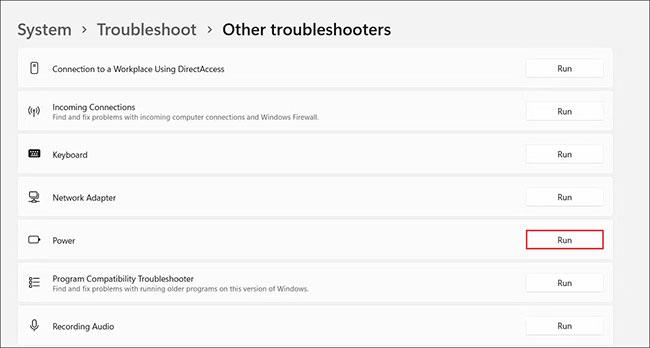
電源トラブルシューティング ツールを実行する
5. トラブルシューティング担当者がプロセスを完了するまで待ち、結果を確認します。トラブルシューティングで問題が見つかった場合は、[この修正を適用]をクリックして関連する解決策を続行します。そうでない場合は、[トラブルシューティング ツールを閉じる]をクリックして、以下の次の方法に進みます。
3. 電源設定をリセットする
電源プランを変更しても問題が解決しない場合は、電源設定をデフォルトの状態にリセットしてみてください。 Windows の使用を開始してこのエラーを修正すると、元の状態に戻ります。
次の手順を実行します:
1. Win + Rキーの組み合わせを押して、[ファイル名を指定して実行] ダイアログ ボックスを開きます。
2. [ファイル名を指定して実行] のテキスト フィールドに「cmd」と入力し、Ctrl + Shift + Enter を押して、管理者権限でコマンド プロンプトを開きます。
3.ユーザー アカウント制御プロンプトで[はい]をクリックします。
4. コマンド プロンプト ウィンドウに移動したら、以下のコマンドを入力し、Enter キーを押して実行します。
powercfg –restoredefaultscheme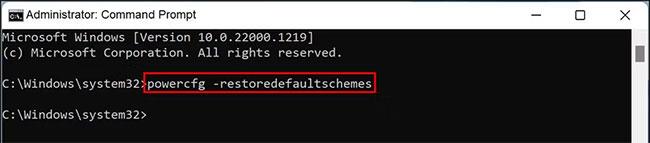
デフォルトのパワーテーマを復元する
5. コマンドを実行したら、電源モードを正常に変更できるかどうかを確認します。
この方法を実装してしばらくしてから電源プランが再び変更された場合は、グループ ポリシー エディターで管理者権限を使用して変更を行う必要があります。
その方法は次のとおりです。
1. 管理者権限でグループ ポリシー エディターを開きます。
2. 次に、次の場所に移動します。
Computer Configuration > Administrative Templates > System > Power Management3. 右側のペインで[アクティブな電源プランの選択]オプションを見つけてダブルクリックします。
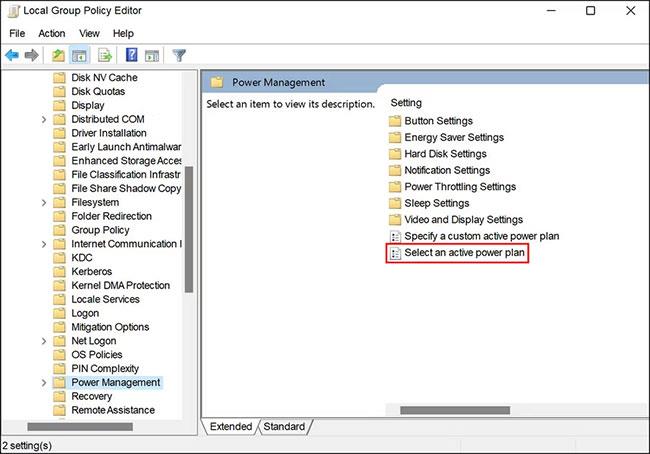
ポリシーの選択 アクティブな電源プランの選択
4. [有効]を選択し、ドロップダウン リストから対象の電源プランを選択します。
5. [適用] > [OK]をクリックして変更を保存し、コンピュータを再起動します。
これで問題が解決されることを願っています。
4. システムを以前の動作状態に戻す
問題を解決するもう 1 つの方法は、問題なく電源モードを変更できる状態にシステムを戻すことです。これは、システムの復元機能を使用して実現できます(この機能はシステム上に復元ポイントを定期的に作成します)。
復元ポイントは、システムが特定の状態にあった時点を表し、復元ポイントを選択すると、システムをその時点に戻すことができます。
この場合、現在問題がない状態を選択できます。
このガイドでは、Windows 10でデフォルトの電源プラン(バランス、高パフォーマンス、省電力)を復元する方法を詳しく解説します。
仮想化を有効にするには、まず BIOS に移動し、BIOS 設定内から仮想化を有効にする必要があります。仮想化を使用することで、BlueStacks 5 のパフォーマンスが大幅に向上します。
WiFi 接続に接続するときにドライバーが切断されるエラーを修正する方法を解説します。
DIR コマンドは、特定のフォルダーに含まれるすべてのファイルとサブフォルダーを一覧表示する強力なコマンド プロンプト コマンドです。 Windows での DIR コマンドの使用方法を詳しく見てみましょう。
ソフトウェアなしで Windows 10 アプリをバックアップし、データを保護する方法を説明します。
Windows のローカル グループ ポリシー エディターを使用して、通知履歴の削除やアカウントロックの設定を行う方法を説明します。
重要なリソースを簡単に監視及び管理できる<strong>IP監視</strong>ソフトウェアがあります。これらのツールは、ネットワーク、インターフェイス、アプリケーションのトラフィックをシームレスに確認、分析、管理します。
AxCrypt は、データの暗号化に特化した優れたソフトウェアであり、特にデータ セキュリティに優れています。
システムフォントのサイズを変更する方法は、Windows 10のユーザーにとって非常に便利です。
最近、Windows 10にアップデートした後、機内モードをオフにできない問題について多くのユーザーから苦情が寄せられています。この記事では、Windows 10で機内モードをオフにできない問題を解決する方法を説明します。








