Windows 10で欠落しているデフォルトの電源プランを復元する方法

このガイドでは、Windows 10でデフォルトの電源プラン(バランス、高パフォーマンス、省電力)を復元する方法を詳しく解説します。
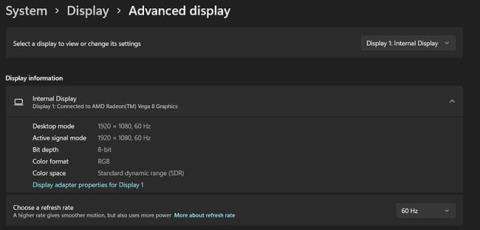
コンピューターのリフレッシュ レートは、画面の見え方、具体的には Windows 画面の表示のスムーズさを決定します。Windows 11 には、視聴体験をよりスムーズで優れたものにするダイナミック リフレッシュ レート機能など、多くの新機能が統合されています。
リフレッシュ レートは、画面上で画像が更新される 1 秒あたりの回数であり、ヘルツ (Hz) 単位で測定されます。たとえば、144Hz の画面では、新しい画像が 1 秒あたり 144 回更新されます。リフレッシュ レートが高くなると、グラフィックスがよりスムーズになり、全体的な表示エクスペリエンスが向上します。
したがって、適切なリフレッシュ レートを設定することは、優れた視覚エクスペリエンスを実現するために重要です。そこで、Windows 11 PC で画面のリフレッシュ レートを調整する方法を説明します。
Windows 11でリフレッシュレートを変更する方法
Windows 11 PC を使用している場合は、再設計された設定アプリを使用して、数回クリックするだけでディスプレイのリフレッシュ レートをすばやく調整できます。画面のリフレッシュ レートを変更するには:
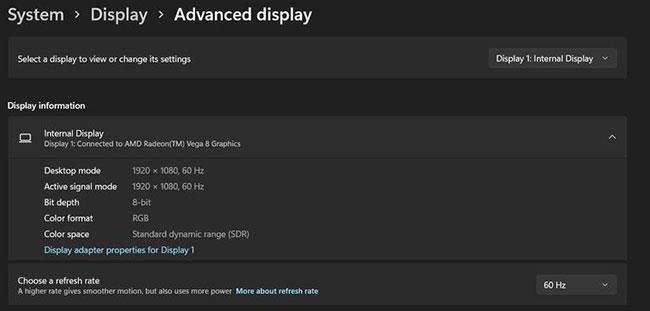
Windows 11 でリフレッシュ レートを変更する
1. [スタート]メニューを起動し、[設定]を検索して、最も関連性の高い結果をクリックします。
2. サイドバー メニューから[システム]をクリックし、[表示] タブを選択します。
3. [関連設定]タブで、[詳細表示]をクリックします。
4. [リフレッシュ レートの選択]の横にドロップダウン ボックスが表示され、希望のレートを選択すると、変更が自動的に適用されます。
5. さまざまなディスプレイのリフレッシュ レートを調整する場合は、[ディスプレイの選択]ドロップダウン ボックスから必要なディスプレイを選択して、その設定を表示または変更します。
平均的なユーザーはリフレッシュ レートを変更する必要性を感じませんが、ゲーマーはリフレッシュ レートが高いとゲーム体験に大きな違いがあることに気づくかもしれません。いずれにせよ、Windows 11 でシステム リフレッシュ レートを適切に調整する方法がわかりました。
成功することを願っています。
このガイドでは、Windows 10でデフォルトの電源プラン(バランス、高パフォーマンス、省電力)を復元する方法を詳しく解説します。
仮想化を有効にするには、まず BIOS に移動し、BIOS 設定内から仮想化を有効にする必要があります。仮想化を使用することで、BlueStacks 5 のパフォーマンスが大幅に向上します。
WiFi 接続に接続するときにドライバーが切断されるエラーを修正する方法を解説します。
DIR コマンドは、特定のフォルダーに含まれるすべてのファイルとサブフォルダーを一覧表示する強力なコマンド プロンプト コマンドです。 Windows での DIR コマンドの使用方法を詳しく見てみましょう。
ソフトウェアなしで Windows 10 アプリをバックアップし、データを保護する方法を説明します。
Windows のローカル グループ ポリシー エディターを使用して、通知履歴の削除やアカウントロックの設定を行う方法を説明します。
重要なリソースを簡単に監視及び管理できる<strong>IP監視</strong>ソフトウェアがあります。これらのツールは、ネットワーク、インターフェイス、アプリケーションのトラフィックをシームレスに確認、分析、管理します。
AxCrypt は、データの暗号化に特化した優れたソフトウェアであり、特にデータ セキュリティに優れています。
システムフォントのサイズを変更する方法は、Windows 10のユーザーにとって非常に便利です。
最近、Windows 10にアップデートした後、機内モードをオフにできない問題について多くのユーザーから苦情が寄せられています。この記事では、Windows 10で機内モードをオフにできない問題を解決する方法を説明します。








