Windows 10で欠落しているデフォルトの電源プランを復元する方法

このガイドでは、Windows 10でデフォルトの電源プラン(バランス、高パフォーマンス、省電力)を復元する方法を詳しく解説します。

ユーザー アカウントの写真は、Windows 11 のログイン画面、スタート メニュー、および設定に表示されるプロフィール写真です。アカウントの写真には任意の画像を使用できます。
多くのユーザーは、自分の写真やお気に入りの写真をアカウント写真として使用したいと考えています。同じことをしたい場合は、ローカル Windows アカウントとWindows 11の Microsoft アカウントの両方のユーザー アカウント画像を変更する方法を次に示します。
ローカルアカウントのユーザーアカウント画像を変更する方法
Microsoft アカウントを使用せずに Windows 11 にサインインする場合、ユーザー アカウントはローカル アカウントになります。カスタム画像の追加を選択しない限り、そのアカウントにはデフォルトの汎用 Windows 11 プロフィール画像が設定されます。次のように、[設定] でユーザー アカウントの写真を変更できます。
1. まず、適切なアカウントのプロフィール画像を PC 上のフォルダーに追加します。
2. [設定]を起動し( Win + Iを押します)、[アカウント] タブを選択します。
3. [あなたの情報]をクリックしてアカウント オプションを表示します。
4. 「ファイルの参照」ボタン をクリックします。
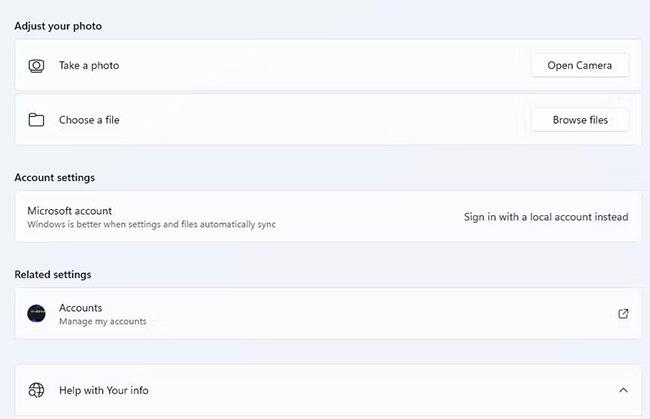
ファイルの参照オプション
5. 次に、保存したフォルダーからアカウント画像を選択します。
6. [画像を選択] オプションをクリックします。
新しく選択したユーザー アカウントの画像が、[設定] および [スタート] メニューにすぐに表示されます。 Windows からサインアウトすると、ログオン画面に表示されます。 MS アカウントで Windows にログインしている場合、[設定] から新しいプロフィール写真を選択すると、Microsoft アカウントの写真も変更されることに注意してください。
さらに、PC のカメラを使用して自分の写真をアカウント写真として撮影することもできます。「カメラを開く」ボタンを押すと、写真を撮るための Windows 11 組み込みアプリケーションが表示されます。次に、カメラの[写真を撮る]オプションを押し、 [完了]を選択して変更を適用します。

カメラアプリケーション
Microsoftアカウントのユーザーアカウント写真を変更する方法
Windows 11 では、MS アカウントでサインインしているユーザーに、ユーザーの Microsoft アカウントの写真が表示されます。これらのユーザーは、MS アカウント設定を通じて Windows ユーザー プロフィール写真を変更できます。 MS アカウント用に選択したプロフィール写真は、そのアカウントで使用されるすべてのアプリケーションに表示されます。
Microsoft アカウントで PC のユーザー プロフィール写真を変更する方法は次のとおりです。
1. ユーザー画像ファイルを PC に保存するか、カメラ アプリを使用して画像ファイルをキャプチャします。
2. Web ブラウザで Microsoft アカウントのページを開きます。
3. まだ Microsoft アカウントにサインインしていない場合は、サインインします。
4. 次に、ページの上部にある「あなたの情報」リンクをクリックします。
5. 「写真を追加」ボタン をクリックします。
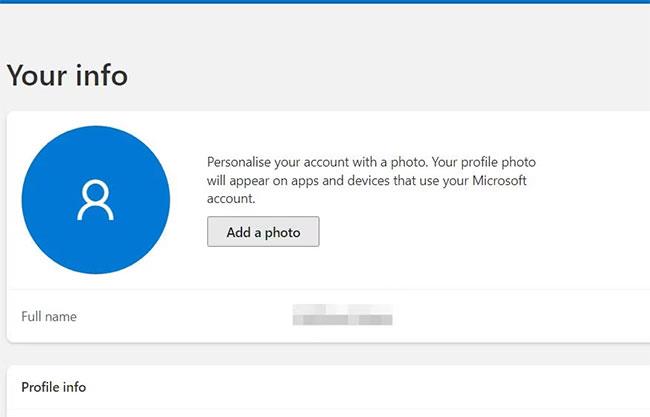
「写真を追加」ボタン
6. [写真を追加] オプションを選択します。
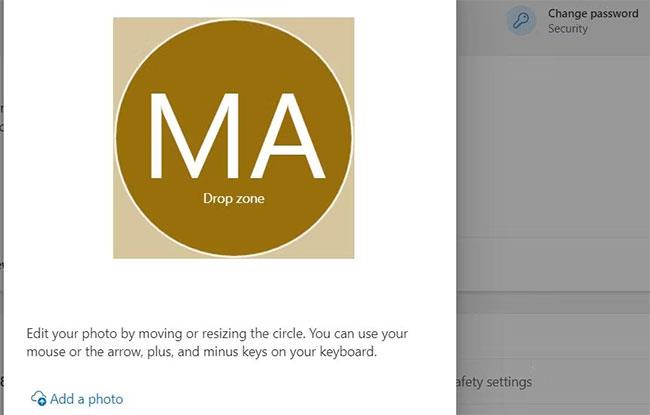
写真オプションを追加
7. 次に、保存したフォルダー内の Microsoft アカウントの画像を選択します。
8.フォルダー ナビゲーション ウィンドウで[開く]をクリックします。
9. 画像をプレビュー ボックスの円内の位置にドラッグします。
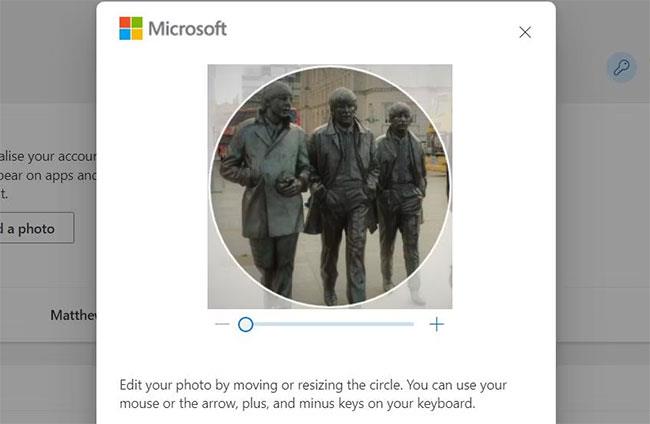
MS アカウント画像の編集オプション
10. -および+ボタンをクリックして、写真を拡大または縮小します。
11. [保存]をクリックして新しい画像を追加します。
Windows 11のデフォルトのユーザーアカウントの写真を変更する方法
カスタム ローカル ユーザー アカウントの画像を設定していない場合、Windows 11 ではデフォルトの空白のアバター プロフィール画像が表示されます。ただし、Windows 11 のデフォルトのアカウント画像は、選択した別の画像に変更できます。これを変更するための組み込みオプションはありませんが、ユーザー アカウントの画像フォルダーでデフォルトの画像を変更できます。 Windows は、そのフォルダーに新しいデフォルトのユーザー アカウントの画像を表示します。
まず、そのフォルダーに追加する代替プロフィール写真が必要です。 IconArchive Web サイトでは、適切な画像がたくさん見つかります。検索ボックスにユーザー アカウントの画像を入力し、別のプロフィール画像を選択します。[Download PNG]オプションをクリックし、画像を右クリックして[Save As]を選択します。画像のフォルダーを選択し、「保存」をクリックしてダウンロードします。
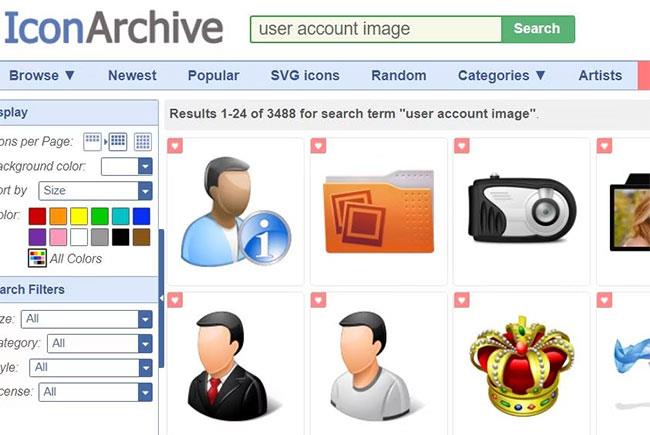
アイコンアーカイブ Web サイト
IconArchive からダウンロードされたプロフィール写真のデフォルト サイズは 256 x 256 ピクセルです。その画像のサイズ変更されたコピーを、異なるサイズで 5 つ作成する必要があります。これらの画像はサイズを変更し、次のピクセル寸法とファイル名で保存する必要があります。
Windows 11 MS ペイント アプリを使用してプロフィール画像のサイズを変更できます。このMicrosoft ペイントで画像のサイズを変更するためのガイドには、その方法に関する完全な手順が含まれています。写真を適切なサイズに変更したら、[ファイル] > [名前を付けて保存] > [PNG 画像] をクリックします。次に、上のリストで指定したサイズのファイル名を入力し、フォルダーを選択して、[保存] オプションをクリックします。
すべての作業が完了したら、それらの PNG ファイルをUser Account Picturesフォルダーに移動する必要があります。元の PNG ファイルを保持したい場合は、別のフォルダーに移動する必要もあります。 PNG ファイルをそのフォルダーに移動して、デフォルトのユーザー アカウントの画像を変更する方法は次のとおりです。
1. Windows 11 ファイルマネージャーを開くには、タスクバーのフォルダーアイコンのボタンをクリックします。
2. 次に、エクスプローラーのアドレス バーにパスを入力して、すぐ下に表示されているC:\ProgramData\Microsoft\User Account Picturesフォルダーを開きます。
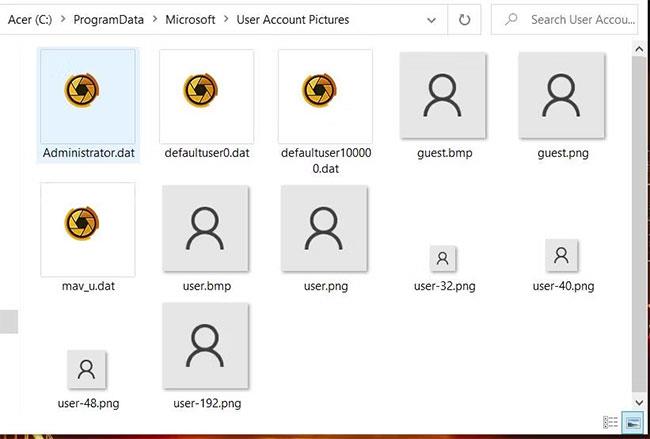
C:\ProgramData\Microsoft\User Account Pictures フォルダーを開きます
3. user -40.png、user-48.png、user-32.png、user.png、およびuser-192.pngファイルを左クリックし、エクスプローラーのサイドバーにあるピクチャフォルダーにドラッグして、そのフォルダーから移動します。 。
4. 次に、PNG 画像ファイル user-32、user-40、user-48、user-192、およびペイントで設定した新しいユーザーを、User Account Picturesフォルダーにドラッグ アンド ドロップします。
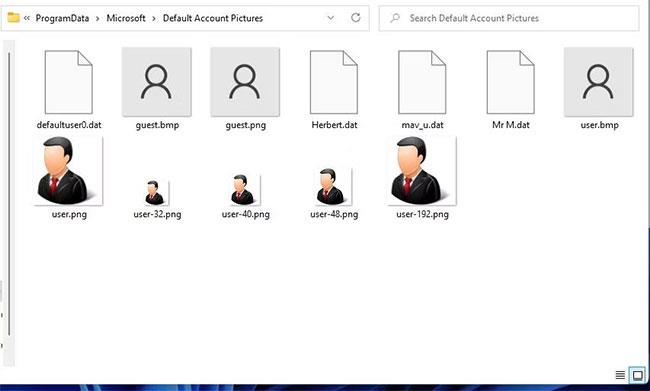
ファイルをユーザー アカウントの画像フォルダーにドラッグ アンド ドロップします。
5. Windows 11 を再起動して、変更を適用します。
Windows 11 の [スタート] メニュー、設定、その他の場所に、新しい既定のユーザー アカウントの写真が表示されます。その既定のユーザー プロフィール写真は、カスタム写真セットなしで、PC 上のすべての Windows アカウントに適用されます。
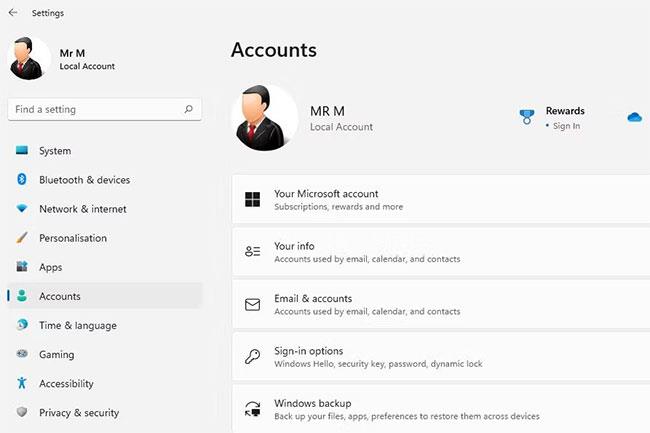
新しいプロフィール写真
元のデフォルトのプロフィール画像を復元するには、追加した新しい画像を [ユーザー アカウントの画像]フォルダから移動するか、それらのファイルを削除します。次に、元の PNG ファイルをそのフォルダーに戻します。
元のプロファイル ファイルを保存する別の方法は、拡張子を BAK に変更することです。これらの拡張子を右クリックして[名前の変更] を選択すると、拡張子を変更できます。拡張子を変更するには、エクスプローラーの名前拡張子オプションも選択する必要があることに注意してください。変更後のファイルは次のようになります。
これらのファイルの拡張子を変更すると、同じフォルダーに移動したときに新しい PNG 画像が上書きされるのを防ぐことができます。その後、ユーザー アカウントの画像フォルダー内の新しい画像を削除し、BAK ファイルを PNG 形式に戻すことで、元のデフォルトのプロフィール画像を復元できます。
さらに、Windows 11 アカウントの画像をアニメーション ビデオに変更することもできます。
これらの方法を使用して Windows ユーザー アカウントの画像を任意の画像に変更すると、画像がより識別しやすくなります。追加したカスタム画像によって、自分のアカウントをすぐに認識できるようになります。カスタム画像を使用すると、アカウントにさらに個人的なタッチを与えることもできます。
このガイドでは、Windows 10でデフォルトの電源プラン(バランス、高パフォーマンス、省電力)を復元する方法を詳しく解説します。
仮想化を有効にするには、まず BIOS に移動し、BIOS 設定内から仮想化を有効にする必要があります。仮想化を使用することで、BlueStacks 5 のパフォーマンスが大幅に向上します。
WiFi 接続に接続するときにドライバーが切断されるエラーを修正する方法を解説します。
DIR コマンドは、特定のフォルダーに含まれるすべてのファイルとサブフォルダーを一覧表示する強力なコマンド プロンプト コマンドです。 Windows での DIR コマンドの使用方法を詳しく見てみましょう。
ソフトウェアなしで Windows 10 アプリをバックアップし、データを保護する方法を説明します。
Windows のローカル グループ ポリシー エディターを使用して、通知履歴の削除やアカウントロックの設定を行う方法を説明します。
重要なリソースを簡単に監視及び管理できる<strong>IP監視</strong>ソフトウェアがあります。これらのツールは、ネットワーク、インターフェイス、アプリケーションのトラフィックをシームレスに確認、分析、管理します。
AxCrypt は、データの暗号化に特化した優れたソフトウェアであり、特にデータ セキュリティに優れています。
システムフォントのサイズを変更する方法は、Windows 10のユーザーにとって非常に便利です。
最近、Windows 10にアップデートした後、機内モードをオフにできない問題について多くのユーザーから苦情が寄せられています。この記事では、Windows 10で機内モードをオフにできない問題を解決する方法を説明します。








