Windows 10で欠落しているデフォルトの電源プランを復元する方法

このガイドでは、Windows 10でデフォルトの電源プラン(バランス、高パフォーマンス、省電力)を復元する方法を詳しく解説します。

パスは、 Windows 11のファイルまたはフォルダーの場所です。すべてのパスには、特定の場所に移動するために開く必要があるフォルダーが含まれています。 DOS などのコマンドベースのオペレーティング システムの時代、ユーザーはディレクトリやファイルのパスを頻繁に入力していました。
現在、ユーザーはフォルダー変更コマンドを入力しなくても、Windows ファイル エクスプローラーでフォルダー間を移動できます。ただし、ファイルやフォルダーのパスをコピーして、文書やコマンド プロンプトに貼り付けたり 、アプリケーションで何かを開いたりするときに便利な場合もあります。 Windows 11 でファイルとフォルダーのパスをコピーする方法をいくつか紹介します。
1. エクスプローラーの「もっと見る」メニューでパスをコピーする方法
ファイル エクスプローラーの「もっと見る」メニューには、選択できる「コピー パス」オプションが含まれています。選択したファイルまたはフォルダーのオプションをクリックすると、そのパスがクリップボードにコピーされます。Windows 11 ファイル エクスプローラーで[パスのコピー]オプションを選択する方法は次のとおりです。
1. Windows タスクバーに固定されているエクスプローラーのショートカットを選択します。
2. パスをコピーするサブフォルダーまたはファイルを含むフォルダーを開きます。
3. サブフォルダーまたはファイルを 1 回クリックして選択します。
4. 次に、エクスプローラーのコマンド バーにある 3 つの点の付いた「もっと見る」ボタンをクリックします。

パスのコピーオプション
5. [パスのコピー]オプションを選択します。
次に、Notepadまたはワード プロセッサを開いて、コピーしたパスを貼り付けます。Ctrl + Vを押すと、コピーしたパスを貼り付けることができます。この方法を使用してコピーするパスには、引用符内に完全な場所が含まれます。

コピーされたパスは引用符で囲まれています
2. デフォルトのコンテキストメニューオプションを選択してパスをコピーする方法
あるいは、エクスプローラーのコンテキスト メニューから[パスとしてコピー]オプションを選択することもできます。これを行うには、コピーするファイルまたはフォルダーのパスが含まれるフォルダーを開きます。次に、ファイルまたはフォルダーを右クリックし、[パスとしてコピー]を選択します。

パスとしてコピーオプション
複数のパスをコピーすることもできます。これを行うには、Ctrl キーを押しながら複数のファイルとフォルダーを選択します。次に、ファイルまたはフォルダーを右クリックして、[パスとしてコピー]を選択します。
3. ホットキーを使用してパスをコピーする方法
最近の Windows 11 バージョン 22463 以降には、パスをコピーするための便利なホットキーが含まれています。エクスプローラーでフォルダーまたはファイルを選択し、 Ctrl + Shift + Cキーの組み合わせを押すことで、そのショートカットを含むパスをコピーできます。
これは、 [パスとしてコピー]コンテキスト メニュー オプションのホットキーです。ファイルまたはフォルダーを右クリックすると、Windows 11 のビルド番号にそのホットキーがあるかどうかを確認できます。コンテキスト メニューの [パスとしてコピー]オプションの横にCtrl + Shift + Cが表示されない場合、そのホットキーは機能しません。
お使いの Windows 11 のバージョンにそのホットキーがない場合は、プラットフォームを更新する必要があります。古いバージョンを使用している場合は、プラットフォームの最新ビルドをインストールすることを選択します。
4. ファイルエクスプローラーのアドレスバーオプションを使用してパスをコピーする方法
ファイル エクスプローラーのアドレス バーには、開いたフォルダーのパスが含まれています。アドレス バーのコンテキスト メニューのオプションを選択すると、そこからリンクをコピーできます。フォルダーを開いて場所をコピーします。次に、アドレス バーを右クリックし、[アドレスをテキストとしてコピー]を選択します。

アドレスをテキストとしてコピーするオプション
[アドレスをテキストとしてコピー]オプションでは、アドレス バーのフォルダー パスがプレーン テキストとしてコピーされます。コピーして貼り付けたパスには引用符は含まれません。
5. ショートカットの宛先パスをコピーする方法
この方法は、デスクトップ ショートカットのソース フォルダーを開く必要がある場合に便利です。デスクトップ パスのプロパティ ウィンドウには、起動するアプリケーション ファイルのパスを含む[ターゲット]ボックスがあります。これらのボックスからデスクトップ ショートカットのパスをコピーできます。

ターゲットボックス
宛先パスをコピーするには、デスクトップのショートカットを右クリックし、「プロパティ」を選択します。[ショートカット] タブの[ターゲット]ボックス内をクリックして、パスのテキストを選択します。標準のCtrl + Cホットキーを押して、選択したパス テキストをコピーします。次に、 Ctrl + Vを使用して、コピーしたパスをファイル エクスプローラーのアドレス バーに貼り付けます。
6. Path Copy Copy ソフトウェアを使用してパスをコピーする方法
パス コピー コピーは、パスをコピーするための新しいオプションをファイル エクスプローラーのコンテキスト メニューに追加するサードパーティ ソフトウェアです。ユーザーは、[パス コピー]サブメニューで別の場所にコピーするための代替オプションを選択できます。次のように、ソフトウェアのコンテキスト メニューのサブメニューを使用してフル パスをコピーできます。
1. Path Copy Copy のダウンロードページを開き、実行可能ファイルをダウンロードして実行します。
2. 「自分専用にインストール」オプションをクリックします。
3. [言語]ドロップダウン メニューで[英語] (または別の優先オプション)を選択し、[OK] を選択します。
4. [同意します]オプションをクリックし、[インストール]を選択します。

「同意する」オプションをクリックします
5. インストールを完了するために Windows を再起動するように求められます。 [はい] ボタンを選択し、今すぐコンピュータを再起動します。
6. ソフトウェアをインストールした Windows ユーザー アカウントに再度サインインします。
7. ファイルエクスプローラーでフォルダーを開きます。
8. 次に、ファイルまたはサブフォルダーを右クリックし、Windows 11 のコンテキスト メニューで[その他のオプションを表示]を選択します。
9. カーソルを「Path Copy」サブフォルダー上に移動します。
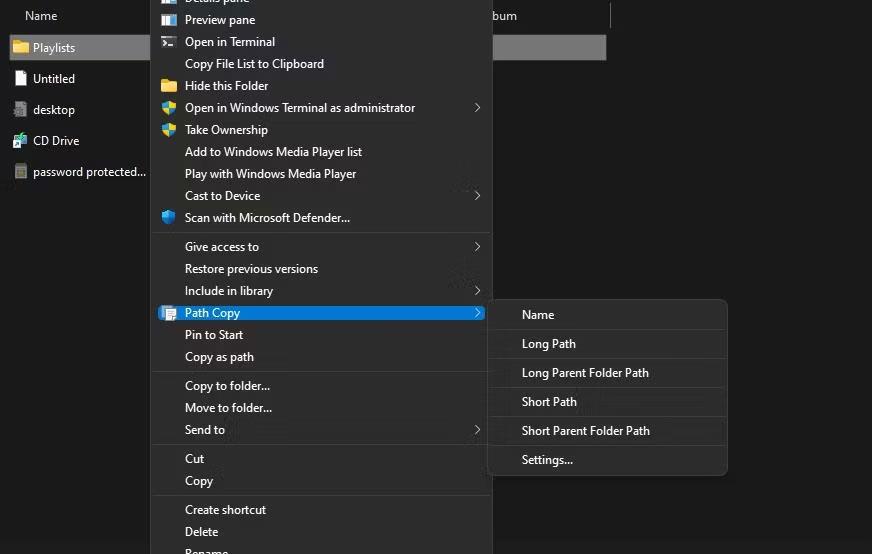
パスコピーサブメニュー
10. [長いパス]オプションを選択して、場所全体をコピーします。これで、長いパスがコピーされ、必要な場所に貼り付けることができました。
Path Copy Copy の優れた点は、フォルダーとファイル パスをコピーするための多くのオプションが提供されていることです。ただし、デフォルトの[パスのコピー]サブメニューに含まれるのはほんの一部です。すべてのオプションを追加するには、[パス コピー]サブメニューの[設定]をクリックします。次に、ウィンドウ内のすべてのサブメニューのチェックボックスを選択し、[適用] > [OK]をクリックします。

パスコピー コピーウィンドウ
次に、ファイルまたはフォルダーを右クリックして、[パス コピー] サブメニューを再度表示します。これには、さらに多くのオプションが含まれています。[短い]オプションを選択すると、短縮されたフォルダー名またはファイル名で場所をコピーできます。または、「名前」を選択してファイルまたはフォルダーのタイトルのみをコピーします。さまざまなコピー パス オプションを選択してメモ帳に貼り付けて、試してみてください。
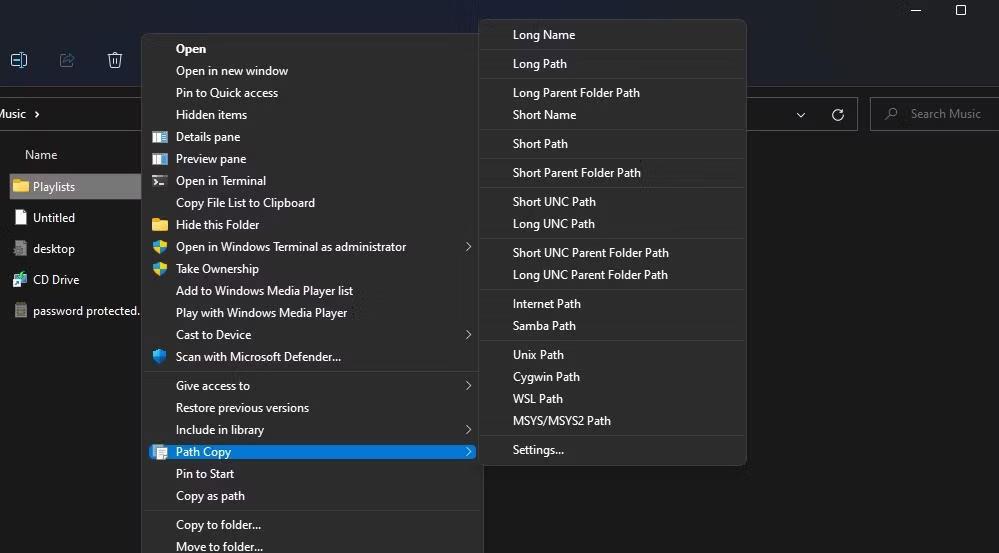
すべてのコピー パス オプション
[パス コピーオプション]タブの設定を変更することで、パスのコピー方法を構成できます。たとえば、[コピーされたパスの周囲に引用符を追加] チェック ボックスをオンにすると、コピーされたパスには周囲の引用符が含まれます。コピーされたパスの周囲に括弧を含めるには、「コピーされたパスの周囲に < と =""> を追加」オプションを選択します。
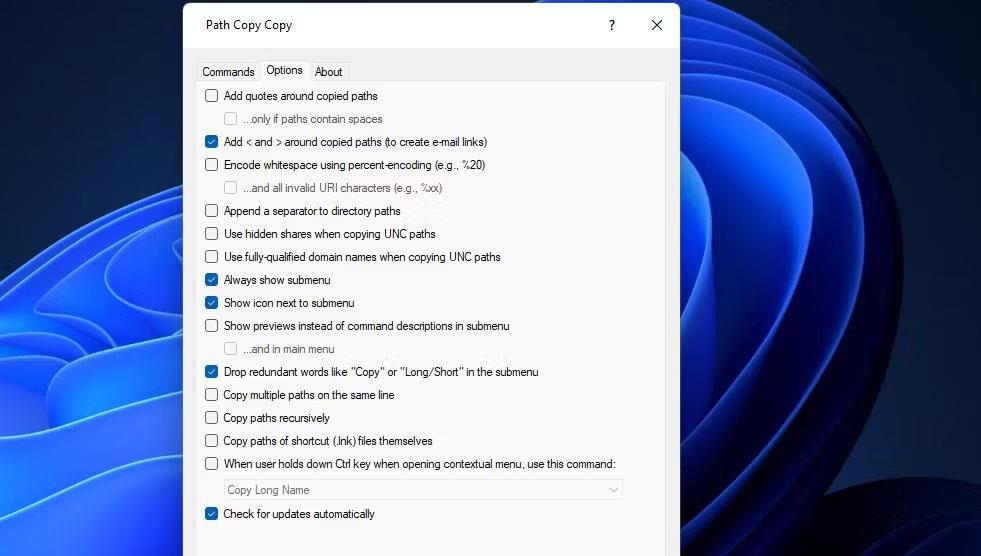
「オプション」タブ
続きを見る:
このガイドでは、Windows 10でデフォルトの電源プラン(バランス、高パフォーマンス、省電力)を復元する方法を詳しく解説します。
仮想化を有効にするには、まず BIOS に移動し、BIOS 設定内から仮想化を有効にする必要があります。仮想化を使用することで、BlueStacks 5 のパフォーマンスが大幅に向上します。
WiFi 接続に接続するときにドライバーが切断されるエラーを修正する方法を解説します。
DIR コマンドは、特定のフォルダーに含まれるすべてのファイルとサブフォルダーを一覧表示する強力なコマンド プロンプト コマンドです。 Windows での DIR コマンドの使用方法を詳しく見てみましょう。
ソフトウェアなしで Windows 10 アプリをバックアップし、データを保護する方法を説明します。
Windows のローカル グループ ポリシー エディターを使用して、通知履歴の削除やアカウントロックの設定を行う方法を説明します。
重要なリソースを簡単に監視及び管理できる<strong>IP監視</strong>ソフトウェアがあります。これらのツールは、ネットワーク、インターフェイス、アプリケーションのトラフィックをシームレスに確認、分析、管理します。
AxCrypt は、データの暗号化に特化した優れたソフトウェアであり、特にデータ セキュリティに優れています。
システムフォントのサイズを変更する方法は、Windows 10のユーザーにとって非常に便利です。
最近、Windows 10にアップデートした後、機内モードをオフにできない問題について多くのユーザーから苦情が寄せられています。この記事では、Windows 10で機内モードをオフにできない問題を解決する方法を説明します。








