Windows 10で欠落しているデフォルトの電源プランを復元する方法

このガイドでは、Windows 10でデフォルトの電源プラン(バランス、高パフォーマンス、省電力)を復元する方法を詳しく解説します。

リモート デスクトップ接続を使用すると、2 台のコンピュータでデータとアプリケーションをオンラインで共有できます。ファイルやプログラムにリモートからアクセスすると便利です。セキュリティ対策にはパスワードが必要になることが多いですが。しかし、パスワードなしでリモート デスクトップに接続できたらどうなるでしょうか?この記事では、 Windows 11でパスワードなしでリモート デスクトップに接続する方法について説明します。
1. グループポリシーを使用する
グループ ポリシー エディターは、管理者がユーザー アクセス制御ポリシーを設定するために使用するツールです。この機能を使用してパスワードを無効にすることができます。 Windows Pro、Enterprise、または Education Edition を実行していることを確認してください。
Windows Home Edition は非ドメイン システムであるため、グループ ポリシーをサポートしていないことに注意してください。ただし、Windows Home デバイス上でローカルにグループ ポリシー エディターを開くことはできます。
パスワードなしでリモート デスクトップ接続を有効にするには、次の手順に従います。
1.キーボードのWin + Rを押して、[ファイル名を指定して実行] ダイアログ ボックスを開きます。
2.テキスト フィールド ボックスに「gpedit.msc」と入力し、 Enter キーを押します。その結果、ローカルのグループ ポリシー エディターが開きます。
3. 左側のナビゲーション ペインで、[コンピュータの構成ポリシー セット] を展開します。
4. 次に、次のフォルダーに移動します。
Windows Settings > Security Settings > Local Policies > Security Options5. 右側のパネルで、「アカウント: 空のパスワードのローカル アカウントの使用をコンソール ログオンのみに制限する」をダブルクリックします。[プロパティ]ウィンドウが表示されます。
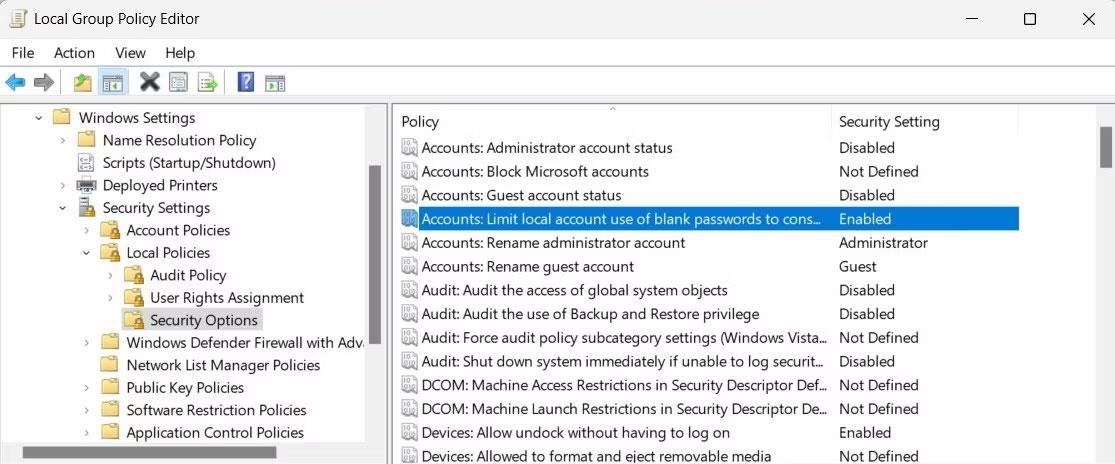
グループ ポリシーを使用してパスワードなしでリモート デスクトップに接続する
6. 「無効」を選択し、「OK」をクリックして変更を保存します。
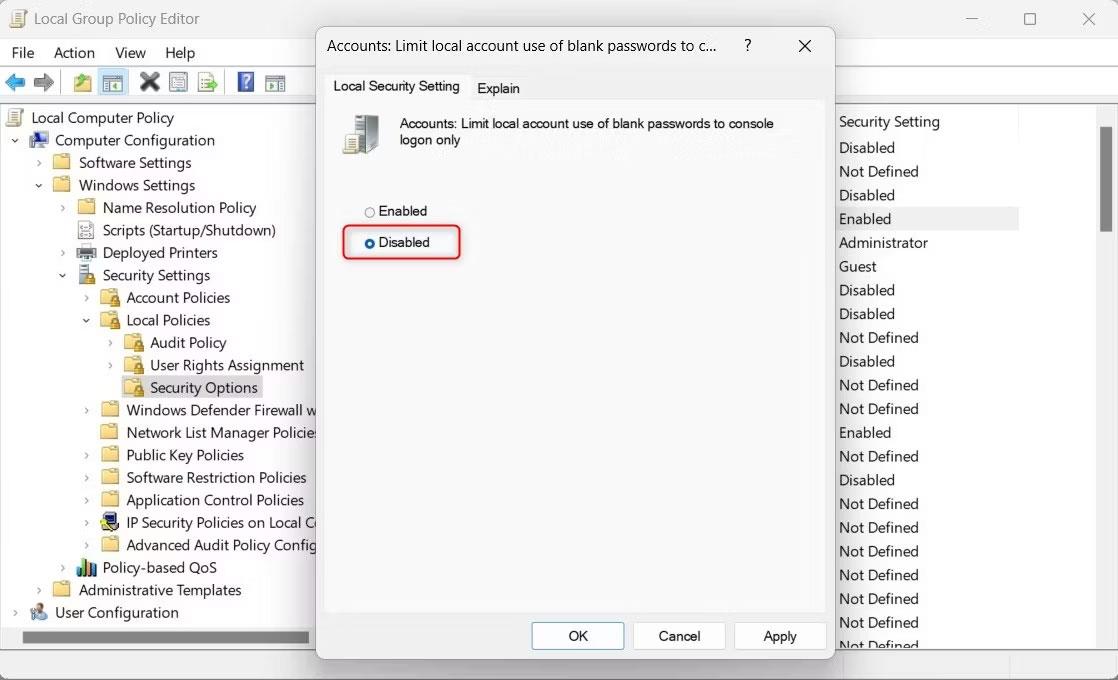
ローカル アカウントをコンソール ログインのみに空のパスワードを使用するように制限する
これにより、ユーザーはパスワードを使用せずにリモート接続できるようになります。パスワード プロンプトを再度有効にする場合は、同じ手順に従い、最後の手順で[無効]の代わりに[有効]を選択します。
2. セキュリティポリシーを使用する
セキュリティ ポリシーは、パスワードなしでリモート接続するもう 1 つの方法です。このツールはグループ ポリシー エディターに似ていますが、ローカル コンピューターに固有です。つまり、ローカル セキュリティ ポリシーに加えた変更はローカル コンピュータにのみ適用され、グループ ポリシーはドメイン全体に適用されます。
セキュリティ ポリシーを使用してパスワードなしのリモート接続を作成するには、次の手順に従います。
1.キーボードのWin + Sを押して Windows サーチを開きます。
2.検索バーに「secpol.msc」と入力し、 Enter キーを押します。
3. リストの一番上から結果を選択して、ローカル セキュリティ ポリシーを開きます。
4. 左側のナビゲーション ペインで、次のフォルダーに移動します。
Security Settings > Local Policies > Security Options5. 次に、右側のパネルに移動し、「アカウント: 空のパスワードのローカル アカウントの使用をコンソール ログオンのみに制限する」をダブルクリックします。これにより、このポリシーの[プロパティ]ウィンドウが開きます。
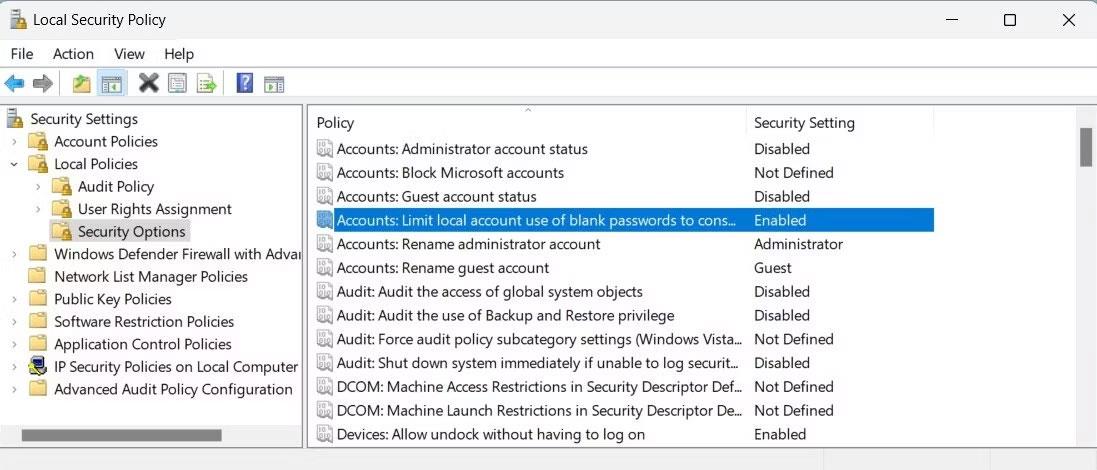
セキュリティ ポリシーを使用してパスワードなしでリモート デスクトップに接続する
6. [無効]を選択し、[適用] > [OK]をクリックして変更を保存します。
この設定を保存すると、パスワードなしでリモート接続できるようになります。
パスワード プロンプトを再びオンにするには、同じ手順に従ってポリシーをダブルクリックします。[プロパティ]ウィンドウが開いたら、[有効]を選択します。[適用] > [OK]をクリックして変更を保存します。
3.レジストリエディタを使用する
Windows Home を実行している場合は、グループ ポリシー エディタではなくレジストリ エディタを使用してください。レジストリ エディタは、システム構成と設定を保存する階層データベースです。
ただし、1 つの間違いがシステムに永久的な損傷を与え、データの損失を引き起こす可能性があるため、使用するときは注意してください。したがって、変更を加える前に必ずレジストリをバックアップする必要があります。
Windows Home でパスワードなしでリモート デスクトップ接続を作成するには、次の手順に従います。
1. [スタート]をクリックし、検索ボックスに「regedit」と入力します。
2. 結果のリストから [レジストリ エディター] オプションを選択します。
3. UAC (ユーザー アカウント制御)が表示された場合は、[はい]をクリックして許可を与えます。これにより、デスクトップ上にレジストリ エディターが開きます。
4. 左側のサイドバーで、次のレジストリ キーに移動します。
HKEY_LOCAL_MACHINE\SYSTEM\CurrentControlSet\Control\Lsa5. 右側で、「LimitBlankPasswordUse」をダブルクリックします。「DWORD の編集」ウィンドウが表示されます。
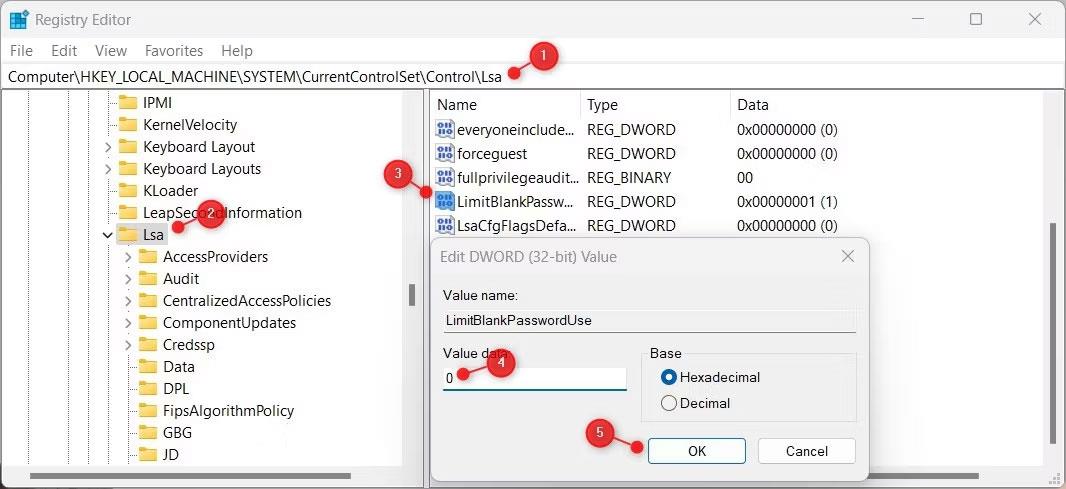
レジストリを使用してリモート デスクトップ接続を作成する
6. [値のデータ]フィールドを 0 に変更し、[OK]をクリックして変更を保存します。
これにより、リモート接続時に Windows がパスワードを要求しなくなります。
パスワード プロンプトをオンに戻す場合は、同じレジストリ キーに戻り、値のデータ フィールドを1に変更します。ここで、レジストリ エディターを閉じると、パスワードなしでリモート接続できるようになります。
4. コマンドプロンプトを使用する
グラフィカル ツールよりコマンド ラインを使用したい場合は、この方法を試してください。これはレジストリ エディターと同様に機能しますが、コマンド プロンプトを通じて実行されます。これは初心者ユーザーにとっては難しいかもしれないので、各ステップを注意深く確認してください。これにより、間違いを犯してシステムに損傷を与えることがなくなります。
コマンド プロンプトを使用してパスワードなしのリモート接続を有効にするには、次の手順に従います。
1. 「スタート」を右クリックし、メニューから「ファイル名を指定して実行」を選択します。
2.テキストフィールドに「cmd」と入力し、 Ctrl + Shift + Enter を同時に押します。
3. [UAC] ダイアログ ボックスが表示された場合は、[はい]をクリックして許可を与えます。これにより、管理者権限でコマンド プロンプトが開きます。

コマンド プロンプトを使用してパスワードなしのリモート デスクトップ接続を作成する
4. 次のコマンドを入力してEnterを押します。
Reg add “HKEY_LOCAL_MACHINE\SYSTEM\CurrentControlSet\Control\Lsa” /v LimitBlankPasswordUse /t REG_DWORD /d 0 /fこのコマンドを実行すると、値データ フィールドが0に変更され、リモート パスワード プロンプトが無効になります。
パスワード プロンプトを再度有効にする場合は、同じコマンドを実行しますが、末尾の0を1に置き換えます。コマンドは次のようになります。
Reg add “HKEY_LOCAL_MACHINE\SYSTEM\CurrentControlSet\Control\Lsa” /v LimitBlankPasswordUse /t REG_DWORD /d 1 /f5.regファイルを使用する
レジストリ エディターでの編集が苦手な場合は、代わりに .reg ファイルを作成してください。 .reg ファイルは基本的に、事前定義された命令が含まれるテキスト ファイルです。実行すると、レジストリが自動的に変更され、設定が適用されます。
.reg ファイルを作成するには、次の手順に従います。
1.メモ帳を開きます。
2. 以下をコピーして貼り付けます。
Windows Registry Editor Version 5.00
HKEY_LOCAL_MACHINE\SYSTEM\CurrentControlSet\Control\Lsa
"LimitBlankPasswordUse"=dword:000000003. 次に、[ファイル] > [名前を付けて保存]をクリックし、ファイルの種類を[すべてのファイル]に設定します。
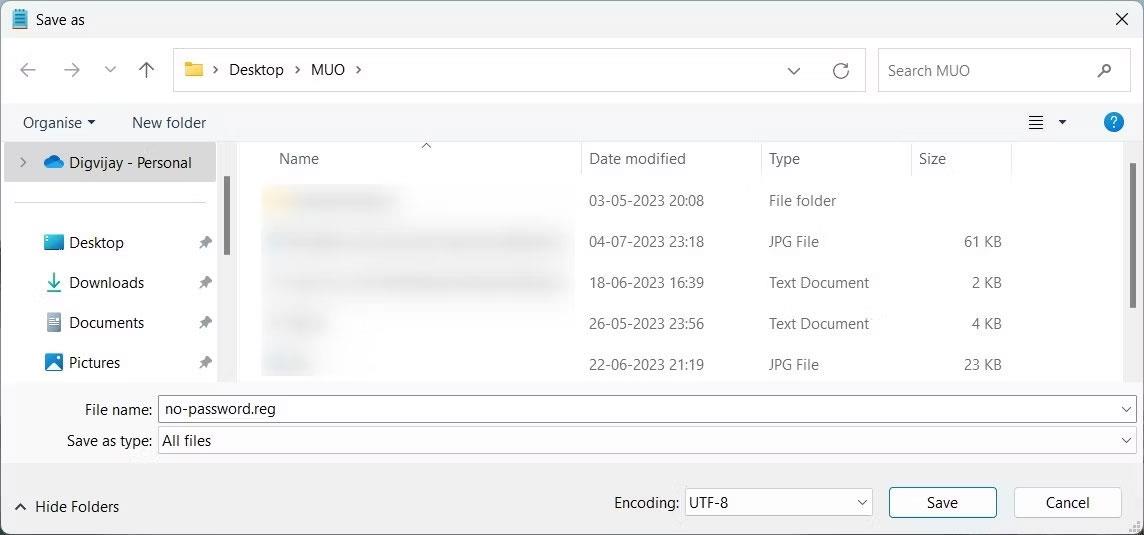
パスワードなしでリモート デスクトップに接続するための reg ファイルを作成する
4. ファイルにno-password.reg という名前を付けてデスクトップに保存します。
5. ファイルをダブルクリックして実行すると、設定が自動的に適用されます。
リモート接続はパスワードなしで実行されます。パスワード プロンプトを再びオンにするには、次のコードを含む別のテキスト ファイルを作成します。
Windows Registry Editor Version 5.00
HKEY_LOCAL_MACHINE\SYSTEM\CurrentControlSet\Control\Lsa
"LimitBlankPasswordUse"=dword:00000001ここで、ファイルをenable_password.regとして保存し、ファイルをダブルクリックして変更を適用します。
このガイドでは、Windows 10でデフォルトの電源プラン(バランス、高パフォーマンス、省電力)を復元する方法を詳しく解説します。
仮想化を有効にするには、まず BIOS に移動し、BIOS 設定内から仮想化を有効にする必要があります。仮想化を使用することで、BlueStacks 5 のパフォーマンスが大幅に向上します。
WiFi 接続に接続するときにドライバーが切断されるエラーを修正する方法を解説します。
DIR コマンドは、特定のフォルダーに含まれるすべてのファイルとサブフォルダーを一覧表示する強力なコマンド プロンプト コマンドです。 Windows での DIR コマンドの使用方法を詳しく見てみましょう。
ソフトウェアなしで Windows 10 アプリをバックアップし、データを保護する方法を説明します。
Windows のローカル グループ ポリシー エディターを使用して、通知履歴の削除やアカウントロックの設定を行う方法を説明します。
重要なリソースを簡単に監視及び管理できる<strong>IP監視</strong>ソフトウェアがあります。これらのツールは、ネットワーク、インターフェイス、アプリケーションのトラフィックをシームレスに確認、分析、管理します。
AxCrypt は、データの暗号化に特化した優れたソフトウェアであり、特にデータ セキュリティに優れています。
システムフォントのサイズを変更する方法は、Windows 10のユーザーにとって非常に便利です。
最近、Windows 10にアップデートした後、機内モードをオフにできない問題について多くのユーザーから苦情が寄せられています。この記事では、Windows 10で機内モードをオフにできない問題を解決する方法を説明します。








