Windows 10で欠落しているデフォルトの電源プランを復元する方法

このガイドでは、Windows 10でデフォルトの電源プラン(バランス、高パフォーマンス、省電力)を復元する方法を詳しく解説します。
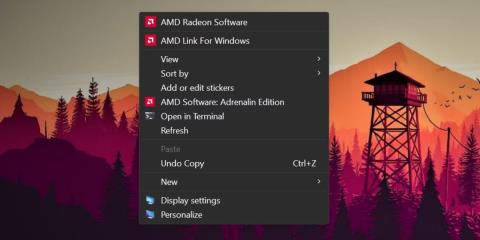
Windows には、カスタマイズ設定のテーマに対するサポートが組み込まれています。 Microsoft は以前のように新しいテーマを正式に作成していませんが、Microsoft Store では豊富なオプションが利用可能です。それらに満足できない場合は、サードパーティのテーマを試すこともできます。
Microsoft は、多くのコントロール パネルオプションを設定アプリに移動しました。したがって、新しいテーマを適用するには、設定アプリの個人用設定オプションに移動する必要があります。ただし、他の多くの方法を使用してそれを行うことができることをご存知ですか?詳しくは以下の記事から見ていきましょう!
1. デスクトップのコンテキスト メニューを使用する
デスクトップのコンテキスト メニューは、Windows オペレーティング システムで壁紙とテーマを変更する最も推奨される方法です。 Windows 11 では、コンテキスト メニューにそのオプションが保持されています。デスクトップのコンテキスト メニューを使用してテーマを変更する方法は次のとおりです。
1. Windows PC を起動し、デスクトップを右クリックします。
2. 次に、コンテキスト メニューから[個人用設定]オプションをクリックします。
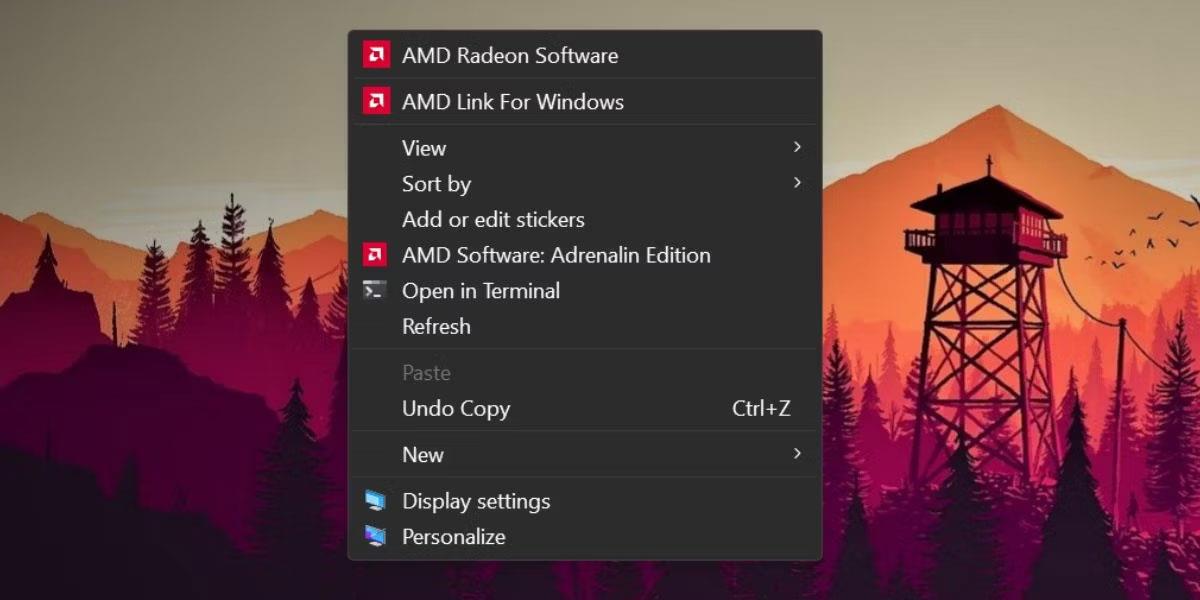
デスクトップのコンテキスト メニューを使用してテーマを変更する
3. 下にスクロールして、 「テーマ」オプションをクリックします。
4. [現在のテーマ]セクションで、使用可能なテーマのいずれかをクリックしてシステムに適用します。
5. 設定アプリケーションを閉じます。
2.設定アプリケーションを使用する
デスクトップのコンテキスト メニューから設定アプリにリダイレクトされるため、設定アプリを直接開いてシステム テーマを変更できます。その方法は次のとおりです。
1. Win + Iを押して設定アプリケーションを起動します。
2.左側のメニューで「個人用設定」オプションをクリックします。
3. 下にスクロールして、 「テーマ」オプションを選択します。
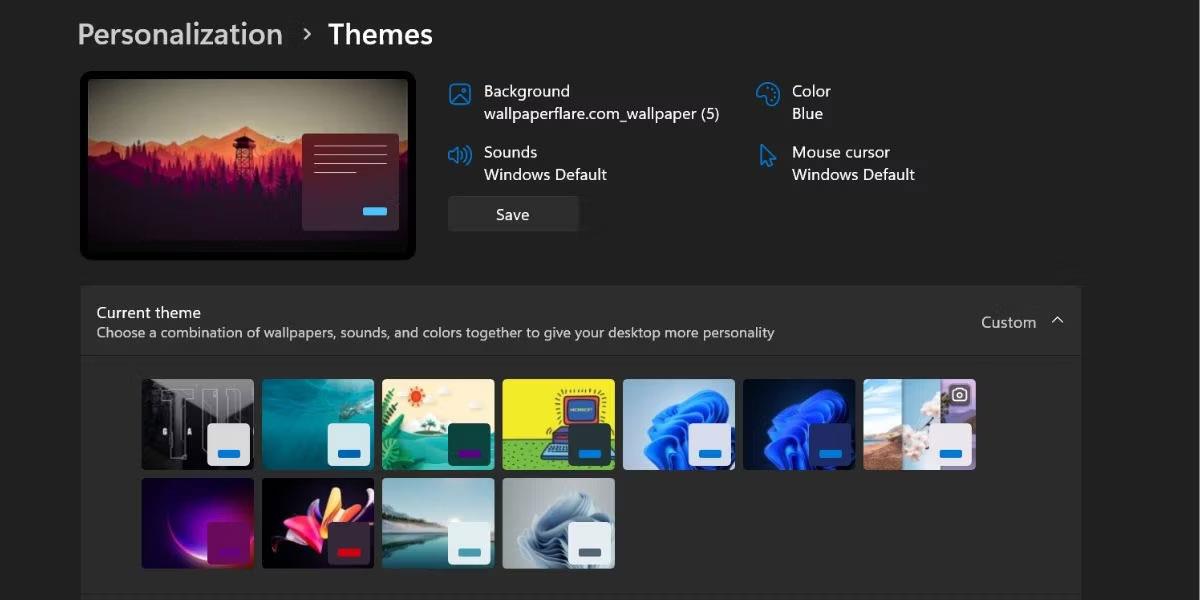
設定アプリケーションを使用してテーマを変更する
4. 次に、利用可能なテーマセクションから任意のテーマをクリックします。以下の[コントラスト テーマ]オプションを選択して、ハイコントラスト テーマを適用することもできます。
3. 古いコントロール パネルの個人設定ユーティリティを使用する
古いバージョンの Windows オペレーティング システムには、コントロール パネルの個人設定ユーティリティが含まれています。このユーティリティを使用すると、テーマ、配色、背景画像を変更できます。 Microsoft は Windows 11 でこのオプションを非表示にしましたが、[ファイル名を指定して実行] ボックスを使用して引き続きアクセスできます。その方法は次のとおりです。
1. Win + Rを押して、[ファイル名を指定して実行] コマンド ボックスを起動します。次のコマンドを入力して Enter キーを押します。
shell:::{ED834ED6-4B5A-4bfe-8F11-A626DCB6A921}-Microsoft.Personalization2. 古い個人設定ユーティリティが起動します。「テーマ」ウィンドウに移動し、任意のテーマをクリックして適用します。ウィジェットは設定アプリにリダイレクトしません。
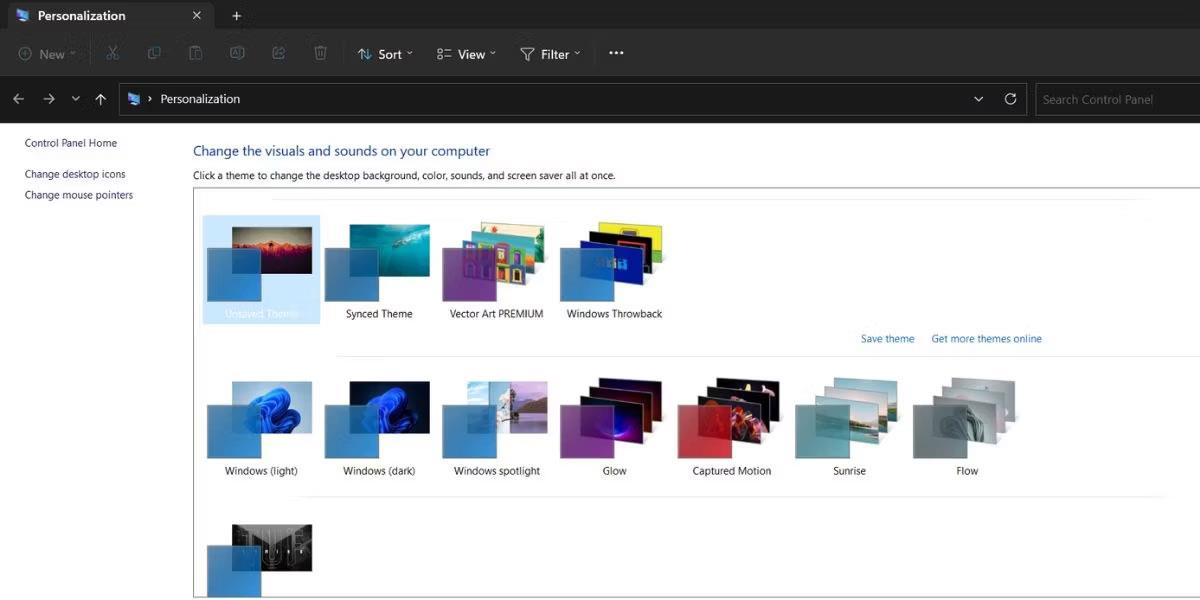
古いコントロール パネルの個人設定ユーティリティを使用してテーマを変更する
3. Personalization ユーティリティウィンドウを閉じます。
4. [ファイル名を指定して実行] コマンド ボックスを使用します。
設定アプリのレイヤーを通過する手間を省略し、[実行] コマンド ボックスを使用してテーマのインストールを直接開始することもできます。その方法は次のとおりです。
1. Win + Rを押して、 [ファイル名を指定して実行] コマンド ボックスを起動します。 「ms-settings:主題」と入力し、Enter キーを押します。
2. Windows 11 設定アプリが起動し、[テーマ] セクションに直接移動します。
3. 利用可能なテーマをクリックして適用し、現在のテーマを変更します。
5. ファイルエクスプローラーを使用する
Windows 11 システムにインストールされているすべてのテーマは、Windows AppData フォルダーにあります。ファイル エクスプローラーを使用してフォルダーにアクセスし、システムにテーマを適用できます。その方法は次のとおりです。
1. Win + Eを押して、ファイル エクスプローラー アプリケーションを起動します。
2. アドレス バーに移動し、次のパスを貼り付けてEnter キーを押します。
%LocalAppData%\Microsoft\Windows\Themes3. ここに一連のテーマがリストされます。任意の「.theme」ファイルをダブルクリックして、システムに適用します。
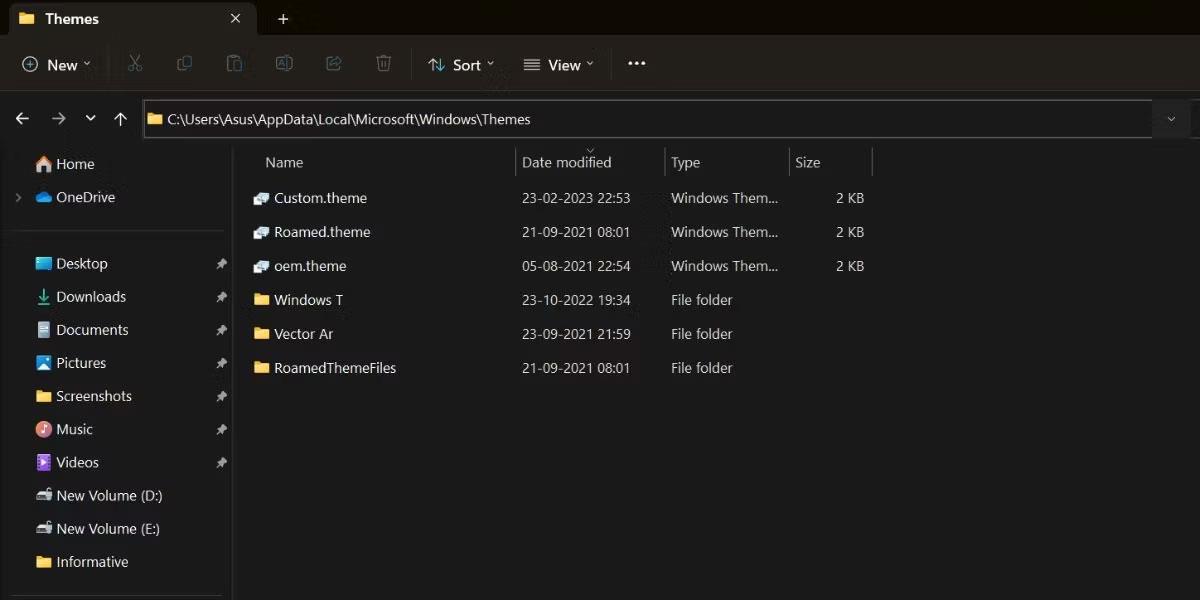
ファイルエクスプローラーを使用してテーマを変更する
4. 一連のフォルダーが作成されます。通常、これらはダウンロードされたテーマに属します。フォルダーを開き、ダウンロードしたテーマを適用するテーマ ファイルを見つけます。
6.CMDを使用する
Windows 11 ではコマンド プロンプトを使用してテーマを変更できます。必要なのは、テーマの場所を入力して実行することだけです。これらの手順を繰り返します。
1. Win + Xを押して、パワー ユーザー メニューを起動します。下にスクロールして、メニューから「ターミナル (管理者)」オプションを選択します。
2. ターミナル アプリケーションが起動します。+アイコンをクリックして、管理者権限を持つ CMD ウィンドウを開きます。
3. ここで、コマンドC:\Windows\resources\Themes\aero.themeを入力し、Enter キーを押します。
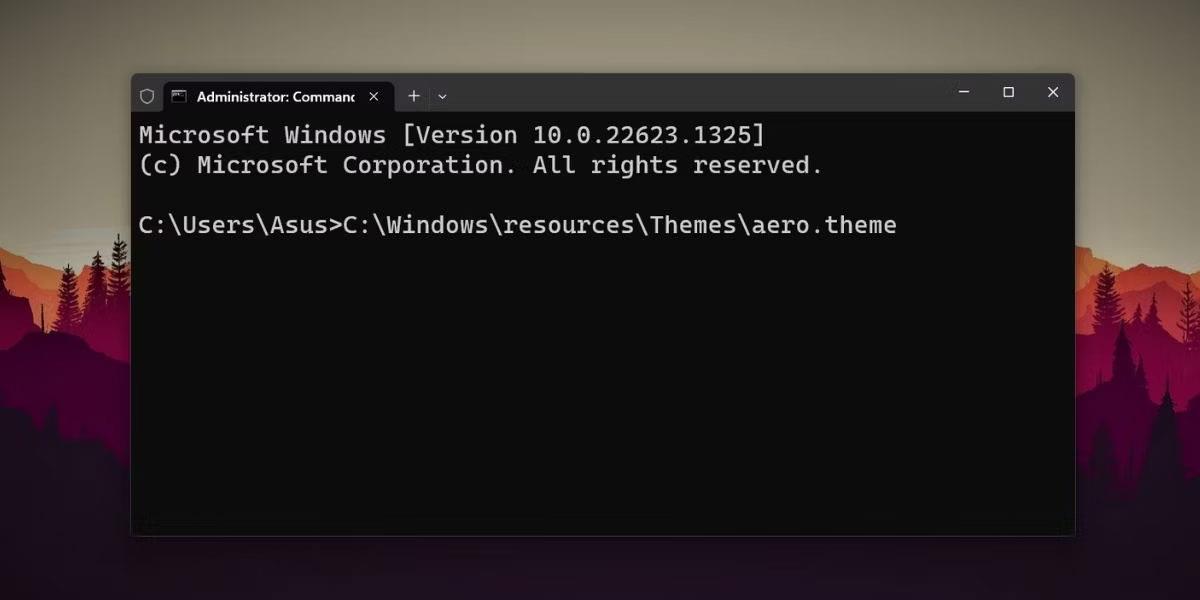
CMDを使用してテーマを変更する
4. Windows 11 システムは、利用可能なエアロ テーマに変更されます。同様に、他の使用可能なテーマの名前を置き換えて適用することができます。
7. ショートカットを使用する
デスクトップにショートカットを作成すると、お気に入りのテーマを適用できます。そうすれば、テーマを変更するためにエクスプローラーや設定アプリを起動する必要がなくなります。その方法は次のとおりです。
1. Win + Eを押して、ファイル エクスプローラー アプリケーションを起動します。
2. アドレス バーに移動し、次のパスを入力します: C:\Windows\resources\Themes\
3. Enterキーを押して、テーマフォルダーを開きます。
4. 次に、テーマを右クリックし、「その他のオプションを表示」を選択します。
5. 次に、「送信」オプションをクリックし、 「デスクトップ (ショートカットの作成)」オプションを選択します。
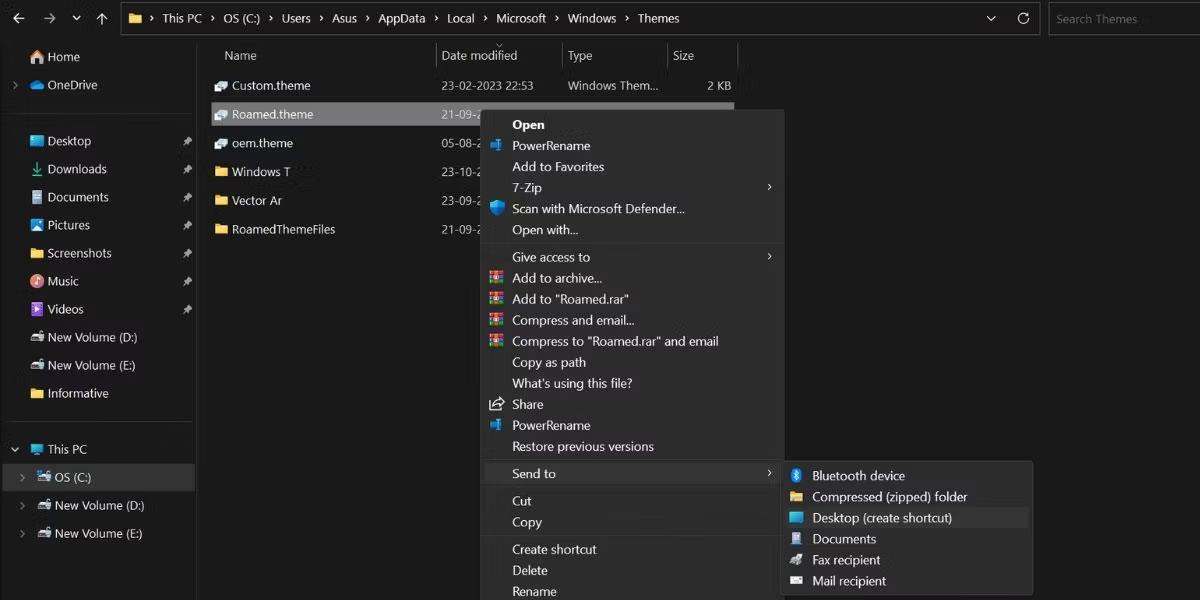
ショートカットでテーマを変更
6. Win + D を押してデスクトップに切り替えます。ショートカットを実行する前に、必ず設定アプリを閉じてください。
7. 新しく作成したテーマのショートカットをダブルクリックして、テーマをコンピュータに適用します。
8.PowerShellを使用する
CMD と同様に、PowerShell からテーマ ファイルにアクセスしてテーマを変更できます。次の手順を実行します:
1. Win + Rを押して、 [ファイル名を指定して実行] コマンド ボックスを起動します。テキスト入力領域に「PowerShell」と入力し、 Ctrl + Shift + Enterを押して、管理者権限で PowerShell を起動します。
2. 次のコマンドを入力してEnter キーを押します。
start-process -filepath "C:\Windows\Resources\Themes\aero.theme"3.コマンドの「aero.theme」部分を他のテーマ名に置き換えることができます。例としては、「dark.theme」や「spotlight.theme」などがあります。
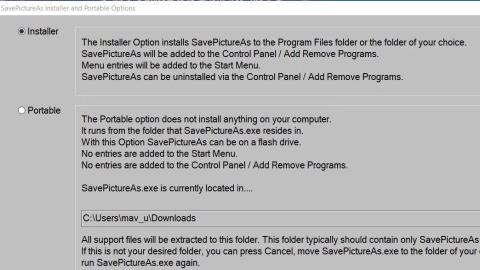
PowerShell を使用してテーマを変更する
4. 「exit」と入力し、Enter キーを押してコマンド プロンプトを閉じます。
9. バッチファイルを使用する
バッチ ファイルを作成し、誰かがお気に入りのテーマを変更するたびにそれを実行できます。さらに、デスクトップに置いてテーマをすばやく切り替えることもできます。その方法は次のとおりです。
1. Win + Sを押して「メモ帳」と入力します。最初の検索結果をクリックしてメモ帳アプリを開きます。
2. 次に、次のコードをメモ帳ファイルに貼り付けます。
C:\Windows\resources\Themes\aero.theme
taskkill /F /IM systemsettings.exe3. 上部のメニュー バーに移動し、[ファイル] > [名前を付けて保存] をクリックします。ファイル名をchangetheme.batのままにし、「すべてのファイル」オプションを選択してファイルをデスクトップに保存します。
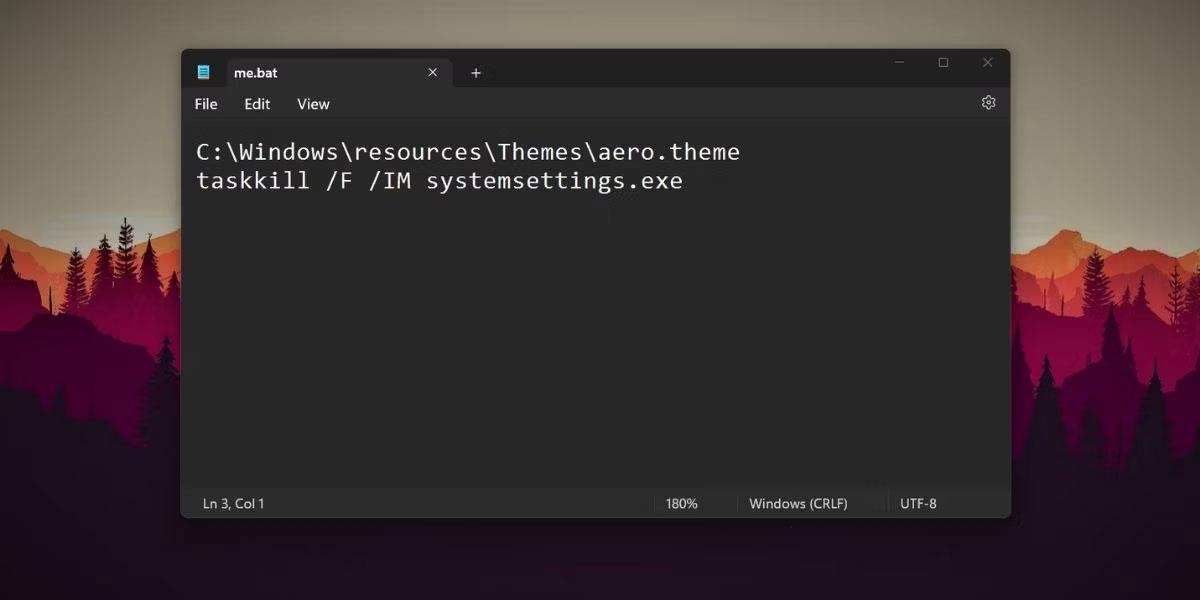
バッチファイルを使用してテーマを変更する
4. メモ帳アプリケーションを閉じ、Win + Dを押してデスクトップに切り替えます。
5. 次に、 changetheme.batファイルを右クリックし、 「管理者として実行」オプションを選択します。
6. ファイルによりコマンド プロンプト ウィンドウが開き、テーマが変更され、CMD ウィンドウとシステム設定ウィンドウが自動的に閉じます。
このガイドでは、Windows 10でデフォルトの電源プラン(バランス、高パフォーマンス、省電力)を復元する方法を詳しく解説します。
仮想化を有効にするには、まず BIOS に移動し、BIOS 設定内から仮想化を有効にする必要があります。仮想化を使用することで、BlueStacks 5 のパフォーマンスが大幅に向上します。
WiFi 接続に接続するときにドライバーが切断されるエラーを修正する方法を解説します。
DIR コマンドは、特定のフォルダーに含まれるすべてのファイルとサブフォルダーを一覧表示する強力なコマンド プロンプト コマンドです。 Windows での DIR コマンドの使用方法を詳しく見てみましょう。
ソフトウェアなしで Windows 10 アプリをバックアップし、データを保護する方法を説明します。
Windows のローカル グループ ポリシー エディターを使用して、通知履歴の削除やアカウントロックの設定を行う方法を説明します。
重要なリソースを簡単に監視及び管理できる<strong>IP監視</strong>ソフトウェアがあります。これらのツールは、ネットワーク、インターフェイス、アプリケーションのトラフィックをシームレスに確認、分析、管理します。
AxCrypt は、データの暗号化に特化した優れたソフトウェアであり、特にデータ セキュリティに優れています。
システムフォントのサイズを変更する方法は、Windows 10のユーザーにとって非常に便利です。
最近、Windows 10にアップデートした後、機内モードをオフにできない問題について多くのユーザーから苦情が寄せられています。この記事では、Windows 10で機内モードをオフにできない問題を解決する方法を説明します。








