Windows 10で欠落しているデフォルトの電源プランを復元する方法

このガイドでは、Windows 10でデフォルトの電源プラン(バランス、高パフォーマンス、省電力)を復元する方法を詳しく解説します。

ディスクの管理は基本的に、ユーザーが Windows によって認識されるすべてのドライブベースのハードウェアを管理できるようにするユーティリティです。簡単に言えば、ディスクの管理は、ハード ドライブ (内蔵および外付け)、光学式ドライブ、フラッシュ ドライブなど、コンピューターにインストールされているドライブを管理するために使用されます。パーティション、フォーマット、ドライブ文字の割り当てなどに使用できます。
ディスクの管理は Windows コンピュータで利用できるユーティリティであり、これにアクセスするにはさまざまな方法があります。この記事では、Windows 11 でディスクの管理を開く方法を説明します。
Windows 11でディスク管理を開く
基本的に、Windows 11 でディスクの管理にアクセスするには 5 つの異なる方法があります。参照して、自分にとって最も便利な方法を選択できます。
方法 1: コンピューター管理を使用する
Windows には、ディスク管理ユーティリティへのアクセスに使用できる管理ツールが付属しています。
ステップ 1:タスクバーの検索アイコンをクリックし、キーワード「コンピュータ管理」を入力し、クリックして対応する結果を開きます。
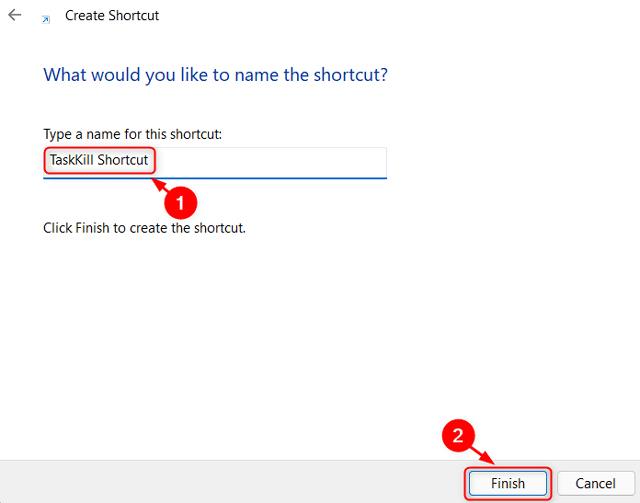
ステップ 2:左側のペインで「ストレージ」オプションをクリックして展開し、 「ディスク管理」を選択します。
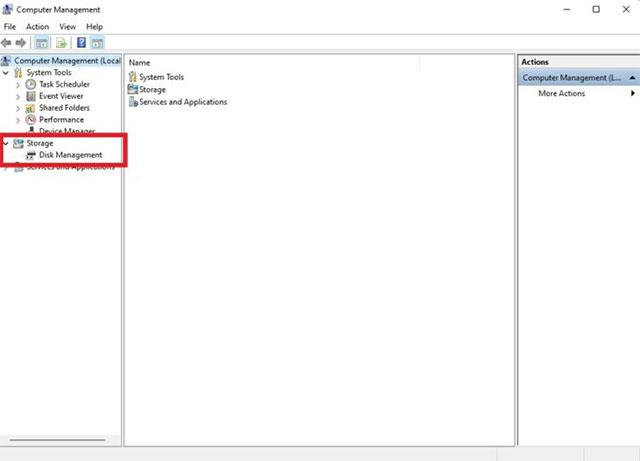
方法 2: Windows Search を使用してディスクの管理を開く
ステップ 1:タスクバーの検索アイコンをクリックし、キーワード「ディスクの管理」を入力します。
ステップ 2:結果に「ハードディスクパーティションの作成とフォーマット」が表示されたら、「開く」をクリックします。
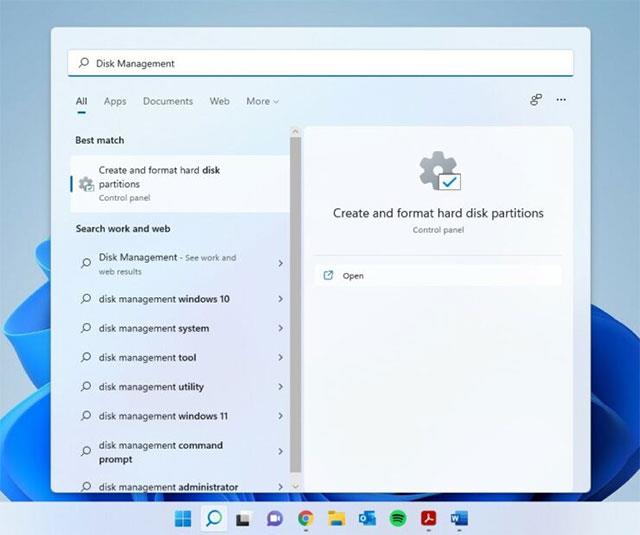
方法 3: WinX メニューからディスクの管理を開く
ステップ 1: Windows アイコンを右クリックして、WinX メニューにアクセスします。このメニューは、キーボード ショートカットWin + Xを使用して開くこともできます。
ステップ 2:表示されるメニューで「ディスクの管理」をクリックして選択します。
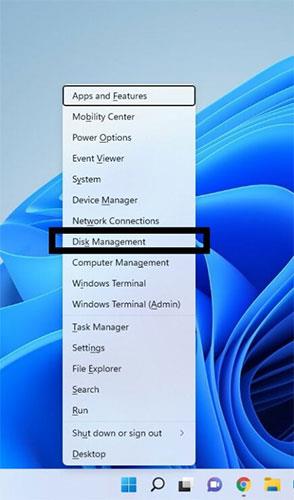
方法 4: [ファイル名を指定して実行] ダイアログ ボックスを使用する
ステップ 1: キーボード ショートカットWin + Rを使用して、[ファイル名を指定して実行]ダイアログ ボックスを開きます。
ステップ 2: キーワード「diskmgmt.msc」を入力し、Enterを押します。

方法 5: コマンド プロンプト/PowerShell を使用する
ステップ 1: 検索アイコンをクリックし、コマンド プロンプトのキーワード「cmd」を入力します。必要に応じて、PowerShellをインポートすることもできます。
ステップ 2: [開く]をクリックします。
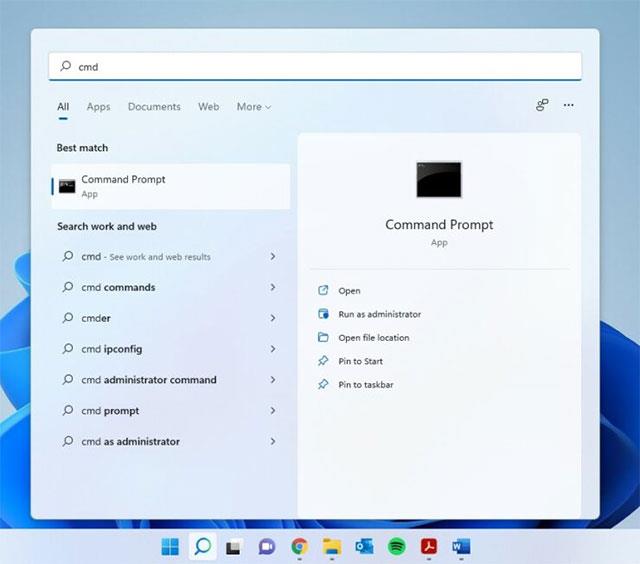
ステップ 3: 次のコマンドを入力して Enter キーを押します。
ディスク管理t.msc
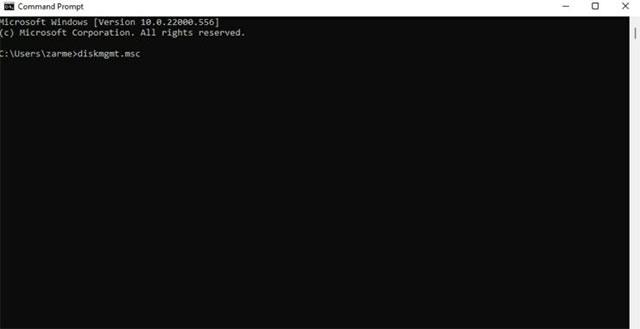
成功することを願っています。
このガイドでは、Windows 10でデフォルトの電源プラン(バランス、高パフォーマンス、省電力)を復元する方法を詳しく解説します。
仮想化を有効にするには、まず BIOS に移動し、BIOS 設定内から仮想化を有効にする必要があります。仮想化を使用することで、BlueStacks 5 のパフォーマンスが大幅に向上します。
WiFi 接続に接続するときにドライバーが切断されるエラーを修正する方法を解説します。
DIR コマンドは、特定のフォルダーに含まれるすべてのファイルとサブフォルダーを一覧表示する強力なコマンド プロンプト コマンドです。 Windows での DIR コマンドの使用方法を詳しく見てみましょう。
ソフトウェアなしで Windows 10 アプリをバックアップし、データを保護する方法を説明します。
Windows のローカル グループ ポリシー エディターを使用して、通知履歴の削除やアカウントロックの設定を行う方法を説明します。
重要なリソースを簡単に監視及び管理できる<strong>IP監視</strong>ソフトウェアがあります。これらのツールは、ネットワーク、インターフェイス、アプリケーションのトラフィックをシームレスに確認、分析、管理します。
AxCrypt は、データの暗号化に特化した優れたソフトウェアであり、特にデータ セキュリティに優れています。
システムフォントのサイズを変更する方法は、Windows 10のユーザーにとって非常に便利です。
最近、Windows 10にアップデートした後、機内モードをオフにできない問題について多くのユーザーから苦情が寄せられています。この記事では、Windows 10で機内モードをオフにできない問題を解決する方法を説明します。








