Windows 10で欠落しているデフォルトの電源プランを復元する方法

このガイドでは、Windows 10でデフォルトの電源プラン(バランス、高パフォーマンス、省電力)を復元する方法を詳しく解説します。

タッチパッドはラップトップには欠かせないコンポーネントです。タッチパッドは、PC を簡単に操作するために使用できる多くの便利なマルチタッチ ジェスチャをサポートしています。たとえば、タッチパッド上で 2 本の指をスライドさせてページをスクロールしたり、指先をつまんで開いて画面をズームしたり、その他の一連のジェスチャを実行したりできます。
ただし、タッチパッドの代わりにマウスを使用する習慣がある場合は、望ましくない偶発的なアクティベーション状況を避けるために、タッチパッド ジェスチャを完全にオフにすることを検討できます。この記事では、ニーズに応じてWindows 11でタッチパッド ジェスチャを有効または無効にする方法を説明します。
Windows 11でタップアクションを有効/無効にする方法
Windows コンピュータでは、特に高精度タッチパッドがインストールされている場合、タップ ジェスチャがデフォルトで有効になっていることがよくあります。ただし、場合によってはこれらのジェスチャが正しく機能しない場合、または無効にしたい場合は、次の手順に従ってください。
1. Win + Iキーを押したままにして、Windows 11 コンピューターの[設定]セクションを開きます。または、[スタート] メニューから起動することもできます。
2. 次に、[設定] ウィンドウの左側のパネルにある[Bluetooth とデバイス]タブをクリックします。
3. 次に、リストから[タッチパッド]オプションをクリックします。
4. [タッチパッド]ページで、[タップ]をクリックしてすべてのジェスチャを表示します。ここでは、さまざまなタップジェスチャを見つけることができます。

タッチパッドウィンドウ
5. 次に、個々のチェックボックスをクリックして、このアクションを有効または無効にします。
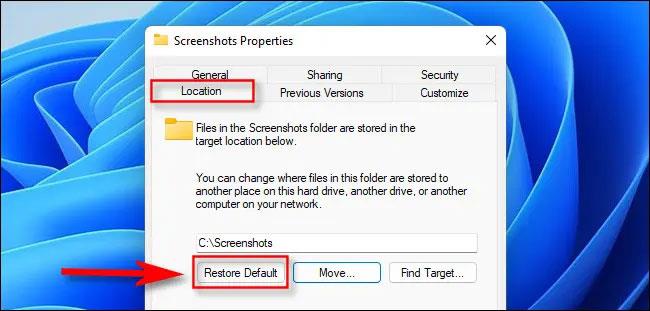
メニュータップ
6. この設定では、タッチパッドの感度を調整するオプションもあります。これを行うには、 [タッチパッド感度]タブの下のドロップダウン メニューをクリックし、好みの感度を選択します。
注: 場合によっては、「最も敏感」オプションを選択すると、手のひらでの偶発的なタッチが押す動作として誤って解釈されます。このようなことが起こっている場合は、高感度オプションに切り替えることをお勧めします。
Windows 11 でスクロールとズームのジェスチャを有効/無効にする方法
デフォルトでは、これらのジェスチャは有効になっていますが、プログラムすることはできません。ただし、Windows 11 では、これらのジェスチャをオフにして、スクロール方向を好みに設定できます。その方法は次のとおりです。
1.スター メニューのアイコンをクリックするか、Windows キー + Iを押したままにして、設定を起動します。
2. [設定] ウィンドウのサイドバーにある[Bluetooth とデバイス]タブをクリックします。
3. 次に、「タッチパッド」オプションをクリックします。
4. [タッチパッド設定]で、[スクロールとズーム]をクリックしてオプションを表示します。

スクロールとズーム
5. ここで、オプションの横にあるチェックボックスをクリックして、「ピンチしてズーム」および「2 本の指をドラッグしてスクロール」オプションをオフ/オンにできます。
スクロールとズームのジェスチャを有効/無効にする
6. [スクロール方向]ボックスのドロップダウン メニューをクリックして、希望のスクロール方向を選択することもできます。
進行方向を選択してください
注: [2 本の指をドラッグしてスクロール]オプションを無効にする場合は、スクロールする特定のウィンドウにあるスクロール バーまたはキーボードを使用する必要があります。
Windows 11で3本指ジェスチャーを有効/無効にする方法
前の 2 つのジェスチャと比較して、3 本指のジェスチャはカスタマイズ可能であり、スワイプやタップを作成してコンピュータ上で特定のアクションを実行できます。このタイプのジェスチャを有効または無効にするには、次の手順に従ってください。
1. Win + Iを押して、Windows 11 コンピューターの[設定]セクションを開きます。または、[スタート] メニューから起動することもできます。
2. 次に、[設定] ウィンドウの左側のパネルにある[Bluetooth とデバイス]タブをクリックします。
3. 次に、リストから[タッチパッド]オプションをクリックします。
4. 下にスクロールし、オプションから[3 本指ジェスチャー]をクリックします。このタイプのジェスチャには、スワイプとタップの 2 種類があります。

3本指のジェスチャー
5.スワイプカテゴリについては、Windows には使用できる既存のテンプレートがいくつかあります。
6. 利用可能なスワイプジェスチャから選択するには、 [スワイプ]セクションのドロップダウン メニューをクリックし、希望のオプションを選択します。[なし]を選択すると、このジェスチャは Windows 11 PC で無効になります。

スワイプジェスチャ
7. Windows には、3 本指タップ ジェスチャのプリセット オプションもあります。これらのオプションを選択するには、 「タップ」セクションのドロップダウン メニューをクリックし、希望のアクションを選択します。ドロップダウン オプションから[なし]を選択して、このジェスチャを有効にすることもできます。

Windows には、3 本指のタップ ジェスチャのプリセット オプションもあります
続きを見る:
このガイドでは、Windows 10でデフォルトの電源プラン(バランス、高パフォーマンス、省電力)を復元する方法を詳しく解説します。
仮想化を有効にするには、まず BIOS に移動し、BIOS 設定内から仮想化を有効にする必要があります。仮想化を使用することで、BlueStacks 5 のパフォーマンスが大幅に向上します。
WiFi 接続に接続するときにドライバーが切断されるエラーを修正する方法を解説します。
DIR コマンドは、特定のフォルダーに含まれるすべてのファイルとサブフォルダーを一覧表示する強力なコマンド プロンプト コマンドです。 Windows での DIR コマンドの使用方法を詳しく見てみましょう。
ソフトウェアなしで Windows 10 アプリをバックアップし、データを保護する方法を説明します。
Windows のローカル グループ ポリシー エディターを使用して、通知履歴の削除やアカウントロックの設定を行う方法を説明します。
重要なリソースを簡単に監視及び管理できる<strong>IP監視</strong>ソフトウェアがあります。これらのツールは、ネットワーク、インターフェイス、アプリケーションのトラフィックをシームレスに確認、分析、管理します。
AxCrypt は、データの暗号化に特化した優れたソフトウェアであり、特にデータ セキュリティに優れています。
システムフォントのサイズを変更する方法は、Windows 10のユーザーにとって非常に便利です。
最近、Windows 10にアップデートした後、機内モードをオフにできない問題について多くのユーザーから苦情が寄せられています。この記事では、Windows 10で機内モードをオフにできない問題を解決する方法を説明します。








