Windows 10で欠落しているデフォルトの電源プランを復元する方法

このガイドでは、Windows 10でデフォルトの電源プラン(バランス、高パフォーマンス、省電力)を復元する方法を詳しく解説します。

スナップ レイアウトを使用すると、複数のプログラムを同時に実行するマルチタスクが簡単になります。これはデフォルトですべてのユーザーに対して有効になっており、[最大化] オプションの上にマウスを置くとアプリ ウィンドウのレイアウトを変更できます。ただし、スナップ レイアウトが機能しない場合は、問題を解決するためにいくつかの方法を試してください。
1.キーボードショートカットを使用してスナップレイアウトを切り替える
スナップ レイアウトを使用する簡単な方法は、キーボード ショートカットを使用することです。Winキー を押してから、レイアウトの設定に応じて矢印キーを押します。
たとえば、Win キー + 右矢印を押すと、画面が半分に分割され、アクティブなウィンドウが右に移動します。同様に、さまざまなレイアウトに左、上、下の矢印キーを使用します。
ショートカットが機能しない場合は、マルチタスク設定をチェックして有効になっていることを確認してください。この機能はデフォルトで有効になっていますが、設定アプリでスナップ レイアウトが無効になっていないことを確認してください。
2.レジストリエディタを使用してスナップレイアウトを有効にする
設定アプリからスナップ レイアウトを有効にできない場合は、ファイル エクスプローラーに関連付けられたレジストリ エントリを調整して、Windows 11でスナップ レイアウトを強制することができます。
Windows レジストリの変更には危険が伴うことに注意してください。この記事では、以下の手順に進む前に、復元ポイントを作成し、レジストリのバックアップを作成することをお勧めします。
レジストリ エディターを使用してスナップ レイアウトを有効にするには:
1. Win + R を押して「ファイル名を指定して実行」を開きます。
2. 「regedit」と入力し、「OK」をクリックしてレジストリ エディタを開きます。
3. レジストリ エディターで、次の場所に移動します。
Computer\HKEY_CURRENT_USER\Software\Microsoft\Windows\CurrentVersion\Explorer\Advanced4. 次に、右側のペインでEnableSnapAssistFlyout 値を見つけます。存在しない場合は、新しい値を作成する必要があります。
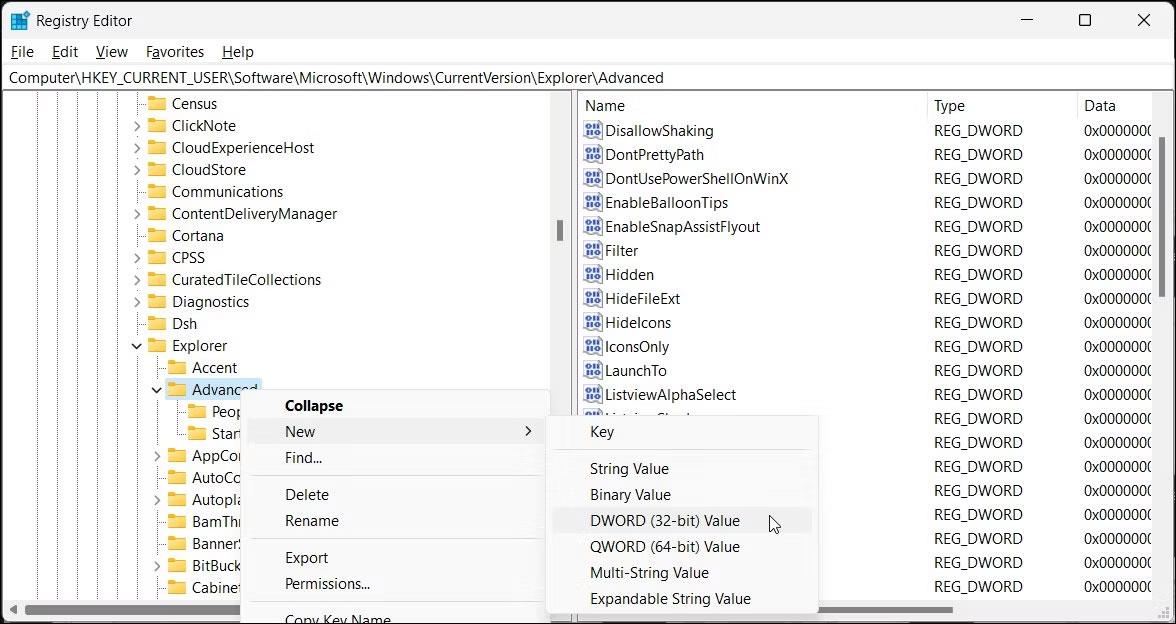
EnableSnapAssistFlyout 値を作成します。
5. 新しい値を作成するには、左側のペインでアドバンストキー (フォルダー) を右クリックします。 [新規] > [DWORD (32 ビット) 値]を選択します。
6. 値の名前を「EnableSnapAssistFlyout」に変更します。
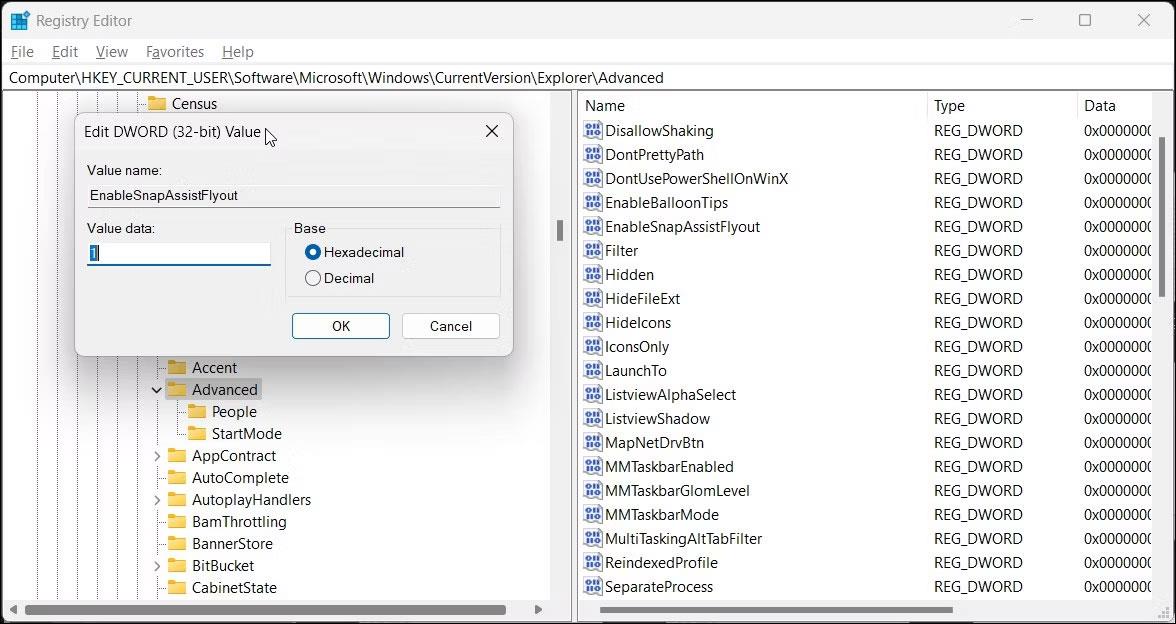
EnableSnapAssistFlyout アクティベーション値
7. 「EnableSnapAssistFlyout」を右クリックし、「変更」を選択します。
8. [値のデータ]フィールドに1を入力し、[OK]をクリックして変更を保存します。これにより、システムのスナップ レイアウトが有効になります。
9. レジストリ エディタを閉じ、コンピュータを再起動します。再起動後、スナップ レイアウトが再び動作し始めます。
3. システムおよびアプリケーション固有の制限を確認する
場合によっては、特定のアプリケーションの制限が問題の原因である可能性があります。たとえば、一部のアプリケーションは、Windows でサポートされているレイアウトへのウィンドウのサイズ変更をサポートしていない場合があります。開発者は、最適なエクスペリエンスを実現するために、アプリケーション ウィンドウのサイズを変更するための組み込みコンテナーを提供することを選択できます。問題を特定するには、さまざまなアプリケーション ウィンドウをスナップして、問題が特定のアプリケーションに限定されているかどうかを確認してください。
また、システムが Windows 11 をインストールするための最小要件を満たしているかどうかを確認してください。互換性のないハードウェアに Windows 11 をインストールすることはできますが、スナップ レイアウトを含むすべての機能を使用できない場合があります。
4. サードパーティアプリケーションの競合を確認する
PowerToysなどの一部のサードパーティ アプリケーションでは、アプリケーション ウィンドウのレイアウトをカスタマイズできます。このようなアプリケーションを使用してレイアウトを管理すると、組み込みのスナップ レイアウト機能と競合する可能性があります。
この問題を解決するには、PowerToys の FancyZone 機能および AquaSnap などのサードパーティ アプリケーションを無効にし、進行状況を継続的に確認します。問題が自動的に解決した場合は、アプリを削除して問題を解決する必要があります。
5. サードパーティのスナップ レイアウトの代替手段を使用する
幸いなことに、Windows 11 にはスナップ レイアウトに代わるサードパーティ製の代替手段が多数あります。その 1 つは Microsoft 独自の PowerToys です。 Windows 11 でカスタム スナップ レイアウトを作成できるファンシー ゾーン機能が付属しています。
さらに、AquaSnap、DisplayFusion、MaxTo などのサードパーティの代替ツールを使用して、ウィンドウ レイアウトをカスタマイズできます。無料のアプリもあれば、動作させるために購入が必要なアプリもあります。
このガイドでは、Windows 10でデフォルトの電源プラン(バランス、高パフォーマンス、省電力)を復元する方法を詳しく解説します。
仮想化を有効にするには、まず BIOS に移動し、BIOS 設定内から仮想化を有効にする必要があります。仮想化を使用することで、BlueStacks 5 のパフォーマンスが大幅に向上します。
WiFi 接続に接続するときにドライバーが切断されるエラーを修正する方法を解説します。
DIR コマンドは、特定のフォルダーに含まれるすべてのファイルとサブフォルダーを一覧表示する強力なコマンド プロンプト コマンドです。 Windows での DIR コマンドの使用方法を詳しく見てみましょう。
ソフトウェアなしで Windows 10 アプリをバックアップし、データを保護する方法を説明します。
Windows のローカル グループ ポリシー エディターを使用して、通知履歴の削除やアカウントロックの設定を行う方法を説明します。
重要なリソースを簡単に監視及び管理できる<strong>IP監視</strong>ソフトウェアがあります。これらのツールは、ネットワーク、インターフェイス、アプリケーションのトラフィックをシームレスに確認、分析、管理します。
AxCrypt は、データの暗号化に特化した優れたソフトウェアであり、特にデータ セキュリティに優れています。
システムフォントのサイズを変更する方法は、Windows 10のユーザーにとって非常に便利です。
最近、Windows 10にアップデートした後、機内モードをオフにできない問題について多くのユーザーから苦情が寄せられています。この記事では、Windows 10で機内モードをオフにできない問題を解決する方法を説明します。








