Windows 10で欠落しているデフォルトの電源プランを復元する方法

このガイドでは、Windows 10でデフォルトの電源プラン(バランス、高パフォーマンス、省電力)を復元する方法を詳しく解説します。

サポートされていないハードウェアで Windows 11 を実行している場合、この新しいバージョンの Windows オペレーティング システムでは、画面の左下隅に「システム要件が満たされていません」というウォーターマークが表示されます。
仮想マシン上でオペレーティング システムを使用する場合、これは問題にならない可能性があります。しかし、ほとんどの人にとって、この発表は非常に不快に感じます。幸いなことに、レジストリのトリックを実行することで、この迷惑なメッセージを取り除くことができます。 Quantrimang.com では、次の記事でその方法を説明しています。
Windows 11 で「システム要件が満たされていません」というメッセージが表示されるのはなぜですか?
Microsoft の Windows 11 には、以前のバージョンよりもはるかに厳しいハードウェア要件があります。システムがTPM 2.0などの最小システム要件を満たしていない場合、インストールは予期せず停止します。
ただし、この問題には多くの解決策があります。この制限を回避して、サポートされていないハードウェアに Windows 11 をインストールすることができます。
Microsoft は当初、サポートされていないハードウェアへのインストールを許可し、セキュリティ上の問題と今後のアップデートの欠如に関する警告を表示していましたが、現在では、システムがサポートされていないことをユーザーに通知するために、永続的なウォーターマークを配置することを決定しました。同様のメッセージが設定アプリにも表示される場合があります。
1. レジストリ エディターを使用して「システム要件が満たされていません」メッセージを削除する方法
PC に「システム要件が満たされていません」というウォーターマークが表示された場合は、レジストリ エディターで DWORD 値を変更することでこのウォーターマークを削除できます。
Windows 11 で「システム要件が満たされていません」というメッセージを削除するには、次の手順に従います。
1. Win + Rを押して、[ファイル名を指定して実行] ダイアログ ボックスを開きます。
2. 「regedit」と入力し、「OK」をクリックしてレジストリ エディタを開きます。
3.レジストリ エディターで、次のパスに移動します。パスをコピーしてレジストリ エディターのアドレス バーに貼り付けて、すばやく移動することもできます。
HKEY_CURRENT_USER\Control Panel\UnsupportedHardwareNotificationCache4. 右ペインでSV2 DWORD値を右クリックし、[変更] を選択します。
5.値のデータフィールドに0を入力します。
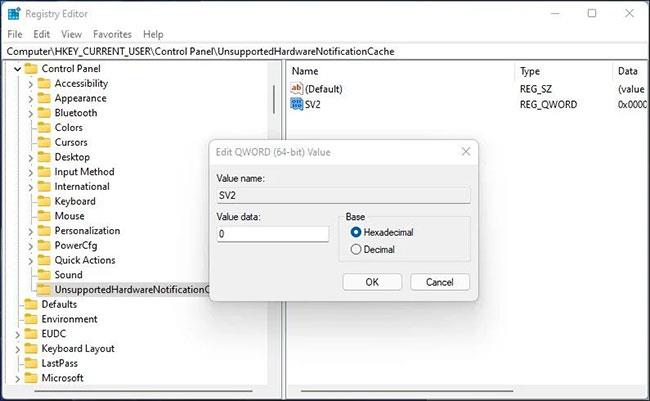
「値のデータ」フィールドに「0」を入力します。
6. 「OK」をクリックして変更を保存します。
7. レジストリ エディタを閉じ、PC を再起動して変更を適用します。再起動後、Windows 11 では「サポートされていないハードウェア」メッセージが表示されなくなります。
UnsupportedHardwareNotificationCacheキーがない場合は、新しいキーを作成して値を設定する必要があります。これをする:
1. レジストリ エディタで、 Controlキー( HKEY_CURRENT_USER\Control Panel )を右クリックし、 [新規] > [キー]を選択します。
2. 次に、キーの名前をUnsupportedHardwareNotificationCache に変更します。
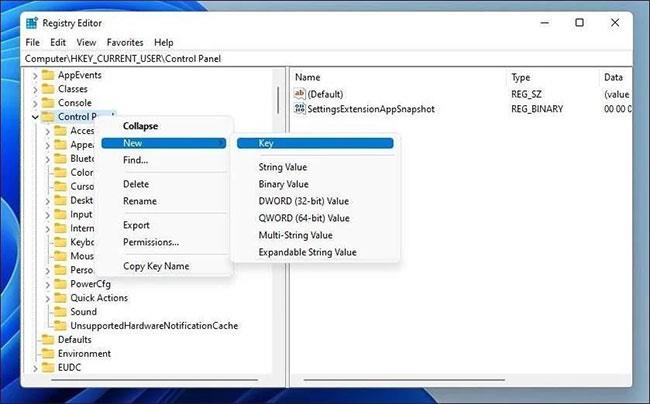
新しい UnsupportedHardwareNotificationCache キーを作成する
3. 次に、新しいキーを右クリックし、[新規] > [DWORD (64 ビット)]を選択します。
4. 値の名前をSV2 に変更します。
5. 次に、SV2 DWORD値を変更し 、その値データを2に設定します。
6. 「OK」をクリックして変更を保存します。
2. グループ ポリシー エディターを使用して、「システム要件が満たされていません」メッセージを削除します。
グループ ポリシー エディターを使用して、Windows 11 の「システム要件が満たされていない」メッセージをオフにすることができます。 これを実現するには、グループ ポリシー [ Windows システム要件が満たされていない場合はメッセージを非表示にする] を変更し、有効に設定する必要があります。
ローカル グループ ポリシー エディターがデフォルトでインストールされているのは、Windows 11 Pro、Enterprise、および Education エディションのみです。 Home エディションを実行している場合は、次の手順に従ってWindows Home でグループ ポリシー エディターを有効にします。
GPedit で「システム要件が満たされていません」メッセージをオフにするには、次の手順を実行します。
1. Win + Rを押して、[ファイル名を指定して実行] ダイアログ ボックスを開きます。
2. 「gpedit.msc」と入力し、「OK」をクリックしてグループ ポリシー エディターを開きます。ユーザー アカウント制御のプロンプトが表示されたら、[はい]をクリックします。
3. グループ ポリシー エディターで、次の場所に移動します。
Local Computer Policy > Computer Configuration > Administrative Templates > System4. 右側で下にスクロールして、「Windows システム要件が満たされていない場合はメッセージを非表示にする」ポリシーを見つけます。
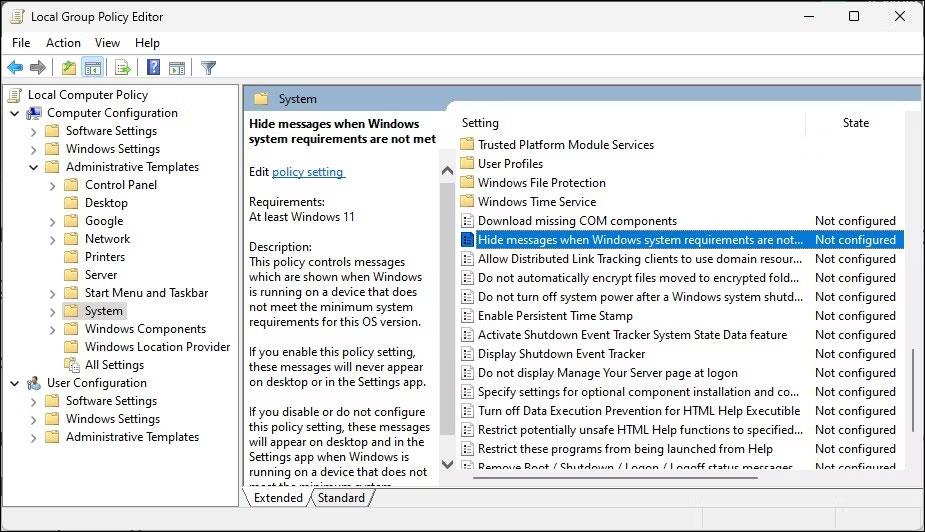
Windows システム要件が満たされていない場合はメッセージを非表示にするポリシーを見つけます
5. 次に、ポリシーを選択してダブルクリックし、そのプロパティを開きます。
6. [有効]を選択してポリシー設定を有効にします。
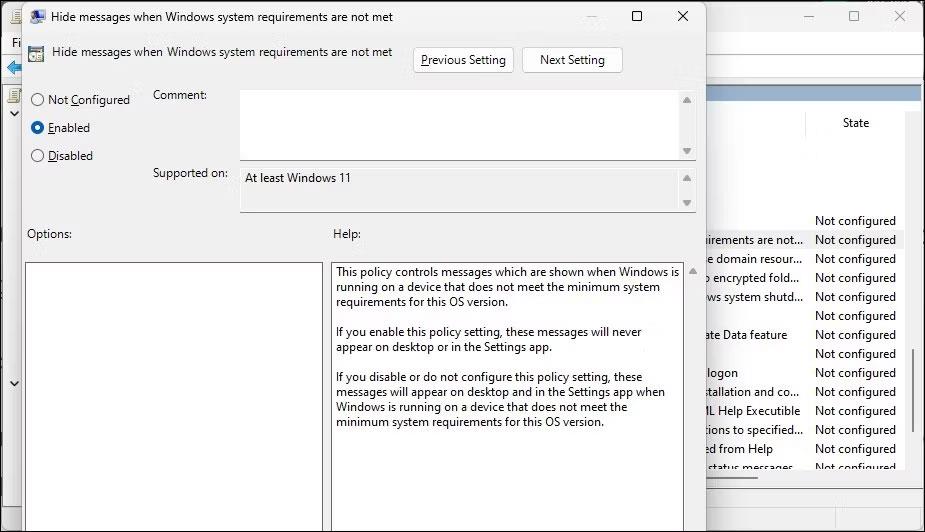
有効を選択します
7. [適用] > [OK]をクリックして変更を保存します。
ここで、変更を適用するにはコンピュータを再起動する必要があります。再起動後、「最小システム要件が満たされていません」というメッセージは画面に表示されなくなります。
変更を元に戻す必要がある場合は、「Windows システム要件を満たさない場合はメッセージを非表示にする」ポリシーを再度開き、 「未構成」に設定します。
このガイドでは、Windows 10でデフォルトの電源プラン(バランス、高パフォーマンス、省電力)を復元する方法を詳しく解説します。
仮想化を有効にするには、まず BIOS に移動し、BIOS 設定内から仮想化を有効にする必要があります。仮想化を使用することで、BlueStacks 5 のパフォーマンスが大幅に向上します。
WiFi 接続に接続するときにドライバーが切断されるエラーを修正する方法を解説します。
DIR コマンドは、特定のフォルダーに含まれるすべてのファイルとサブフォルダーを一覧表示する強力なコマンド プロンプト コマンドです。 Windows での DIR コマンドの使用方法を詳しく見てみましょう。
ソフトウェアなしで Windows 10 アプリをバックアップし、データを保護する方法を説明します。
Windows のローカル グループ ポリシー エディターを使用して、通知履歴の削除やアカウントロックの設定を行う方法を説明します。
重要なリソースを簡単に監視及び管理できる<strong>IP監視</strong>ソフトウェアがあります。これらのツールは、ネットワーク、インターフェイス、アプリケーションのトラフィックをシームレスに確認、分析、管理します。
AxCrypt は、データの暗号化に特化した優れたソフトウェアであり、特にデータ セキュリティに優れています。
システムフォントのサイズを変更する方法は、Windows 10のユーザーにとって非常に便利です。
最近、Windows 10にアップデートした後、機内モードをオフにできない問題について多くのユーザーから苦情が寄せられています。この記事では、Windows 10で機内モードをオフにできない問題を解決する方法を説明します。








