Windows 10で欠落しているデフォルトの電源プランを復元する方法

このガイドでは、Windows 10でデフォルトの電源プラン(バランス、高パフォーマンス、省電力)を復元する方法を詳しく解説します。
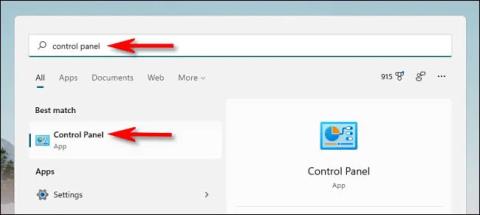
Windows 11 で設定を変更したいとき、ほとんどの人が最初に思い浮かべるのは設定アプリケーションです。ただし、コントロール パネルは、新しいオペレーティング システムで必要な多くの構成タスクにおいて依然として非常に重要な役割を果たしています。
以下は、Windows 11 でコントロール パネルにアクセスするためのいくつかの方法です。
「スタート」メニューの検索バーを使用する
コントロール パネルを起動する最も簡単な方法の 1 つは、[スタート] メニューを使用することです。
まず、タスクバーの「スタート」ボタンをクリックします。スタートメニューがすぐに開きます。ここでは、検索バーにキーワード「コントロール パネル」を入力します。
返された検索結果にコントロール パネル アイコンが表示されます。このアイコンをクリックすると、コントロール パネル インターフェイスがすぐに開きます。
「実行」メニューまたはコマンドプロンプトを使用します。
[ファイル名を指定して実行] メニューからコントロール パネルを起動することもできます。これを行うには、Windows + Rキーの組み合わせを押して「ファイル名を指定して実行」ウィンドウを開きます。検索フィールドにキーワード「control」を入力し、「OK」をクリックするかEnter キーを押します。コントロール パネル インターフェイスがすぐに画面に表示されます。
同様に、コマンド プロンプトまたは Windows ターミナルからコントロール パネルを開くには、これらのコマンド ライン ツールにアクセスし、「control」と入力してEnter キーを押します。
Windows の [スタート] メニューからコントロール パネルにアクセスします
Windows の [スタート] メニューを使用すると、コントロール パネルに簡単にアクセスできます。その方法は次のとおりです。

Windows の [スタート] メニューからコントロール パネルを開きます
クイック アクセス メニューからコントロール パネルにアクセスします
Windows の組み込みシステム ツールの一部に簡単にアクセスしたい場合は、クイック アクセス メニューが役に立ちます。この記事では、このツールがコントロール パネルを開くのにどのように役立つかを説明します。従う必要がある手順は次のとおりです。

クイック アクセス メニューからコントロール パネルを開きます
最後に、検索ボックスに「コントロール パネル」と入力し、Enter キーを押します。
ファイル エクスプローラーのアドレス バーからコントロール パネルにアクセスします
ファイル エクスプローラーのアドレス バーを使用すると、デバイス上のソフトウェア プログラムに簡単にアクセスできます。このツールを使用してコントロール パネルにアクセスするプロセスは次のとおりです。

ファイルエクスプローラーのアドレスバーからコントロールパネルを開きます
または、ファイル エクスプローラーのアドレス バーに「C:\Windows\System32」と入力し、 control.exeまたは次のウィンドウでcontrolをクリックします。
タスクマネージャーからコントロールパネルにアクセス
タスク マネージャーでは、コントロール パネルに簡単にアクセスすることもできます。使用方法は次のとおりです。

タスクマネージャーからコントロールパネルを開く
Windows 設定からコントロール パネルにアクセスする
Windows の設定からもコントロール パネルにアクセスできることをご存知ですか?その方法は次のとおりです。

システム設定からコントロールパネルを開きます
System32 フォルダーからコントロール パネルにアクセスします
System32 フォルダー内の実行可能ファイル (.exe) を使用して、ほとんどの Windows アプリケーションにアクセスできることをご存知ですか?
System32 フォルダーからコントロール パネルを開く方法は次のとおりです。

System32 フォルダー内のコントロール オプションをクリックします。
コントロール パネルをタスクバーにピン留めする

上記のいずれかの方法を使用してコントロール パネルを開くと、画面下部のタスクバーにそのアイコンも表示されます。コントロール パネルを頻繁に使用する必要がある場合は、ロゴをタスク バーに直接固定して、必要に応じてワンクリックでクイック アクセスを行うことができます。
これを行うには、コントロール パネルが開いているときにアイコンを右クリックし、[タスクバーにピン留めする] オプションを選択します。次回コントロール パネルを起動するときは、タスク バー上の対応するアイコンを 1 回左クリックするだけです。
デスクトップにコントロールパネルアイコンを追加

同様に、必要に応じてダブルクリックして、クイック アクセス用のコントロール パネル アイコンをデスクトップに追加することもできます。
まず、Windows + i を押して設定アプリを開き、[個人用設定] > [テーマ]に移動して、[デスクトップ アイコンの設定]をクリックします。表示されるデスクトップアイコンの設定ウィンドウで、 「コントロールパネル」の横にあるチェックボックスをオンにし、「OK」をクリックします。コントロール パネル アイコンがすぐにデスクトップに表示されます。起動するには、いつでもこのアイコンをダブルクリックするだけです。
このガイドでは、Windows 10でデフォルトの電源プラン(バランス、高パフォーマンス、省電力)を復元する方法を詳しく解説します。
仮想化を有効にするには、まず BIOS に移動し、BIOS 設定内から仮想化を有効にする必要があります。仮想化を使用することで、BlueStacks 5 のパフォーマンスが大幅に向上します。
WiFi 接続に接続するときにドライバーが切断されるエラーを修正する方法を解説します。
DIR コマンドは、特定のフォルダーに含まれるすべてのファイルとサブフォルダーを一覧表示する強力なコマンド プロンプト コマンドです。 Windows での DIR コマンドの使用方法を詳しく見てみましょう。
ソフトウェアなしで Windows 10 アプリをバックアップし、データを保護する方法を説明します。
Windows のローカル グループ ポリシー エディターを使用して、通知履歴の削除やアカウントロックの設定を行う方法を説明します。
重要なリソースを簡単に監視及び管理できる<strong>IP監視</strong>ソフトウェアがあります。これらのツールは、ネットワーク、インターフェイス、アプリケーションのトラフィックをシームレスに確認、分析、管理します。
AxCrypt は、データの暗号化に特化した優れたソフトウェアであり、特にデータ セキュリティに優れています。
システムフォントのサイズを変更する方法は、Windows 10のユーザーにとって非常に便利です。
最近、Windows 10にアップデートした後、機内モードをオフにできない問題について多くのユーザーから苦情が寄せられています。この記事では、Windows 10で機内モードをオフにできない問題を解決する方法を説明します。








