Windows 10で欠落しているデフォルトの電源プランを復元する方法

このガイドでは、Windows 10でデフォルトの電源プラン(バランス、高パフォーマンス、省電力)を復元する方法を詳しく解説します。
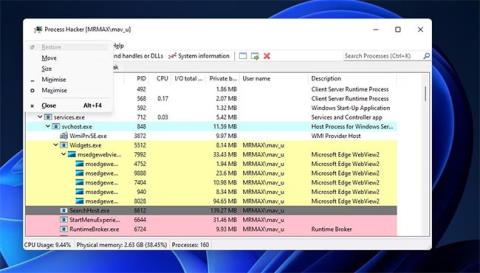
ほとんどのユーザーは、マウス ポインターを使用してWindows 11のソフトウェア ウィンドウのサイズを変更します。ただし、ウィンドウのサイズを変更する方法は他にもあります。 Windows 11 でキーボードを使用してソフトウェア ウィンドウのサイズを変更する方法をいくつか紹介します。
矢印キーを使用してソフトウェア ウィンドウのサイズを手動で変更する
キーボードの矢印キーを使用してソフトウェア ウィンドウのサイズを変更するには、追加のソフトウェアは必要ありません。必要なのは、最小化されたウィンドウ上でカーソルを移動できるようにすること(下に戻す)だけです。キーボードの矢印キーを使用してウィンドウのサイズを手動で変更する手順は次のとおりです。
1. ソフトウェアウィンドウを開きます。
2.ウィンドウの右上隅にある「下に戻す」ボタンをクリックします。
3. Alt + Spaceホットキーを押して、ウィンドウ メニューを表示します。

ソフトウェアウィンドウのメニュー
4. 次に、Sキーを押してカーソルの移動をアクティブにします。
5. ここで、上下左右の矢印キー ボタンを押してウィンドウのサイズを変更します。Num Lock が無効になっている場合は、キーボードのテンキーの矢印キーを使用できます。
6.サイズ変更が完了したら、Enter キーを押します。
このメソッドは、矢印キーを押すたびにウィンドウのサイズを少しずつ変更します。最初に押す矢印キーで、調整する上、右、左、または下の境界線を選択します。
たとえば、下矢印キーを押すと、最初にウィンドウの下端が選択されます。次に、矢印キーを使用して境界線を上下に移動したり、幅を広げたり、狭めたりすることができます。
スナップ レイアウト ホットキーを使用してソフトウェアのサイズを変更する
スナップ レイアウトは、Windows 11 の最も優れた新機能の 1 つです。これを使用すると、ソフトウェア ウィンドウのサイズをプリセットのレイアウト サイズに変更できます。マウスでこの機能を使用するには、ウィンドウの最大化ボタンの上にカーソルを置き、パネル上の別のレイアウトを選択します。これらのレイアウト オプションにより、ウィンドウのサイズがデスクトップ領域の半分、3 分の 1、または 4 分の 1 に変更されます。
ただし、キーボードのキーを押して、スナップ レイアウトを使用してウィンドウのサイズを変更することもできます。マウスを使用せずに [スナップ レイアウト] パネルをアクティブにするには、Win + Zを押します。次に、矢印キーを押してレイアウト オプションを移動します。Enter キーを押して強調表示されたレイアウトを選択し、ウィンドウのサイズを変更します。

スナップレイアウトオプション
いくつかのホットキーを使用してウィンドウを画面のどちらかの側にスナップすることで、ウィンドウのサイズを変更できます。Windows キー + 右矢印ボタンを押してウィンドウをデスクトップの右側にスナップするか、Win ボタン + 左矢印ボタン を押して左側にウィンドウをスナップします。これらのショートカットを使用してスナップされたウィンドウは、デスクトップ領域の半分にサイズ変更されます。

スナップ レイアウト ホットキーを使用して、2 つの隣り合ったウィンドウのサイズを変更します
カスタムホットキーを使用してソフトウェアウィンドウのサイズを変更する方法
ソフトウェア ウィンドウのサイズを特定のサイズに変更するホットキーを作成できるオプションが Windows 11 に含まれていれば素晴らしいと思いませんか?もちろん、Microsoft の主力オペレーティング システムにはそのような機能はありません。ただし、それを行うためのソフトウェアをインストールすることはできます。
Sizer は、ソフトウェア ウィンドウのサイズを特定のサイズに変更するホットキーを設定できる便利なフリーウェア プログラムです。 Sizer でショートカットを作成してソフトウェア ウィンドウのサイズを変更する方法は次のとおりです。
1. Sizer の Softpedia ダウンロード ページを開きます。
2. [今すぐダウンロード] > [Softpedia ミラー (US) オプション]をクリックします。
3. Sizer セットアップ ファイルは、ブラウザがダウンロードするように設定されているフォルダーにあります。キーボードのWin + Eキーを押してファイル エクスプローラーを表示し、サイザー セットアップ ウィザードを含むフォルダーに移動します。
4. sizer4_dev556.msi ファイルをダブルクリックします。
5. [次へ]を2 回選択して、[インストール] ボタンに移動します。
6. Sizer 4.0 セットアップウィンドウの「インストール」オプションをクリックします。
7. Sizer デスクトップ ショートカットをダブルクリックします。
8. 次に、[メニュー] タブでウィンドウのサイズを変更するホットキーのサイズの 1 つを選択します。

Sizer のメニュータブ
9. 「編集」ボタンをクリックします。
10. Alt、Ctrl、Win、またはShiftキーの[ショートカット キー]チェック ボックスのいずれかを選択します。

サイザーメニュー入力ウィンドウ
11. 選択したキーと組み合わせる文字を押します。
12. [サイザー メニュー エントリ]ウィンドウで[OK]をクリックします。
13. [サイザー構成] ウィンドウで[適用]を選択します。
14. 次に、「ホットキー」タブをクリックして、ショートカットが追加されたことを確認します。そのタブにホットキーがリストされているのが表示されます。

「ホットキー」タブ
ここで、ファイル エクスプローラーを開くさまざまな方法のいずれかを使用してエクスプローラーを開いて、新しいホットキーを試してください。ウィンドウサイズに設定したショートカットを押します。このホットキーは、ウィンドウのサイズを指定したサイズに変更します。
[メニュー]タブにないウィンドウ サイズのホットキーを作成する場合は、[サイズの追加]ボタンをクリックします。[幅]ボックスと[高さ] ボックスに別の寸法値を入力します。 [説明] ボックスにキーボード ホットキーのタイトルを入力します。次に、上記の手順に従ってウィンドウ サイズのホットキーを設定します。
Sizer のマクロ機能を使用すると、ユーザーはウィンドウのサイズを変更するためのより複雑なスクリプトをセットアップできます。[マクロの追加]ボタンをクリックすると、マクロを設定できます。ただし、マクロを作成するには Sizer 式を入力する必要があります。BrianAppsのSizer Railroad Diagramsページには、そのプログラムのマクロ式の構文の詳細が記載されています。
サイズ設定マクロ入力ウィンドウ
ホットキーを設定して、ウィンドウを特定の場所に移動することもできます。
これを行うには、メニュー上でホットキーを配置するサイズを選択し、「編集」をクリックします。[移動先]ドロップダウン メニューでオプションを選択します。[OK] > [適用]オプションをクリックして、変更を保存します。
ホットキーを削除する場合は、[メニュー] タブでホットキーに設定したウィンドウ サイズを選択します。削除するには「削除」ボタンをクリックします。[メニュー]タブで寸法を選択し、[上へ移動]および[下へ移動]オプションを押して寸法を再配置することもできます。
Sizer には、キーボード ショートカットでアクセスできる便利な追加のポップアップ メニューがあります。ホットキーCtrl + Win + Zを押して、サイザー メニューを表示します。このメニューには、アクティブなウィンドウのサイズを変更するために選択できるさまざまなサイズが含まれています。そのメニューで[Configure Sizer]を選択して、ソフトウェアのメイン ウィンドウにアクセスすることもできます。

ショートカットアクセスウィンドウ
ホットキーを使用したい場合は、Windows 11 でカスタム ホットキーを設定する方法を参照してください。
ウィンドウ サイズを変更すると、画面上でより多くのアプリケーションを開くことができます。上記の方法でウィンドウのサイズを変更するには、マウスを使用する代わりにキーボードのキーを使用した方がよい場合があります。
スナップ レイアウト機能は、デスクトップ上の複数のウィンドウを均一にサイズ変更したり配置したりするのに非常に便利です。 Sizer を使用してホットキーを作成すると、ソフトウェア ウィンドウのサイズを特定のサイズにすばやく変更できるようになります。
このガイドでは、Windows 10でデフォルトの電源プラン(バランス、高パフォーマンス、省電力)を復元する方法を詳しく解説します。
仮想化を有効にするには、まず BIOS に移動し、BIOS 設定内から仮想化を有効にする必要があります。仮想化を使用することで、BlueStacks 5 のパフォーマンスが大幅に向上します。
WiFi 接続に接続するときにドライバーが切断されるエラーを修正する方法を解説します。
DIR コマンドは、特定のフォルダーに含まれるすべてのファイルとサブフォルダーを一覧表示する強力なコマンド プロンプト コマンドです。 Windows での DIR コマンドの使用方法を詳しく見てみましょう。
ソフトウェアなしで Windows 10 アプリをバックアップし、データを保護する方法を説明します。
Windows のローカル グループ ポリシー エディターを使用して、通知履歴の削除やアカウントロックの設定を行う方法を説明します。
重要なリソースを簡単に監視及び管理できる<strong>IP監視</strong>ソフトウェアがあります。これらのツールは、ネットワーク、インターフェイス、アプリケーションのトラフィックをシームレスに確認、分析、管理します。
AxCrypt は、データの暗号化に特化した優れたソフトウェアであり、特にデータ セキュリティに優れています。
システムフォントのサイズを変更する方法は、Windows 10のユーザーにとって非常に便利です。
最近、Windows 10にアップデートした後、機内モードをオフにできない問題について多くのユーザーから苦情が寄せられています。この記事では、Windows 10で機内モードをオフにできない問題を解決する方法を説明します。








