Windows 10で欠落しているデフォルトの電源プランを復元する方法

このガイドでは、Windows 10でデフォルトの電源プラン(バランス、高パフォーマンス、省電力)を復元する方法を詳しく解説します。
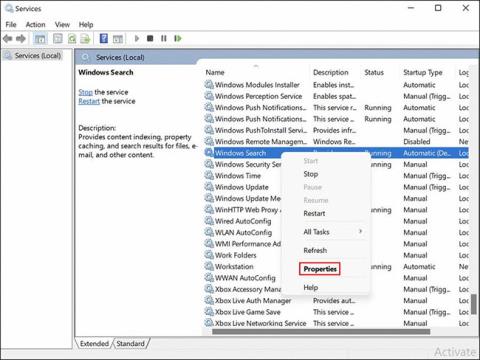
Windows のインデックス作成ツールを使用すると、ファイルやフォルダーをすばやく簡単に見つけることができます。このツールが存在しない場合、Windows の検索結果が表示されるまでに長い時間がかかります。
最近、 Windows 11ユーザーから、コンピューターでの自動インデックス作成が一時停止され、検索機能が使用できなくなったと苦情が寄せられました。同様の状況に陥った場合に、問題をすぐに特定して解決するのに役立つ効果的なトラブルシューティング方法をいくつか紹介します。
記事の目次
このエラーは Windows 11 の検索サービスに直接関連しているため、最初に行う必要があるのは、Windows サービス ユーティリティを使用してサービスを再起動することです。 Windows サービスは、システムにインストールされているすべてのサービスをそのステータスおよびスタートアップの種類とともに一覧表示する組み込みユーティリティです。
関連サービスの問題により、Windows 11 で特定の機能が動作しなくなることがあります (無効になっているか、停止している可能性があります)。このような場合、最も効果的な解決策はサービスを再起動することです。
これを行うには、次の手順に従います。
1. Win + R を押して「ファイル名を指定して実行」を開きます。
2. 「ファイル名を指定して実行」ダイアログボックスのテキストフィールドに「services.msc」と入力し、Enter キーを押します。
3. [サービス]ウィンドウ内に入ったら、[Windows Search] を見つけて右クリックします。
4.コンテキスト メニューから[プロパティ]を選択します。

プロパティの選択
5. [スタートアップの種類]に関連付けられたドロップダウン メニューを展開し、[自動 (遅延開始)]を選択します。

自動(遅延開始)を選択します
6. 次に、「スタート」ボタンをクリックし、「OK」を押します。

「開始」ボタンをクリックします
7. サービスがすでに実行されている場合は、「停止」ボタンをクリックして、サービスを再度開始します。
さらに、タスク マネージャーを使用してSearch サービスを再起動することもできます。
1.タスク マネージャーを起動し、[サービス] タブに移動します。
2. [バックグラウンド プロセス]セクションで[検索/WSearch]を見つけて右クリックします。
3.コンテキスト メニューから[再起動]を選択します。

再起動を選択します
これにより、Windows 11 システムのインデックス作成が再び機能するようになることが期待されます。
Microsoft は、Windows のすべてのバージョンに、このような状況で役立つトラブルシューティング ユーティリティを多数組み込みます。おそらく、ほとんどの Windows ユーザーと同様に、システムで問題が発生したときに SFC ユーティリティと DISM ユーティリティについて知っているでしょう。
Windows には、サウンド、Windows アップデート、ネットワーク、電源、インデックス作成、キーボードの問題などに関するツールを含む、独自の専用トラブルシューティング ツールもいくつか付属しています。
検索サービスが正常に動作している場合は、検索とインデックス作成のトラブルシューティング ツールを実行して問題を解決してください。 Microsoft は Windows 11 ユーザーが経験しているインデックス作成の問題を認識しており、トラブルシューティング ツールを通じて適用できる自動修正を公開したとの報告があります。
インデックス作成のトラブルシューティング ツールを実行する方法は次のとおりです。
1. Win + Iを押してWindows の設定を開きます。
2.左側のペインから「システム」を選択し、右側の「トラブルシューティング」をクリックします。

「トラブルシューティング」をクリックします
3. [その他のトラブルシューティング] を選択します。

「その他のトラブルシューティング」を選択します
4. 次のウィンドウで、「その他」セクションまで下にスクロールし、「検索とインデックス作成」に関連付けられている「実行」ボタンをクリックします。

「実行」ボタンをクリックします
5. 次に、次のダイアログ ボックスで発生している問題を選択し、[次へ] をクリックします。

「次へ」をクリックします
6. 完了すると、トラブルシューティングは潜在的な問題のスキャンを開始します。問題が特定された場合は、提案された修正を適用するか無視するかを選択するオプションが表示されます。
7. [この修正を適用する]を選択します。
これで、コンピュータを再起動して、問題が解決したかどうかを確認できます。
この問題は、システムのインデックス作成エラーによって発生する可能性もあります。これは、Windows 11 のシステム要件を完全に満たしていないシステムでよく発生します。互換性のないハードウェアに新しいバージョンのオペレーティング システムをインストールしている場合は、インデックス検索を再構築して、それが役立つかどうかを確認する必要があります。
インデックスを再構築すると、既存のコンテンツがすべて削除され、デフォルトの状態に戻ります。
行う必要があるのは次のとおりです。
1.コントロール パネルを起動し、検索メニューに「インデックス」と入力します。
2.検索結果から「インデックス作成オプション」をクリックします。

「インデックス作成オプション」をクリックします
3. 次のダイアログ ボックスで、下部にある[詳細設定]ボタンをクリックします。

「詳細設定」ボタンをクリックします
4. [詳細オプション]ダイアログ ボックスで、[再構築] ボタンをクリックします。

「再構築」ボタンをクリックします
5. 「OK」をクリックします。 Windows はインデックス作成プロセスの再構築を開始します。

「OK」をクリックします
システムに保存されているデータによっては、このプロセスに時間がかかる場合があります。プロセスが完了するまでは、検索機能を使用しないでください。
Outlook でインデックス作成の問題が発生した場合は、Windows Search 機能に依存する代わりに、Outlook に独自の組み込み検索機能を強制的に使用させることができます。
Windows はこの目的のための特殊な設定を提供していないため、Windows レジストリと呼ばれる高度なユーティリティを使用してこれを行います。ただし、レジストリ エディターは管理レベルのユーティリティであるため、この記事では、問題が発生した場合に備えて、続行する前にレジストリのバックアップを作成するか、システムの復元ユーティリティを使用して復元ポイントを作成することをお勧めします。
1. Win + Rを押して、[ファイル名を指定して実行] ダイアログ ボックスを起動します。
2.ダイアログボックスのテキストフィールドに「regedit」と入力し、 Enter キーを押します。
3.レジストリ エディター内で、以下の場所に移動します。
HKEY_LOCAL_MACHINE\SOFTWARE\Policies\Microsoft\Windows
場所に移動する
4. Windowsキーを右クリックし、コンテキスト メニューから[新規] > [キー]を選択します。

「新規」>「キー」を選択します
5. このキーに「Windows Search」という名前を付けます。それをダブルクリックします。
6. 次に、右側のペインの空の領域を右クリックし、[新規] > [DWORD (32 ビット) 値]を選択します。

[新規] > [DWORD (32 ビット) 値] を選択します。
7. この値の名前をPreventIndexingOutlookに変更します。

この値の名前をPreventIndexingOutlookに変更します。
8. [PreventIndexingOutlook]をダブルクリックし、 [値のデータ]に1を入力します。

値のデータに 1 を入力します
9. [OK]をクリックし、レジストリ エディタを閉じます。
10. 完了したら、PC を再起動します。再起動後、Outlookを起動し、検索機能が問題なく利用できるか確認してください。
これで、Windows 11 のインデックス作成の問題を解決する方法がわかりました。インデックス作成には、コンピューター上のファイル、電子メール、その他のドキュメントを検索し、それらの情報を後で使用できるようにカタログ化することが含まれます。検索結果がより速く表示されるため、時間を大幅に節約できます。
今後このような問題が再び発生しないように、システムを最新の状態に保つようにしてください。
このガイドでは、Windows 10でデフォルトの電源プラン(バランス、高パフォーマンス、省電力)を復元する方法を詳しく解説します。
仮想化を有効にするには、まず BIOS に移動し、BIOS 設定内から仮想化を有効にする必要があります。仮想化を使用することで、BlueStacks 5 のパフォーマンスが大幅に向上します。
WiFi 接続に接続するときにドライバーが切断されるエラーを修正する方法を解説します。
DIR コマンドは、特定のフォルダーに含まれるすべてのファイルとサブフォルダーを一覧表示する強力なコマンド プロンプト コマンドです。 Windows での DIR コマンドの使用方法を詳しく見てみましょう。
ソフトウェアなしで Windows 10 アプリをバックアップし、データを保護する方法を説明します。
Windows のローカル グループ ポリシー エディターを使用して、通知履歴の削除やアカウントロックの設定を行う方法を説明します。
重要なリソースを簡単に監視及び管理できる<strong>IP監視</strong>ソフトウェアがあります。これらのツールは、ネットワーク、インターフェイス、アプリケーションのトラフィックをシームレスに確認、分析、管理します。
AxCrypt は、データの暗号化に特化した優れたソフトウェアであり、特にデータ セキュリティに優れています。
システムフォントのサイズを変更する方法は、Windows 10のユーザーにとって非常に便利です。
最近、Windows 10にアップデートした後、機内モードをオフにできない問題について多くのユーザーから苦情が寄せられています。この記事では、Windows 10で機内モードをオフにできない問題を解決する方法を説明します。








