Windows 10で欠落しているデフォルトの電源プランを復元する方法

このガイドでは、Windows 10でデフォルトの電源プラン(バランス、高パフォーマンス、省電力)を復元する方法を詳しく解説します。

Windows コンピュータ上でアプリケーションやプログラムが適切に動作しないという問題がありますか? Windows のアクセス許可をリセットすることが必要な解決策となる場合があります。同様に、ユーザー プロファイルのトラブルシューティングを行う場合は、ユーザーの権限を復元できます。
この記事では、Icacls コマンド、Secedit コマンド、Subinacl ツールを使用して、すべてのユーザー権限をリセットする 3 つの方法について説明します。
それでは、次の記事でそれぞれの方法を詳しく見てみましょう。
1. Icacls コマンドを実行します。
Icacls コマンドを使用すると、ファイルとフォルダーのシステム権限を表示、変更、リセットできます。このコマンドで Windows のアクセス許可をリセットするには、まず Windows 上のフォルダーを所有する必要があります。次に、Windows の管理者権限でコマンド プロンプトを開き、次のコマンドを入力します。
icacls * /t /q /c /reset次に、キーボードのEnterを押してコマンドを実行します。これにより、現在の作業ディレクトリ内のすべてのフォルダー、サブフォルダー、およびファイルに対するすべてのユーザー権限がデフォルトにリセットされます。
上記のコマンドのパラメータの説明は次のとおりです。
2. Secedit コマンドを実行します。
Windows には、システム セキュリティを構成および分析するための Secedit コマンドが用意されています。このコマンドですべてのユーザー権限をリセットするには、管理者権限で CMD を実行し、次のコマンドを入力します。
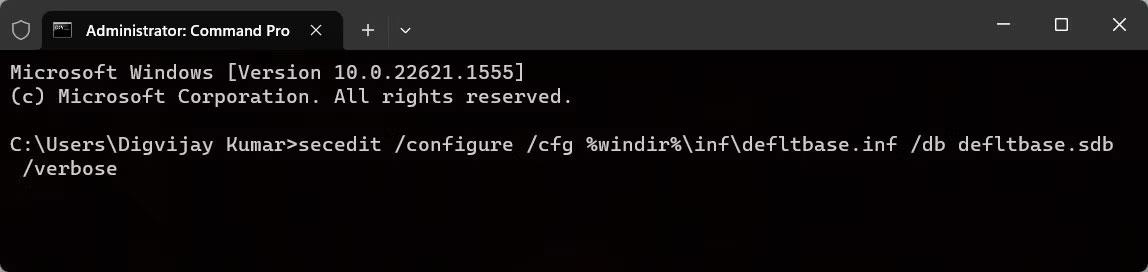
Secedit コマンドを実行します。
secedit /configure /cfg %windir%\inf\defltbase.inf /db defltbase.sdb /verboseEnter キーを押してコマンドを実行します。プロセスが完了するのを待って、コンピューターを再起動します。これにより、ユーザー権限がデフォルトのシステム設定にリセットされます。
3. Subinacl ツールを実行します。
コマンド プロンプトの使用に慣れていない場合は、Subinacl ツールを使用できます。これは、ユーザー権限をリセットするために使用できる Microsoft コマンド ライン ユーティリティです。その方法は次のとおりです。
1. Microsoft Web サイトからSubinacl ツールをダウンロードします。ページを開くと、自動的にダウンロードが開始されます。そうでない場合は、30 秒待ってからリンクをクリックしてください。
2. ダウンロードしたら、インストール パッケージをダブルクリックします。これにより、インストール ウィザードが開きます。
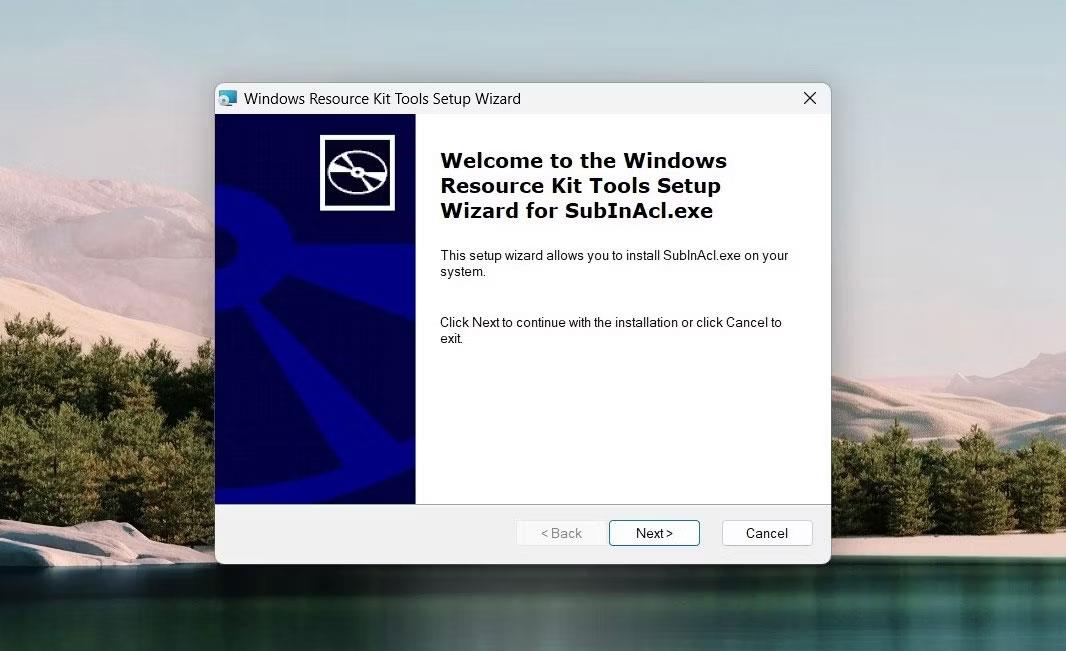
インストールウィザードを開く
3. 「次へ」をクリックし、使用許諾契約の条項に同意します。
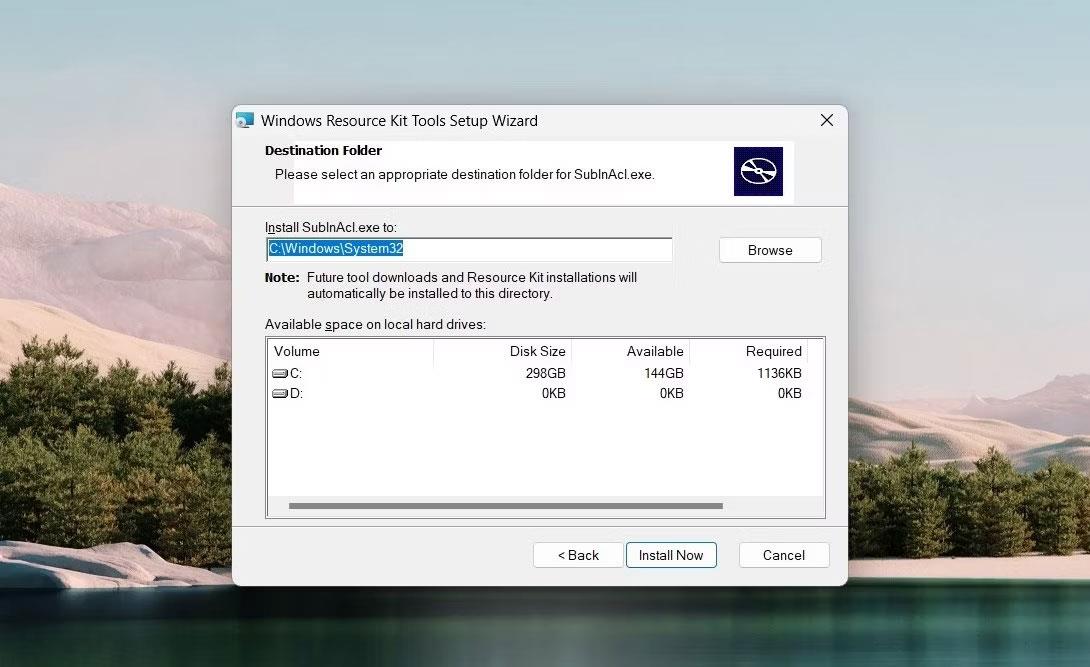
Subinacl ツールをインストールする
4. 次に、次のパスをコピーして、宛先フォルダーに貼り付けます。
C:\Windows\System32注: Windows が別のドライブにインストールされている場合は、代わりにそのパスを使用してください。
5. [今すぐインストール]をクリックし、Subinacl ツールがインストールされるまで待ちます。これには数分かかる場合がありますので、しばらくお待ちください。
6. インストールが完了したら、メモ帳を開き、次のコマンドを入力します。
subinacl /subkeyreg HKEY_LOCAL_MACHINE /grant=administrators=f
subinacl /subkeyreg HKEY_CURRENT_USER /grant=administrators=f
subinacl /subkeyreg HKEY_CLASSES_ROOT /grant=administrators=f
subinacl /subdirectories %SystemDrive% /grant=administrators=f
subinacl /subkeyreg HKEY_LOCAL_MACHINE /grant=system=f
subinacl /subkeyreg HKEY_CURRENT_USER /grant=system=f
subinacl /subkeyreg HKEY_CLASSES_ROOT /grant=system=f
subinacl /subdirectories %SystemDrive% /grant=system=f7. [名前を付けて保存]ウィンドウで、ファイルにReset.cmd という名前を付け、その隣のドロップダウン メニューから[すべてのファイル]を選択します。
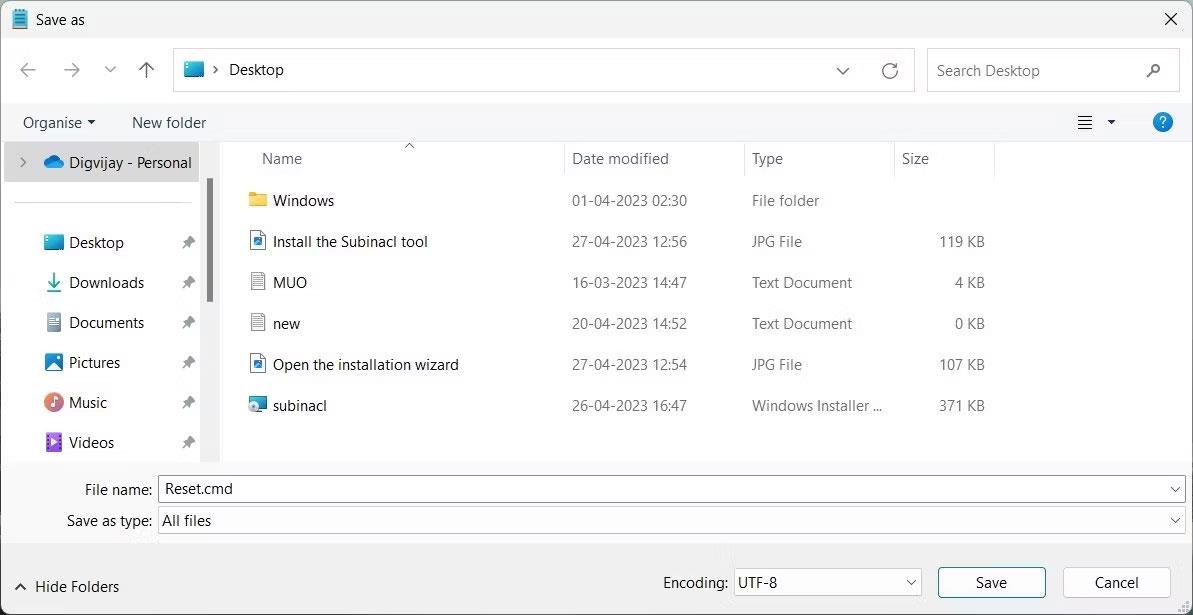
Windowsの権限をリセットする
8. 次に、左側のペインから「デスクトップ」を選択し、 「保存」をクリックします。
9. ここで、それをダブルクリックして、ユーザー権限をデフォルトにリセットします。
10. このプロセスが完了するまでに時間がかかる場合がありますので、完了するまでお待ちください。
完了したら、実行中のプログラムをすべて閉じて、コンピュータを再起動します。 Windows のユーザー権限はデフォルト設定にリセットされます。
ユーザーのアクセス許可は、コンピュータのセキュリティにおいて重要な役割を果たします。ユーザー権限に問題がある場合は、デフォルト設定にリセットする必要があります。このガイドは、3 つの異なる方法を使用して Windows 上のすべてのユーザー権限をリセットするのに役立ちます。お好みに合わせてご利用いただけます。
このガイドでは、Windows 10でデフォルトの電源プラン(バランス、高パフォーマンス、省電力)を復元する方法を詳しく解説します。
仮想化を有効にするには、まず BIOS に移動し、BIOS 設定内から仮想化を有効にする必要があります。仮想化を使用することで、BlueStacks 5 のパフォーマンスが大幅に向上します。
WiFi 接続に接続するときにドライバーが切断されるエラーを修正する方法を解説します。
DIR コマンドは、特定のフォルダーに含まれるすべてのファイルとサブフォルダーを一覧表示する強力なコマンド プロンプト コマンドです。 Windows での DIR コマンドの使用方法を詳しく見てみましょう。
ソフトウェアなしで Windows 10 アプリをバックアップし、データを保護する方法を説明します。
Windows のローカル グループ ポリシー エディターを使用して、通知履歴の削除やアカウントロックの設定を行う方法を説明します。
重要なリソースを簡単に監視及び管理できる<strong>IP監視</strong>ソフトウェアがあります。これらのツールは、ネットワーク、インターフェイス、アプリケーションのトラフィックをシームレスに確認、分析、管理します。
AxCrypt は、データの暗号化に特化した優れたソフトウェアであり、特にデータ セキュリティに優れています。
システムフォントのサイズを変更する方法は、Windows 10のユーザーにとって非常に便利です。
最近、Windows 10にアップデートした後、機内モードをオフにできない問題について多くのユーザーから苦情が寄せられています。この記事では、Windows 10で機内モードをオフにできない問題を解決する方法を説明します。








