Windows 10で欠落しているデフォルトの電源プランを復元する方法

このガイドでは、Windows 10でデフォルトの電源プラン(バランス、高パフォーマンス、省電力)を復元する方法を詳しく解説します。

Windows 10 と同様に、Windows 11 ではタスクバーに「タスク ビュー」ボタンがユーザーに提供されます。このボタンをクリックすると、システム内で実行中のタスク、特に開いているファイル、ウィンドウ、デスクトップ画面のリストが表示されます。この機能は、システムをより簡単に管理するのに役立ちます。
ただし、誰もが定期的にタスク ビューにアクセスする必要があるわけではありません。あなたもその中にいる場合は、このタスク ビュー ボタン アイコンを削除/非表示にして、タスク バーのスペースを最適化できます。やり方は非常に簡単です。
Windows 11 タスクバーのタスク ビュー アイコンを非表示にする
Windows 11 のタスクバー領域からタスク ビュー アイコンを削除するには、次の簡単な手順を実行するだけです。
まず、画面下部のタスクバー領域に移動し、タスク ビュー アイコン (2 つの正方形が重なったように見えます) を右クリックします。すぐにオプションのメニューが表示されるので、「タスクバーから隠す」をクリックします。
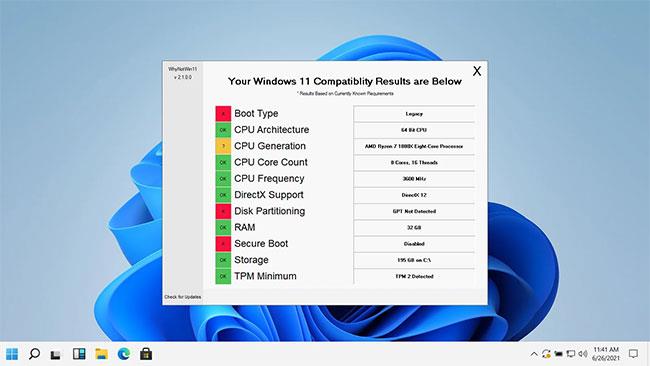
タスク ビュー アイコンはタスクバーからすぐに消えます。
さらに、Windows の設定からタスクバーのタスク ビュー ボタンをオフにすることもできます。まず、Windows 設定メニューにアクセスし ( Windows + iを押します)、個人設定 > タスクバーに移動します。 「タスクバー項目」セクションで、「タスクビュー」オプションの右側にあるトグルスイッチをクリックして「オフ」状態に切り替えます。
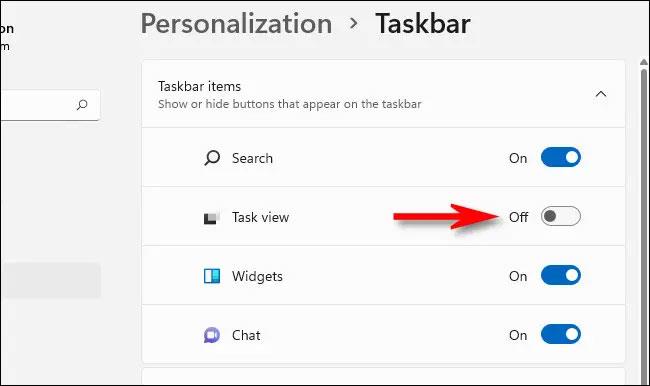
次に、[設定] を閉じると、[タスク ビュー] ボタンがタスクバーになくなっていることがわかります。もちろん、キーボードのWindows + Tabを押すことで、いつでもタスク ビューを表示できます。
Windows 11のタスクバーに「タスクビュー」ボタンを再表示します。
気が変わってタスクバーにタスクビューアイコンを再度表示したい場合は、タスクバーを右クリックして「タスクバーの設定」を選択します。

自動的に、[設定] の[個人用設定] > [タスクバー]に移動します。 「タスクバー項目」セクションを見つけて、「タスクビュー」オプションの横にあるトグルを「オン」に切り替えます。
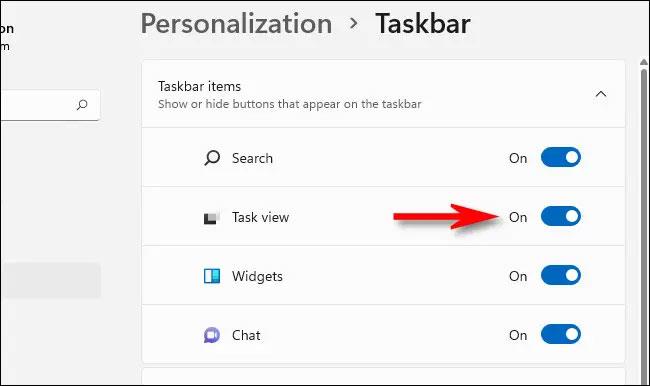
すぐに、タスク ビュー アイコンがタスクバーに再び表示されます。
このガイドでは、Windows 10でデフォルトの電源プラン(バランス、高パフォーマンス、省電力)を復元する方法を詳しく解説します。
仮想化を有効にするには、まず BIOS に移動し、BIOS 設定内から仮想化を有効にする必要があります。仮想化を使用することで、BlueStacks 5 のパフォーマンスが大幅に向上します。
WiFi 接続に接続するときにドライバーが切断されるエラーを修正する方法を解説します。
DIR コマンドは、特定のフォルダーに含まれるすべてのファイルとサブフォルダーを一覧表示する強力なコマンド プロンプト コマンドです。 Windows での DIR コマンドの使用方法を詳しく見てみましょう。
ソフトウェアなしで Windows 10 アプリをバックアップし、データを保護する方法を説明します。
Windows のローカル グループ ポリシー エディターを使用して、通知履歴の削除やアカウントロックの設定を行う方法を説明します。
重要なリソースを簡単に監視及び管理できる<strong>IP監視</strong>ソフトウェアがあります。これらのツールは、ネットワーク、インターフェイス、アプリケーションのトラフィックをシームレスに確認、分析、管理します。
AxCrypt は、データの暗号化に特化した優れたソフトウェアであり、特にデータ セキュリティに優れています。
システムフォントのサイズを変更する方法は、Windows 10のユーザーにとって非常に便利です。
最近、Windows 10にアップデートした後、機内モードをオフにできない問題について多くのユーザーから苦情が寄せられています。この記事では、Windows 10で機内モードをオフにできない問題を解決する方法を説明します。








