Windows 10で欠落しているデフォルトの電源プランを復元する方法

このガイドでは、Windows 10でデフォルトの電源プラン(バランス、高パフォーマンス、省電力)を復元する方法を詳しく解説します。
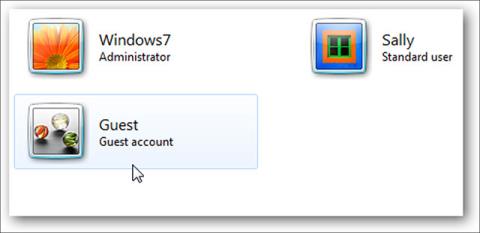
場合によっては、コンピュータを誰かに貸したり、Windows デバイスを他の人と共有したりする必要があります。そのときは、ゲストアカウントを作成して使用するのが最適な解決策です。ゲスト アカウント ユーザーは、デバイス所有者の個人コンテンツにアクセスして影響を与える必要がなく、引き続き独自のスペースを保持します。
残念ながら、Windows 11 でのゲスト アカウントの作成は、現在、以前のバージョンほど簡単ではありません。この問題を解決するには 2 つの方法があります。どちらの方法でも、誰でも使用できるパスワードなしのローカル アカウントが作成されます。以下で調べてみましょう。
Windows 11の「ゲストアカウント」とは何ですか?
Windows のゲスト アカウント機能は一般に、長年にわたって大きく変化してきました。 Windows 7 および Windows 8 では、専用の「ゲスト」アカウントを簡単に作成できます。これらのアカウントのコンピュータへのアクセスは制限されています。たとえば、ゲスト アカウントではソフトウェアをインストールしたり、システム設定を変更したりすることはできません。
Windows 10 以降、Microsoft はゲスト アカウント機能を非表示にしました。より正確に言うと、Microsoft は引き続きゲスト アカウント用に「Guest」という名前を予約していますが、基本的にユーザーは Windows 7 や Windows 8 と同じ種類のゲスト アカウントを作成できません。
Windows 11 は Windows 10 と同じです。「実際の」ゲスト アカウント機能には簡単にアクセスできません。代わりに、パスワードを必要としないローカル アカウントを作成します。このアカウントは、Windows 7 および 8 の制限なしで、効果的な対話スペースをユーザーに提供します。ゲスト ユーザーはソフトウェアをインストールして設定を調整できますが、影響を受けません。メイン プロファイル (アカウント) に影響します。
設定アプリケーションを使用して Windows 11 で「ゲスト」アカウントを作成する
まず、Windows 11 デバイスで設定アプリを開き、[アカウント] > [家族とその他のユーザー]に移動します。

「その他のユーザー」セクションで、「アカウントの追加」をクリックします。

Windows では、Microsoft アカウントを使用してサインインするように求められます。代わりに、「この人のサインイン情報を持っていません」をクリックします。

次に「Microsoftアカウントを持たないユーザーを追加する」を選択します。

次に、ゲスト アカウントの名前を入力します。パスワードフィールドは空白のままにして「次へ」をクリックします。

完了すると、このアカウントは現在システム上にある他のアカウントとともに表示されます。ログインにパスワードは必要なく、ゲストアカウントとして使用できます。
コマンドライン経由でゲストアカウントを作成する
この方法は少し技術的ですが、手順は少なくなります。
まず、スタート メニューでキーワード「コマンド プロンプト」を見つけ、右クリックして管理者として実行します。

次のコマンドを入力して Enter キーを押します。
ネット ユーザー Guest1 /add /active:yes
注: 「Guest1」は他の名前に置き換えることができますが、「Guest」は使用できません。

システムに「コマンドは正常に完了しました」というメッセージが表示され、新しく作成されたアカウントが [設定] > [アカウント] > [家族とその他のユーザー] > [その他のユーザー] にリストされます。
Microsoft が、古いバージョンの Windows のようにゲスト アカウントを作成する機能を削除した理由は不明です。実際には、ゲスト アカウントのほうが機能が限られていますが、Windows 11 PC 上のデータに影響を与えずに誰かに Windows 11 PC を使用させたいだけの場合は、これが有効なトリックです。
このガイドでは、Windows 10でデフォルトの電源プラン(バランス、高パフォーマンス、省電力)を復元する方法を詳しく解説します。
仮想化を有効にするには、まず BIOS に移動し、BIOS 設定内から仮想化を有効にする必要があります。仮想化を使用することで、BlueStacks 5 のパフォーマンスが大幅に向上します。
WiFi 接続に接続するときにドライバーが切断されるエラーを修正する方法を解説します。
DIR コマンドは、特定のフォルダーに含まれるすべてのファイルとサブフォルダーを一覧表示する強力なコマンド プロンプト コマンドです。 Windows での DIR コマンドの使用方法を詳しく見てみましょう。
ソフトウェアなしで Windows 10 アプリをバックアップし、データを保護する方法を説明します。
Windows のローカル グループ ポリシー エディターを使用して、通知履歴の削除やアカウントロックの設定を行う方法を説明します。
重要なリソースを簡単に監視及び管理できる<strong>IP監視</strong>ソフトウェアがあります。これらのツールは、ネットワーク、インターフェイス、アプリケーションのトラフィックをシームレスに確認、分析、管理します。
AxCrypt は、データの暗号化に特化した優れたソフトウェアであり、特にデータ セキュリティに優れています。
システムフォントのサイズを変更する方法は、Windows 10のユーザーにとって非常に便利です。
最近、Windows 10にアップデートした後、機内モードをオフにできない問題について多くのユーザーから苦情が寄せられています。この記事では、Windows 10で機内モードをオフにできない問題を解決する方法を説明します。








