Windows 10で欠落しているデフォルトの電源プランを復元する方法

このガイドでは、Windows 10でデフォルトの電源プラン(バランス、高パフォーマンス、省電力)を復元する方法を詳しく解説します。
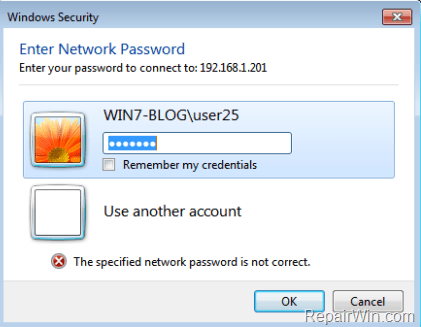
場合によっては、ユーザーはローカル ハード ドライブ上で管理共有を有効にする必要があります。管理者共有は、Windows コンピュータ上のすべてのハード ドライブ (C$、D$ など) のデフォルトの共有アカウントです。デフォルトでは、管理共有はネットワーク上で非表示になっており、アクセスできません。
Windows Vista 以降の Windows バージョンでは、ローカル アカウントがネットワーク経由で管理共有にアクセスできなくなります。また、システム上の別のコンピュータから管理共有を使用して接続しようとすると、「ログオンに失敗しました: Windows はログオンできません。」というエラー メッセージが表示されます。ユーザー名とパスワードが正しいことを確認してください。」
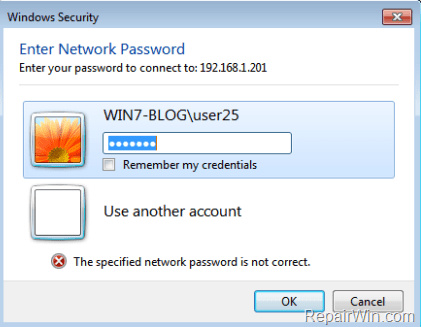
1. Windows 10/8/7 でデフォルトの管理者共有を有効にする方法は?
注記:
管理共有にアクセスするには、ホスト コンピューター (ホスト) とクライアント コンピューター (ゲスト) が同じワークグループまたはドメイン内にあることを確認する必要があります (両方のワークグループ名またはドメイン名が同じである必要があります)。この情報を見つけるには、Windows エクスプローラーを開き、コンピューター アイコンを右クリックして [プロパティ] を選択し、ワークグループ名を表示 (または変更) します。
- ホスト コンピューター: 管理共有が有効になっているコンピューター。
- ゲスト コンピューター: ネットワーク上のコンピューターは、ホスト コンピューター上の管理共有に接続します。
ステップ 1: 管理者アカウントをアクティブ化し、パスワードを設定する
コンピューター (ホスト - サーバー) 上の管理共有にアクセスする場合は、まず管理者アカウントをアクティブ化し、次にコンピューター上で管理者アカウントのパスワードを設定する必要があります。これを行うには、以下の手順に従います。
1. Windows + Rキーの組み合わせを押して、[ファイル名を指定して実行] コマンド ウィンドウを開きます。
2. 「ファイル名を指定して実行」ウィンドウで「lusrmgr.msc」と入力し、Enter キーを押します。
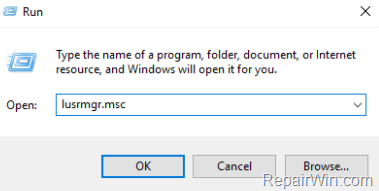
3. 次に「ユーザー」を開きます。
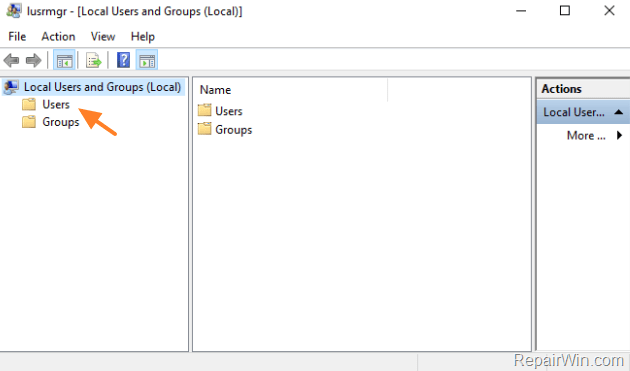
4. [管理者]を右クリックし、[プロパティ] を選択します。
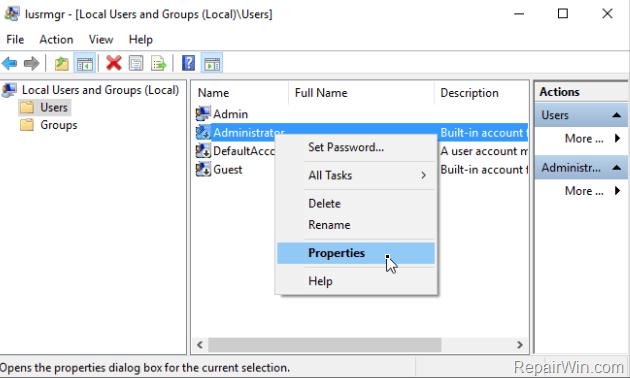
5. [アカウントは無効です] のチェックを外し、[OK] をクリックします。
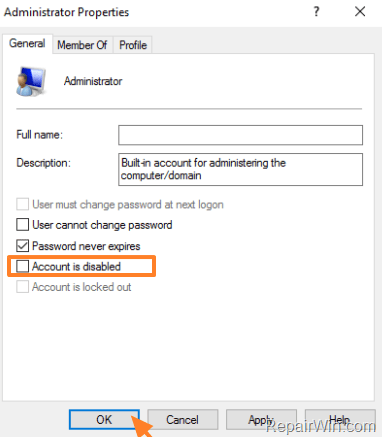
6. 次に、管理者アカウントを再度右クリックし、[パスワードの設定]を選択します。
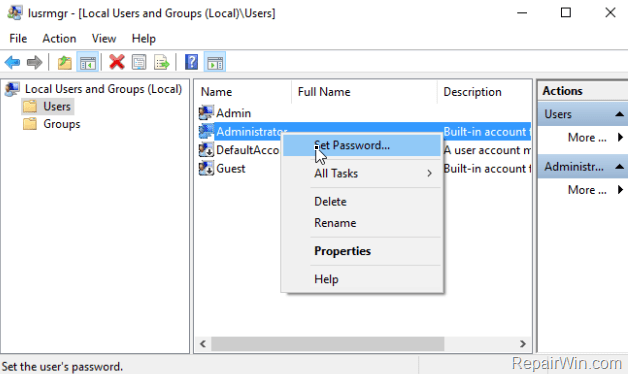
7. 管理者アカウントのパスワードを設定し、「OK」をクリックします。
ステップ 2: Windows ファイアウォールでファイルと印刷の共有を有効にする
次のステップは、(サーバーで) Windows ファイアウォールを介したファイルとプリンターの共有を有効にすることです。
1. Windows + Rキーの組み合わせを押して、[ファイル名を指定して実行] コマンド ウィンドウを開きます。
2. [ファイル名を指定して実行] ウィンドウにコントロール パネルを入力し、Enter キーを押してコントロール パネルを開きます。
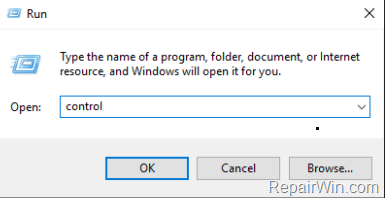
3. [コントロール パネル] ウィンドウで、[システムとセキュリティ]をクリックします。
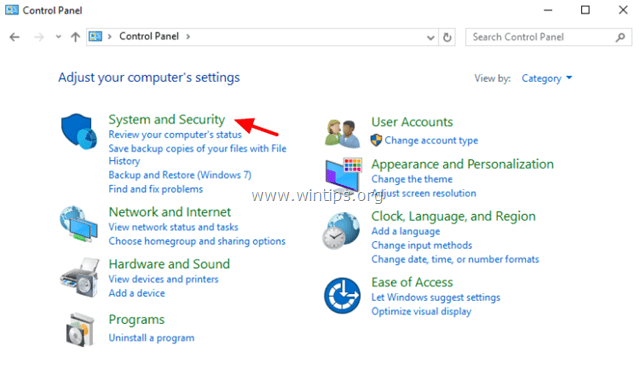
4. [ Windows ファイアウォールを介したアプリを許可する] を選択します。
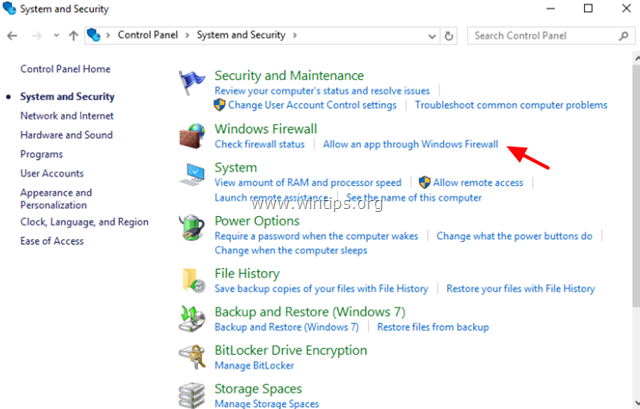
5. [設定の変更]をクリックします。
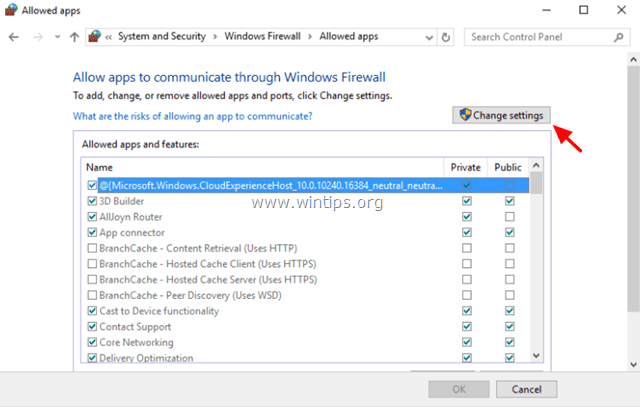
6. チェックを外してから再度チェックを入れ、「ファイルとプリンターの共有」を選択して「OK」をクリックします。
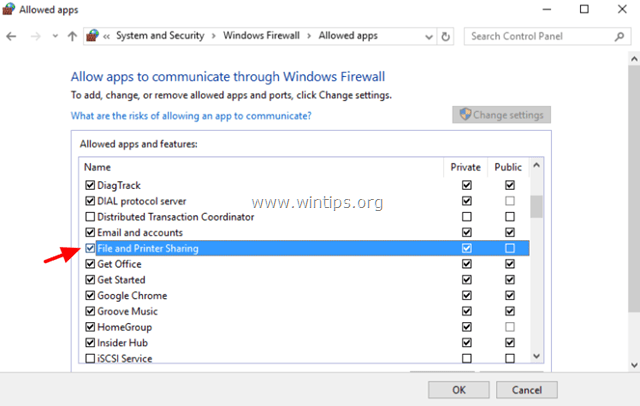
ステップ 3: LocalAccountTokenFilterPolicy 値をレジストリに追加する
1. Windows + Rキーの組み合わせを押して、[ファイル名を指定して実行] コマンド ウィンドウを開きます。
2.そこに「regedit」と入力し、Enter キーを押すか、「OK」をクリックしてレジストリ エディターを開きます。
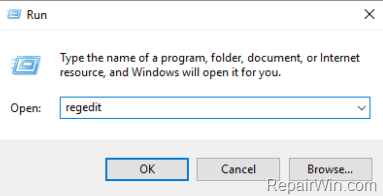
3. レジストリ エディター ウィンドウで、次のキーに移動します。
HKEY_LOCAL_MACHINE\SOFTWARE\Microsoft\Windows\CurrentVersion\Policies\System
4. システム キーを右クリックし、 [新規] => [DWORD (32 ビット) 値]を選択します。
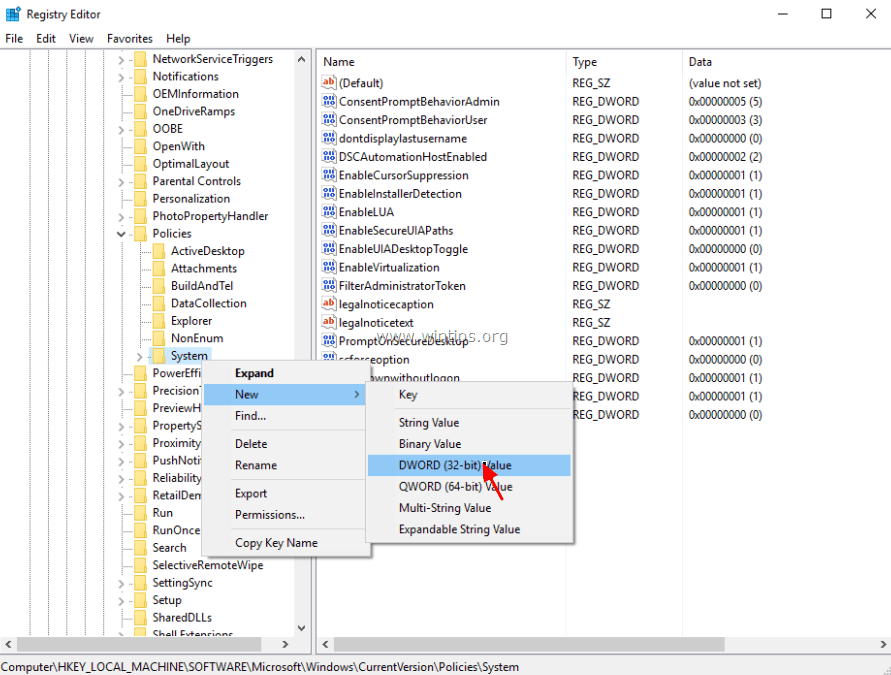
5. 新しい値にLocalAccountTokenFilterPolicyという名前を付け、Enter キーを押します。
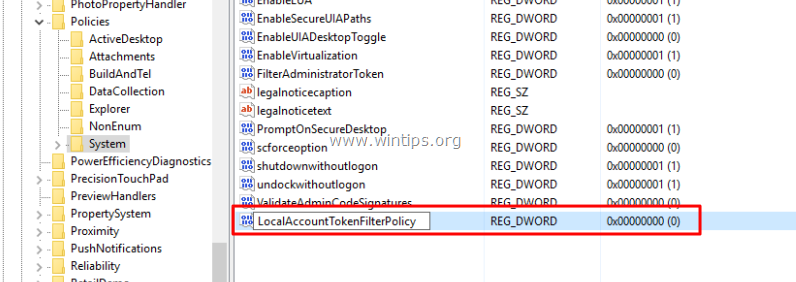
6. LocalAccountTokenFilterPolicyをダブルクリックし、Value Data フレームの値を 1 に設定します。
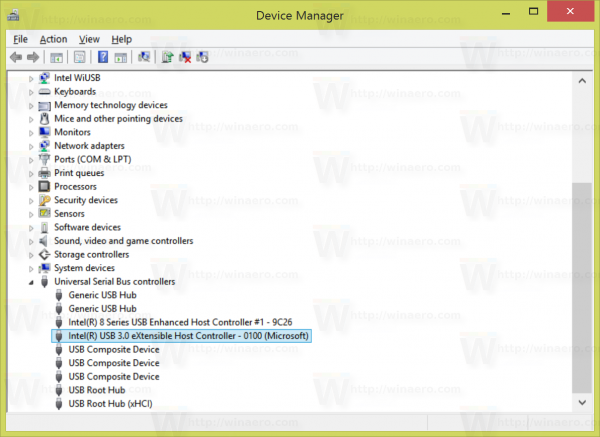
7. レジストリ エディタ ウィンドウを閉じます。
8. コンピュータを再起動します。
9. コンピュータの起動が完了したら、[ファイル名を指定して実行] ウィンドウまたはフレームを入力して、システム上の任意のコンピュータ (ゲスト) からホスト コンピュータ上の管理共有ディスクにアクセスできるようになります。ドライブ名の後に & 記号を追加して、アクセスするサーバーとドライブを指定します。
たとえば、コンピュータ「ComputerA」のドライブ「C:\」にアクセスする場合は、「ファイル名を指定して実行」コマンド ウィンドウに入ります。
\\コンピュータA\C$
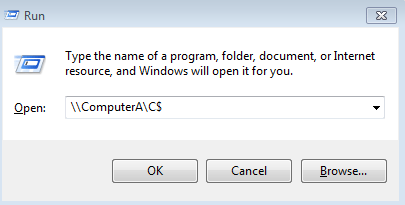
以下のその他の記事を参照してください。
幸運を!
このガイドでは、Windows 10でデフォルトの電源プラン(バランス、高パフォーマンス、省電力)を復元する方法を詳しく解説します。
仮想化を有効にするには、まず BIOS に移動し、BIOS 設定内から仮想化を有効にする必要があります。仮想化を使用することで、BlueStacks 5 のパフォーマンスが大幅に向上します。
WiFi 接続に接続するときにドライバーが切断されるエラーを修正する方法を解説します。
DIR コマンドは、特定のフォルダーに含まれるすべてのファイルとサブフォルダーを一覧表示する強力なコマンド プロンプト コマンドです。 Windows での DIR コマンドの使用方法を詳しく見てみましょう。
ソフトウェアなしで Windows 10 アプリをバックアップし、データを保護する方法を説明します。
Windows のローカル グループ ポリシー エディターを使用して、通知履歴の削除やアカウントロックの設定を行う方法を説明します。
重要なリソースを簡単に監視及び管理できる<strong>IP監視</strong>ソフトウェアがあります。これらのツールは、ネットワーク、インターフェイス、アプリケーションのトラフィックをシームレスに確認、分析、管理します。
AxCrypt は、データの暗号化に特化した優れたソフトウェアであり、特にデータ セキュリティに優れています。
システムフォントのサイズを変更する方法は、Windows 10のユーザーにとって非常に便利です。
最近、Windows 10にアップデートした後、機内モードをオフにできない問題について多くのユーザーから苦情が寄せられています。この記事では、Windows 10で機内モードをオフにできない問題を解決する方法を説明します。








