Windows 10で欠落しているデフォルトの電源プランを復元する方法

このガイドでは、Windows 10でデフォルトの電源プラン(バランス、高パフォーマンス、省電力)を復元する方法を詳しく解説します。
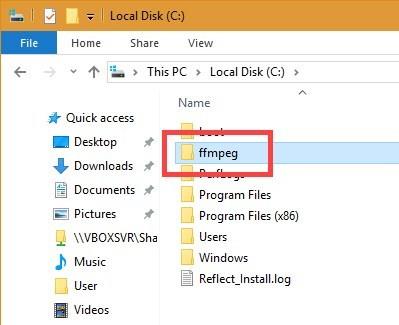
以下は、FFmpeg を Windows に適切にインストールし、FFmpeg を Windows パスに追加し、FFmpeg のインストールを確認するための段階的な手順です。
FFmpeg は、マルチメディア エンコードおよびデコード用の最も人気のある無料のオープン ソース ソフトウェアの 1 つです。 FFmpeg を使用すると、ビデオ ファイルとオーディオ ファイルの変換、オーディオ ファイルの分割、HLS ストリーミング ビデオのダウンロードなどを行うことができます。FFmpeg の最も優れている点は、これらの作業のほとんどを簡単なコマンドで実行できることです。
つまり、FFmpeg は優れており、すべてのユーザーは Windows に FFmpeg をインストールする必要があります。
このクイック ガイドでは、Quantrimang.com がWindows 10、8、7 に FFmpeg を適切にダウンロードしてインストールする方法を示しています。
Windows 10 に FFmpeg をインストールする
理論上、これはポータブル ソフトウェアであるため、使用するために FFmpeg をインストールする必要はありません。ただし、コマンド プロンプトで FFmpeg フォルダーに手動で移動して、ffmpeg.exeファイルにアクセスし、関連するコマンドを実行する必要があります。
これは大したことではありませんが、あまりユーザーフレンドリーでもありません。この問題を解決するには、環境変数を使用して FFmpeg を Windows 10 パスに追加する必要があります。追加すると、任意のフォルダーからコマンド プロンプトまたはPowerShellを介して FFmpeg にアクセスできるようになります。
その方法は次のとおりです。
Windows 10 用 FFmpeg をダウンロード
1. まず、公式 Web サイトにアクセスし、FFmpeg の最新の安定したビルドをダウンロードします。
2. ダウンロード後、ZIP ファイルの内容を選択したフォルダーに解凍します。この例では、作成者はドライブ C のルート フォルダーに解凍しました。
3. 解凍したフォルダーの名前を「ffmpeg」に変更します。名前の変更はオプションですが、Windows パスに追加すると作業が簡単になります。
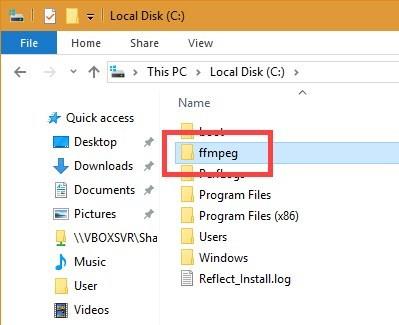
解凍したフォルダーの名前を「ffmpeg」に変更します
FFmpegをWindows 10のパスに追加する
4. FFmpeg を Windows 10 パスに追加するには、スタート メニューで「システム環境変数の編集」を検索し、結果をクリックします。「システムのプロパティ」ウィンドウが開きます。
5. 「詳細設定」タブに移動し、「環境変数」ボタン をクリックします。
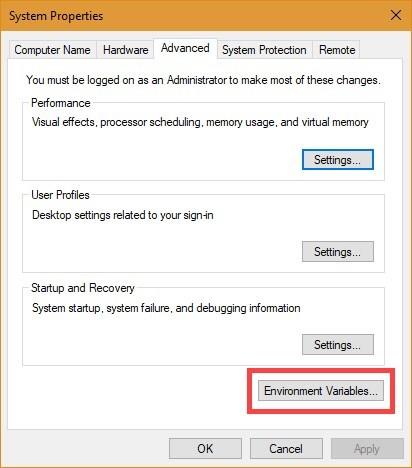
「環境変数」ボタンをクリックします。
6.パス変数を選択し、「編集」をクリックします。
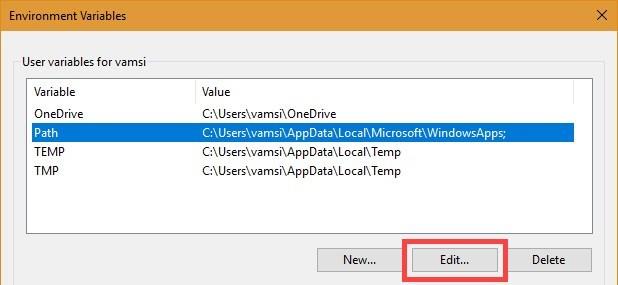
パス変数を選択し、「編集」をクリックします。
7. 「新規」をクリックします。
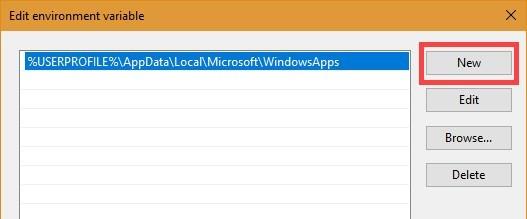
「新規」をクリックします
8. 空白のフィールドに「C:\ffmpeg\bin」と入力し、[OK]ボタンをクリックします。
注: FFmpeg フォルダを別のフォルダまたはドライブに配置した場合は、それに応じてフォルダ パスを変更してください。
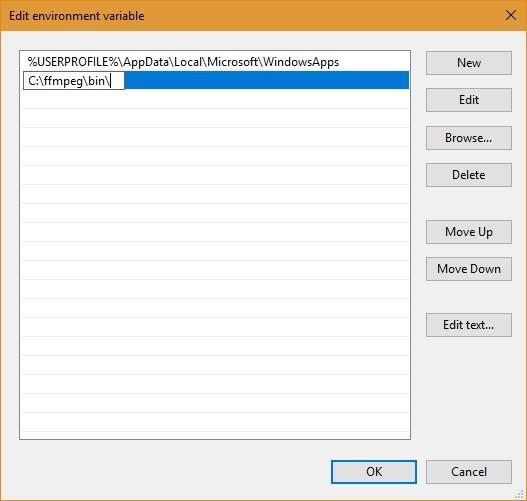
「C:\ffmpeg\bin」と入力します。
9. メインの[環境変数]ウィンドウでは次のようになります。「OK」ボタンをクリックして変更を保存します。
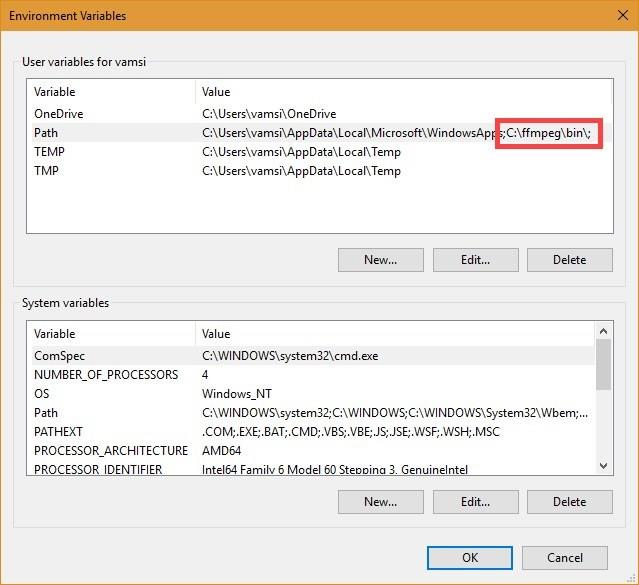
メインの「環境変数」ウィンドウのインターフェース
10. メインウィンドウを閉じます。
FFmpeg を Windows 7 または Windows 8 のパスに追加します。
FFmpeg を Windows 7 パスに追加するプロセスは Windows 10 と似ていますが、ユーザー インターフェイスが少し異なります。
1. [スタート] メニューを開き、「システム環境変数の編集」を検索して、結果をクリックします。
2. 次に、「詳細設定」タブに移動し、「環境変数」ボタン をクリックします。
3. [システム環境変数]セクションで、Path変数を見つけて選択し、[編集] ボタンをクリックします。
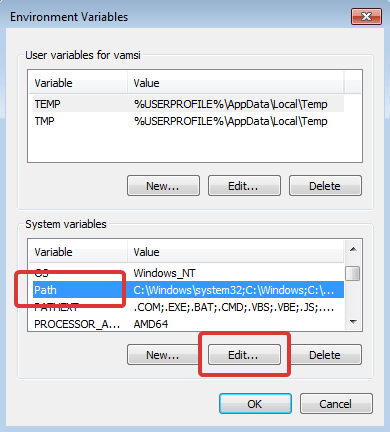
「システム環境変数」セクションで、Path 変数を見つけます。
4. [変数値]フィールドの行の末尾に移動し、 を追加します;C:\ffmpeg\bin。「OK」ボタンをクリックして変更を保存します。値フィールドに追加する各パスは、カンマで区切る必要があります;。
注: FFmpeg を別のフォルダーに保存した場合は、それに応じてパスを変更してください。
FFmpeg パスを確認する
FFmpeg が Windows パスに適切に追加されているかどうかを確認するには、コマンド プロンプトまたは PowerShellウィンドウを開き、 「ffmpeg」と入力して を押しますEnter。すべてがうまくいけば、バージョン番号、デフォルト設定などの FFmpeg に関する詳細が表示されます。
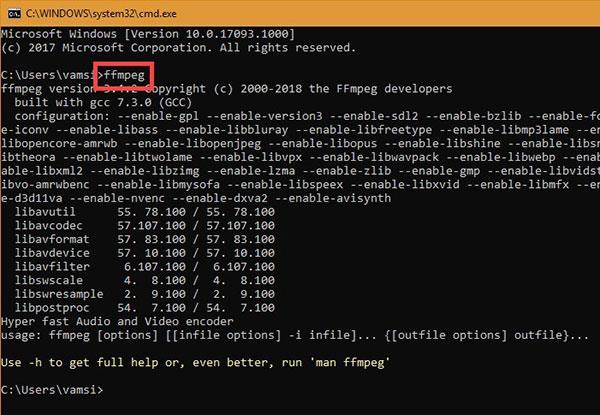
FFmpeg パスを確認する
このガイドでは、Windows 10でデフォルトの電源プラン(バランス、高パフォーマンス、省電力)を復元する方法を詳しく解説します。
仮想化を有効にするには、まず BIOS に移動し、BIOS 設定内から仮想化を有効にする必要があります。仮想化を使用することで、BlueStacks 5 のパフォーマンスが大幅に向上します。
WiFi 接続に接続するときにドライバーが切断されるエラーを修正する方法を解説します。
DIR コマンドは、特定のフォルダーに含まれるすべてのファイルとサブフォルダーを一覧表示する強力なコマンド プロンプト コマンドです。 Windows での DIR コマンドの使用方法を詳しく見てみましょう。
ソフトウェアなしで Windows 10 アプリをバックアップし、データを保護する方法を説明します。
Windows のローカル グループ ポリシー エディターを使用して、通知履歴の削除やアカウントロックの設定を行う方法を説明します。
重要なリソースを簡単に監視及び管理できる<strong>IP監視</strong>ソフトウェアがあります。これらのツールは、ネットワーク、インターフェイス、アプリケーションのトラフィックをシームレスに確認、分析、管理します。
AxCrypt は、データの暗号化に特化した優れたソフトウェアであり、特にデータ セキュリティに優れています。
システムフォントのサイズを変更する方法は、Windows 10のユーザーにとって非常に便利です。
最近、Windows 10にアップデートした後、機内モードをオフにできない問題について多くのユーザーから苦情が寄せられています。この記事では、Windows 10で機内モードをオフにできない問題を解決する方法を説明します。








