Windows 10で欠落しているデフォルトの電源プランを復元する方法

このガイドでは、Windows 10でデフォルトの電源プラン(バランス、高パフォーマンス、省電力)を復元する方法を詳しく解説します。
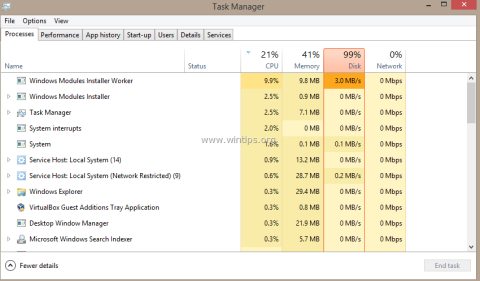
TiWorker.exe (Windows Module Installer Worker) は、Windows Update サービスに関連するプロセスです。これは、Windows Update サービスおよびコンピュータで開始されるプログラムにおける重要なプロセスです。通常、システムが新しいアップデートをチェックしてシステム リソースを解放している間、TiWorker.exe はバックグラウンドで実行されます。
ただし、ここで言及する価値がある点は、TiWorker.exe が Windows 8.x および Windows 10 システムで異常に高い CPU エラーの原因であるということです。このエラーを修正する方法については、以下の記事を参照してください。LuckyTemplates によるものです。
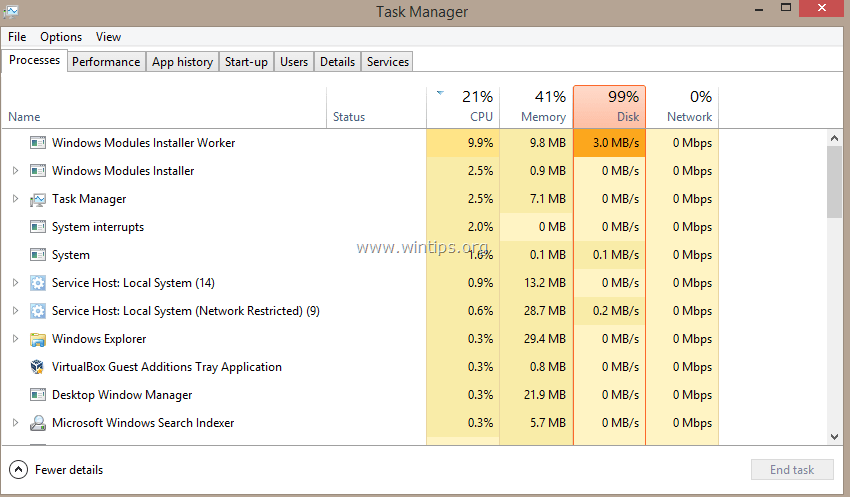
TiWorker.exe による異常に高い CPU エラーの原因は、ウイルスまたは悪意のあるプログラムである可能性があります。したがって、エラーを修正するには、ウイルス対策プログラムを使用して、コンピュータ上のウイルスと悪意のあるプログラムを同時に検出して削除し、エラーを修正することができます。
ここでいくつかの効果的なウイルス対策プログラムを参照できます。
コンピュータに利用可能なバージョンの Windows Update がインストールされていることを確認してください。これを行うには:
1. Windows + Rキーの組み合わせを押して、[ファイル名を指定して実行] コマンド ウィンドウを開きます。
2. [実行コマンド] ウィンドウで次のコマンドを入力し、Enter キーを押して Windows Update を開きます。
wuapp.exe
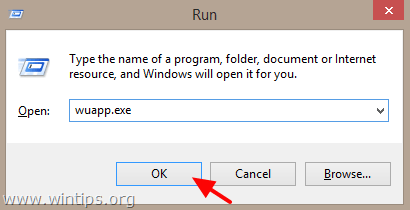
3. [Windows Update] ウィンドウで[更新プログラムの確認]をクリックし、見つかったすべての更新プログラムをインストールします。
1. [スタート] ボタンをクリックし、 [設定]をクリックして[設定] ウィンドウを開きます。
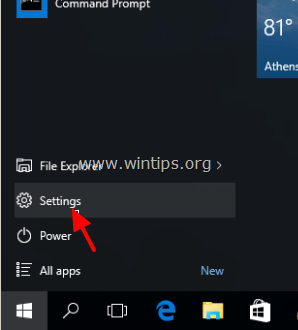
2. [設定] ウィンドウで、[更新とセキュリティ] をクリックします。
3. 次に、「アップデートの確認」ボタンをクリックして、見つかったすべてのアップデートをインストールします。
システム メンテナンスのトラブルシューティングを実行して、システム エラーを自動的に修正します。
1.画面左下隅の「スタート」ボタンを右クリックし、 「コントロール パネル」をクリックします。
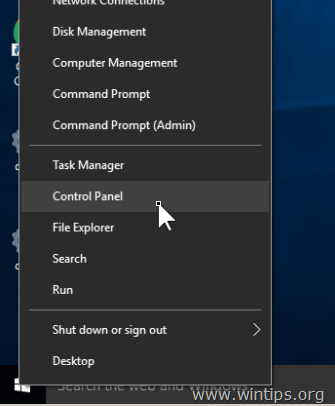
2. [コントロール パネル] ウィンドウで、[表示項目] を [小さいアイコン]に設定します。
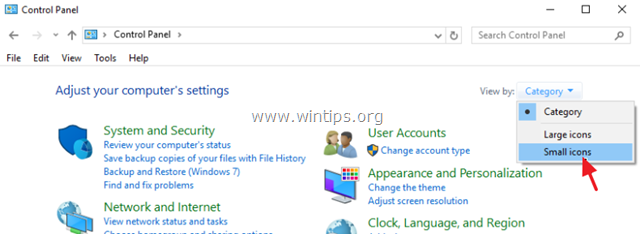
3. 次に、「トラブルシューティング」を見つけてクリックします。
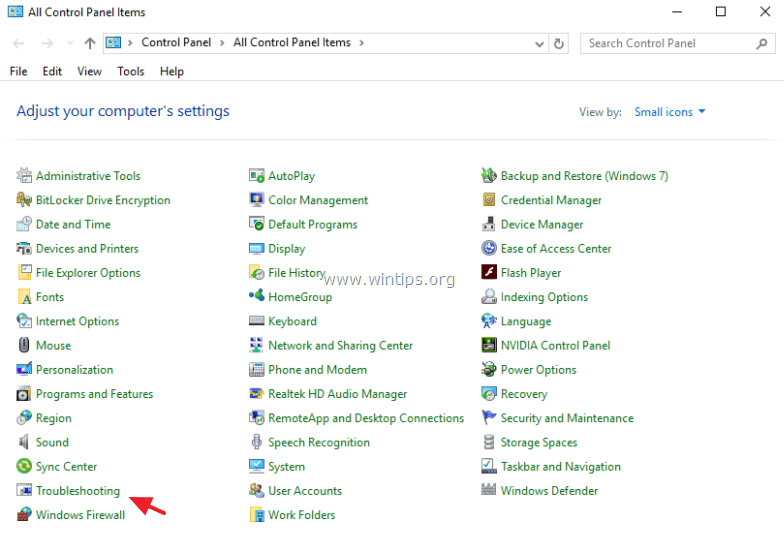
4. 「すべて表示」をクリックします。
5. 「システムメンテナンス」をダブルクリックします。
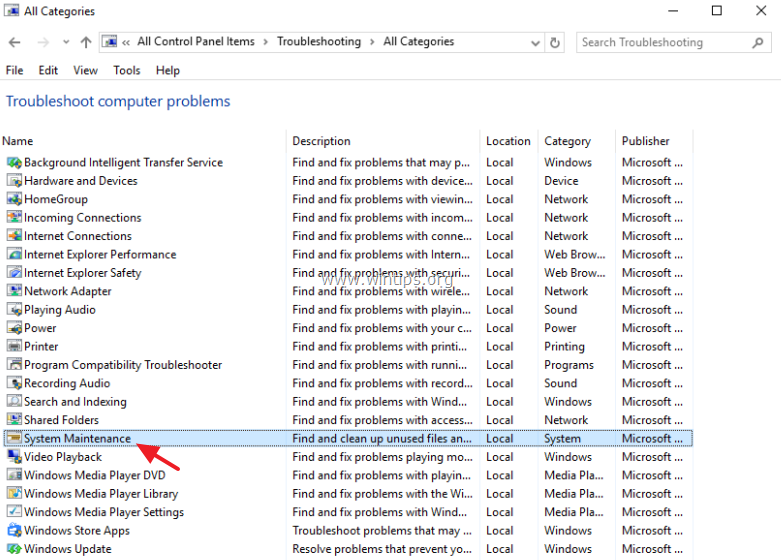
6. 「次へ」をクリックし、画面の指示に従ってシステム メンテナンスのトラブルシューティング ツールを実行します。
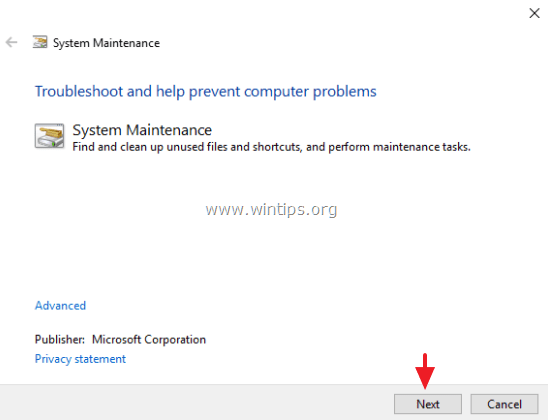
7. システム メンテナンスのプロセスが完了したら、リストからWindows Update トラブルシューティング ツールを選択します。
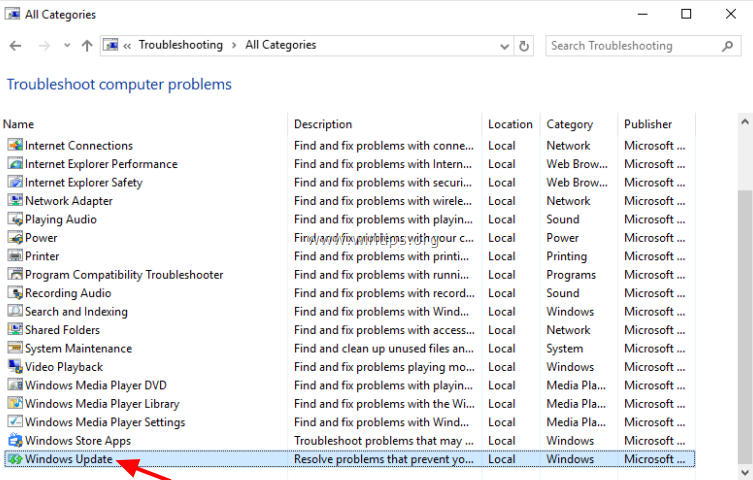
8. 「次へ」をクリックし、画面上の指示に従って Windows Update エラーを修正します。
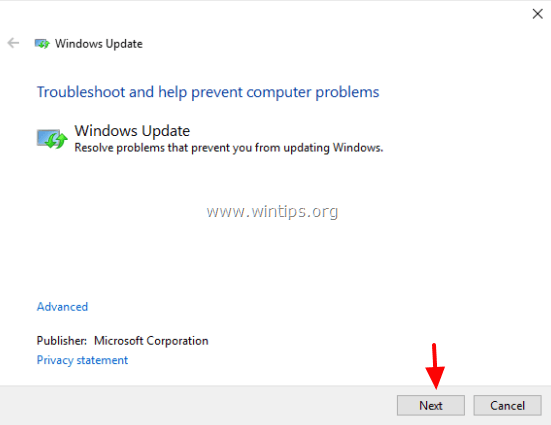
Windows Update ストア フォルダー (SoftwareDistribution フォルダーとも呼ばれます) は、Windows がダウンロードした更新を保存する場所です。フォルダーが破損している場合、Windows の更新プロセス中に問題が発生します。したがって、エラーを修正する最善の方法は、ダウンロードした更新フォルダーをすべて削除し、Windows に新しい空の SoftwareDistribution フォルダーを強制的に作成させることです。
これを行うには:
1. Windows + Rキーの組み合わせを押して、[ファイル名を指定して実行] コマンド ウィンドウを開きます。
2. [実行コマンド] ウィンドウで、以下のコマンドを入力し、Enter キーを押して、[サービス] ウィンドウを開きます。
サービス.msc
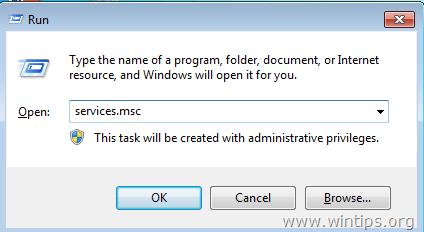
3. [Windows サービス] ウィンドウでWindows Updateという名前のサービスを見つけ、それを右クリックして[停止] を選択します。
4. 次に、C:\Windows フォルダーに移動します。
5. SoftwareDistribution フォルダーを見つけて削除するか、SoftwareDistribution フォルダーの名前をSoftwareDistributionOLD に変更します。
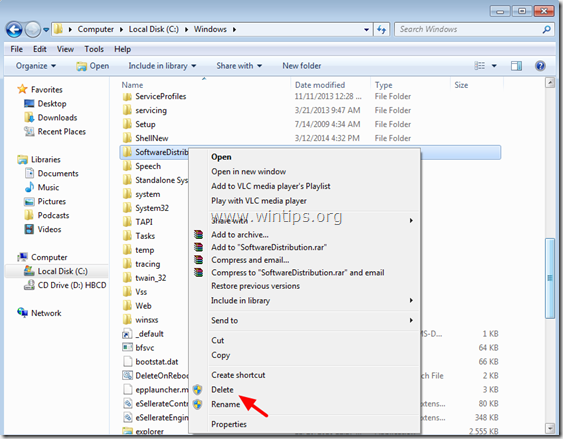
注記:
起動後、次回 Windows Update によって利用可能な更新プログラムが確認され、更新プログラムを保存するための新しい SoftwareDistribution フォルダーが自動的に作成されます。
6. コンピュータを再起動します。
7. TiWorker.exe によって引き起こされる異常に高い CPU エラーが続く場合は、以下の他の解決策を適用できます。
1. Ctrl + Shift + Escキーの組み合わせを押すか、画面の左下隅にあるスタート ボタンを右クリックし、タスク マネージャーを選択します。
[タスク マネージャー] ウィンドウで、[詳細] をクリックします。
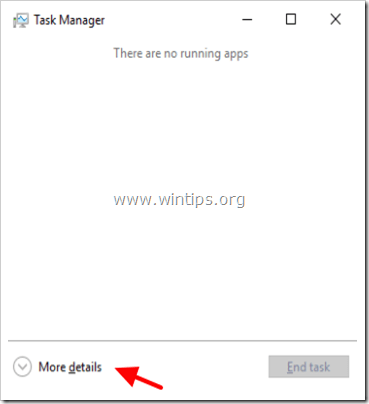
2. 次に、「詳細」タブをクリックします。
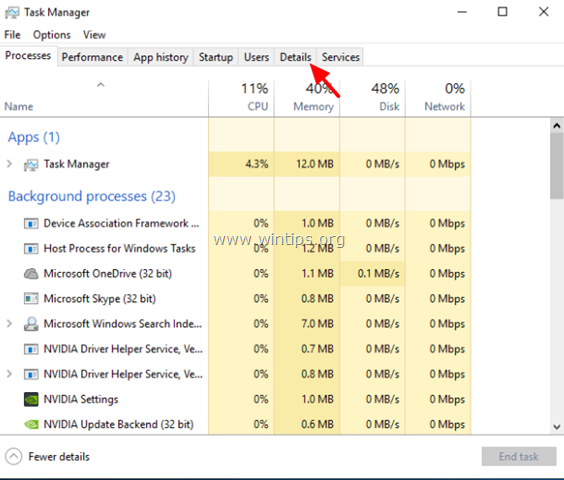
3. TiWorker.exe を右クリックし、[優先度の設定] => [低]を選択します。
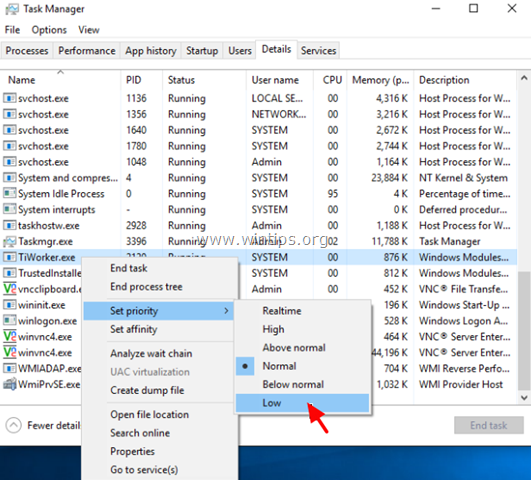
注記:
[プロセス ツリーの終了]オプションを選択して、TiWorker.exe プロセスを停止することもできます。
システム ファイル チェッカー (SFC) ツールを実行して、Windows コンピューター上の破損したファイルとサービスを修復します。これを行うには:
1. 「管理者」の下の「コマンド プロンプト」ウィンドウを開きます。これを行うには、画面の左下隅にある[スタート] ボタンを右クリックし、 [コマンド プロンプト (管理者)]を選択します。
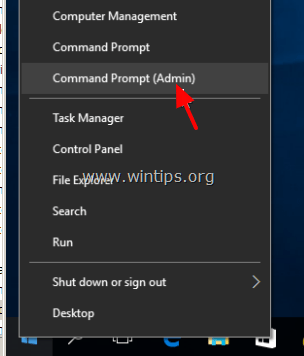
2. コマンド プロンプト ウィンドウで、以下のコマンドを入力し、Enter キーを押します。
SFC/スキャンノウ
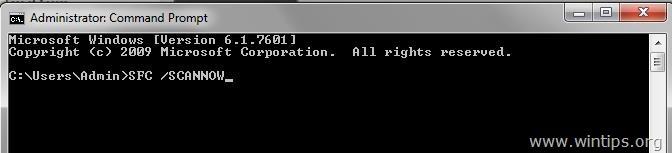
3. SFC ツールがシステム上の破損したファイルとサービスをチェックして修正するまで待ちます。
4. プロセスが完了したら、コンピュータを再起動し、TiWorker.exe によって引き起こされる異常に高い CPU エラーが継続するかどうかを確認します。
1. 画面左下隅の「スタート」ボタンを右クリックし、「コマンド プロンプト (管理者)」を選択します。
2. コマンド プロンプト ウィンドウで、以下のコマンドを入力し、Enter キーを押します。
Dism.exe /オンライン /Cleanup-Image /Restorehealth
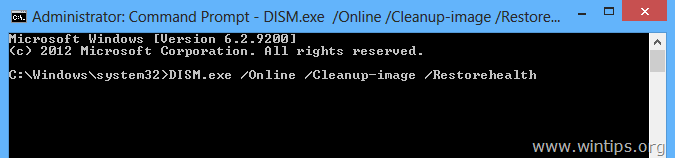
3. DISM が破損したファイルを修復するまで待ちます。
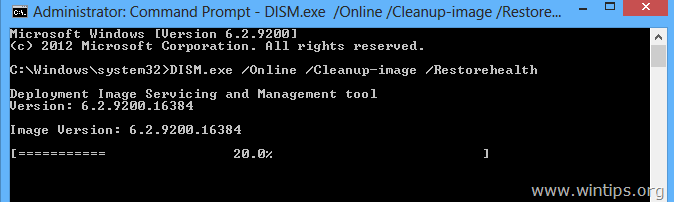
4. プロセスが完了すると、プロセス完了通知が届きます。

5. 最後にコマンド プロンプト ウィンドウを閉じ、コンピュータを再起動します。
8.クリーンブートを実行します
Windows 10 システムのクリーン ブートを実行して、システムに干渉し、Tiworker.exe が現在のように CPU メモリを消費する原因となっているアプリケーションがあるかどうかを確認する必要があります。
実行方法の詳細については、記事「Windows 10/8/7 でクリーン ブートを実行する方法」を参照してください。
Windows でクリーン ブートを実行した後、システムに干渉しているアプリケーションを発見した場合は、それをアンインストールするか、問題の原因となっているアプリケーションの更新を試みることができます。
9. Windows DefenderからTiWorker.exeを除外する
ユーザーによると、TiWorker.exe によるディスク使用量の増加は、Windows Defender が原因である可能性があります。ユーザーからは、Windows Defender が TiWorker.exe のスキャンを継続しており、この問題が発生していると報告されています。この問題を解決するには、次の手順を実行してこのファイルを除外する必要があります。
1.タスクマネージャーを開きます。Ctrl + Shift + Escを押すと、すばやく実行できます。
2. タスク マネージャーが開いたら、TiWorker.exeまたはSystem を見つけて右クリックし、メニューから [ファイルの場所を開く]を選択します。
3. 後の手順で必要になるため、このフォルダーの場所をコピーします。
4. Win + Sキーを押して防御側に入ります。[Windows Defender セキュリティ センター]を選択します。
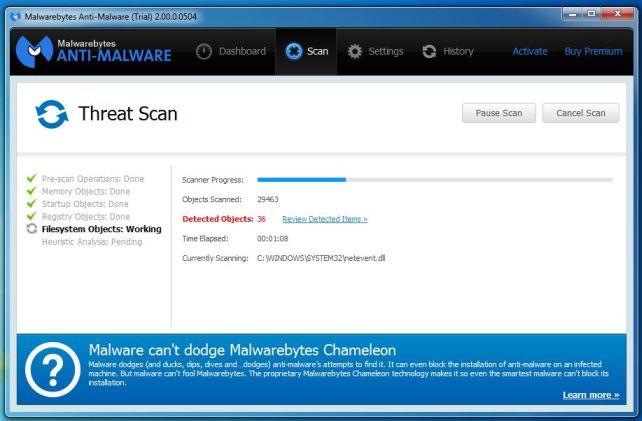
「Windows Defender セキュリティ センター」を選択します。
5. [ウイルスと脅威からの保護]セクションに移動します。
6. [ウイルスと脅威の保護設定]をクリックします。
7. [除外]セクションまで下にスクロールし、[除外の追加または削除]をクリックします。
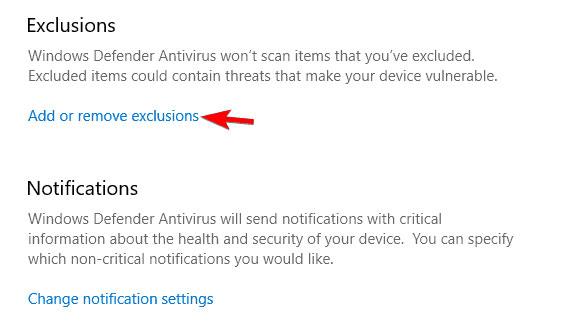
「除外を追加または削除」をクリックします
8. [除外を追加]をクリックし、リストから[フォルダー]を選択します。
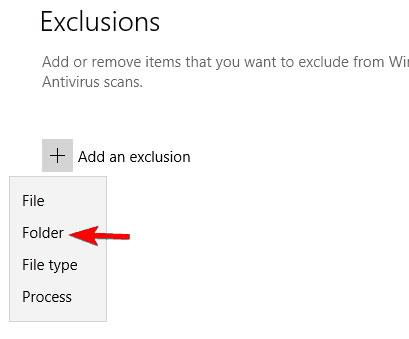
[除外を追加] をクリックし、リストからフォルダーを選択します
9. ここで、ステップ 3 のフォルダーの場所を入力し、変更を保存します。
これを実行すると、Windows Defender は TiWorker.exe とそのフォルダーをスキャンしなくなるため、問題は解決されます。
10.Updatesフォルダーを削除します。
ユーザーによると、TiWorker.exe によるディスク使用率の高さは、一時ファイルが原因である可能性があるとのことです。ユーザーは、Updates フォルダーが PC 上でこの問題の原因であると報告しましたが、それを削除した後、問題は解決されました。これを行うには、次のことを行う必要があります。
1. C:\Windowstemp フォルダーに移動します。
2. Updatesフォルダーを見つけて削除します。
これを実行すると、ドライブの使用率が高い問題は解決されるはずです。
11. HP ソフトウェアを削除する
多くのユーザーが、おそらく HP ソフトウェアが原因で TiWorker.exe によるディスク使用率が高くなったと報告しています。ユーザーによると、HP Support Assistant などのソフトウェアがこの問題を引き起こす可能性があるとのことです。
この問題を解決するには、PC からすべての HP ソフトウェアを削除し、問題が解決するかどうかを確認することをお勧めします。
12. Windows を再インストールします
最後の手段は再インストールです。svchost.exeなどのネイティブ Windows サービスはCPU パフォーマンスの問題で悪名高く、ユーザーに大きな頭痛の種を与える傾向があります。また、考えられるすべてのオプションを述べたとしても、それでもシステム リソースをひどい量に使用してしまうことがあります。
もちろん、そのような場合は、最初からやり直すこと、つまり Windows を再インストールすることを検討する必要があります。
システム パーティションからデータをバックアップして、開始してください。参考:必要に応じてWindows コンピューターを元の状態にリセットする 4 つの方法。
以下のその他の記事を参照してください。
幸運を!
このガイドでは、Windows 10でデフォルトの電源プラン(バランス、高パフォーマンス、省電力)を復元する方法を詳しく解説します。
仮想化を有効にするには、まず BIOS に移動し、BIOS 設定内から仮想化を有効にする必要があります。仮想化を使用することで、BlueStacks 5 のパフォーマンスが大幅に向上します。
WiFi 接続に接続するときにドライバーが切断されるエラーを修正する方法を解説します。
DIR コマンドは、特定のフォルダーに含まれるすべてのファイルとサブフォルダーを一覧表示する強力なコマンド プロンプト コマンドです。 Windows での DIR コマンドの使用方法を詳しく見てみましょう。
ソフトウェアなしで Windows 10 アプリをバックアップし、データを保護する方法を説明します。
Windows のローカル グループ ポリシー エディターを使用して、通知履歴の削除やアカウントロックの設定を行う方法を説明します。
重要なリソースを簡単に監視及び管理できる<strong>IP監視</strong>ソフトウェアがあります。これらのツールは、ネットワーク、インターフェイス、アプリケーションのトラフィックをシームレスに確認、分析、管理します。
AxCrypt は、データの暗号化に特化した優れたソフトウェアであり、特にデータ セキュリティに優れています。
システムフォントのサイズを変更する方法は、Windows 10のユーザーにとって非常に便利です。
最近、Windows 10にアップデートした後、機内モードをオフにできない問題について多くのユーザーから苦情が寄せられています。この記事では、Windows 10で機内モードをオフにできない問題を解決する方法を説明します。








