Windows 10で欠落しているデフォルトの電源プランを復元する方法

このガイドでは、Windows 10でデフォルトの電源プラン(バランス、高パフォーマンス、省電力)を復元する方法を詳しく解説します。

ほとんどのコンピューター製品では、ユーザーが Windows を新しく製造された状態に復元できるように、メーカーが回復パーティションを作成しています。デフォルトでは、このパーティションは非表示になっているか、ファイル エクスプローラー (Windows エクスプローラー) に表示されません。 「ディスクの管理」を開くと、このパーティションがはっきりと表示されます。
回復パーティションには、Windows オペレーティング システムを復元するための重要なデータが多数含まれているため、パーティション内のファイルを誤って削除したり重大な損傷を与えたりすることを避けるために、パーティションではなく非表示にする必要があります。
以下は、LuckyTemplates が紹介する Windows 10/8.1/7 で回復パーティションを非表示にする 3 つの方法です。
1. ディスク管理を使用する
ステップ 1: ディスク管理を開く
ディスクの管理を開くには、[スタート] メニューの検索ボックスに「create and format hardwarepartition 」と入力し、 Enterを押します。
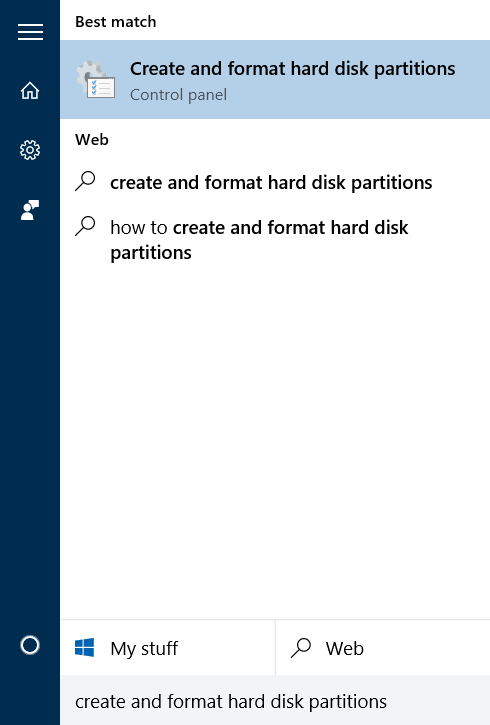
または、[スタート] メニューまたは [ファイル名を指定して実行] コマンド ウィンドウの検索ボックスにDiskmgmt.mscと入力し、 Enterを押すこともできます。
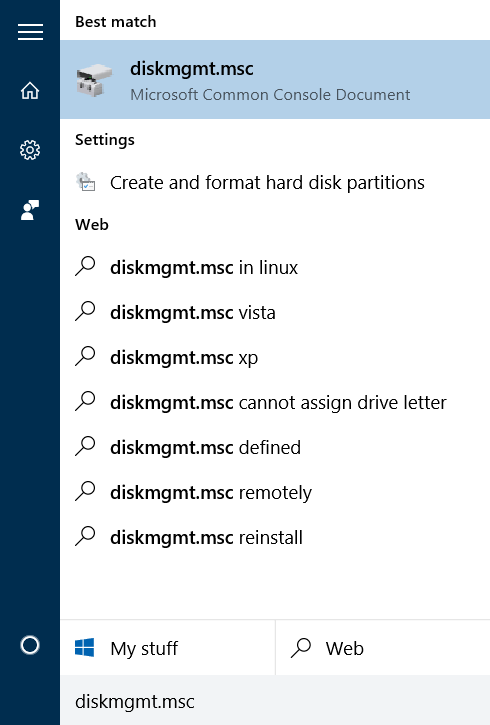
ステップ2:
「ディスクの管理」ウィンドウで、非表示にする回復パーティションを右クリックし、「パーティション文字とパスの変更」を選択します。
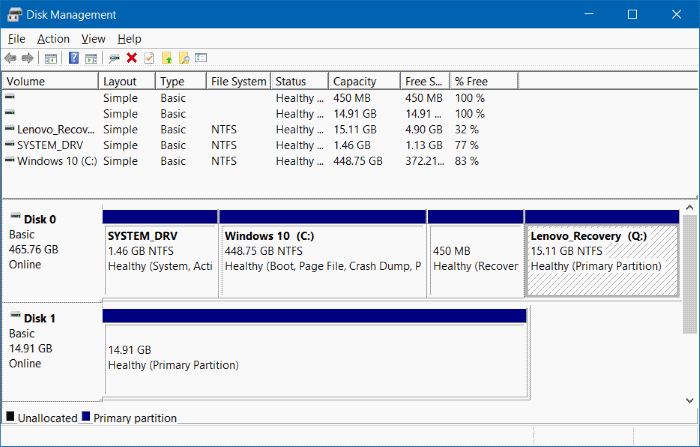
ステップ 3:
この時点で、 [パーティション文字とパスの変更]ダイアログ ボックスが画面に表示され、[削除]を選択します。
次に、ダイアログ ボックスで[はい]を選択します。「パーティション文字に依存する一部のプログラムは正しく実行されない可能性があります。」このパーティション文字を削除してもよろしいですか?」現れる。
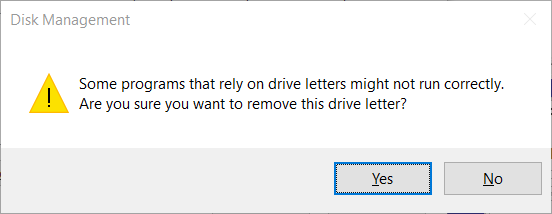
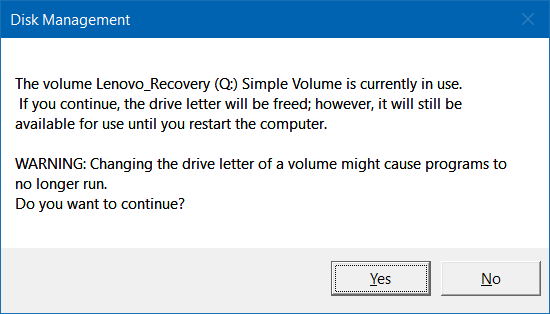
これで回復パーティションの非表示が完了しました。
ファイル エクスプローラーで回復パーティションを表示する場合は、[ディスクの管理] を開き、回復パーティションを右クリックして、[パーティション文字とパスの変更]を選択し、[追加]をクリックして、パーティションの識別文字を選択します。
2. コマンドプロンプトを使用する
ステップ 1: 管理者の下でコマンド プロンプトを開く
管理者の下でコマンド プロンプトを開くには、[スタート] メニューの検索ボックスに「CMD」と入力し、[コマンド プロンプト] を右クリックして[管理者として実行]を選択します。
ステップ2:
コマンド プロンプト ウィンドウで、以下の各コマンドを入力し、Enter キーを押して、すべてのパーティションを表示します。
ディスクパート
ボリュームのリストを表示する
ステップ 3:
次に、非表示にしたいパーティションを選択します。
パーティションを選択するには、次のコマンドを使用します。
ボリューム X を選択してください
ここで、X は上記の手順で見つけたパーティション番号です。
ステップ 4:
最後に、コマンド プロンプト ウィンドウに以下のコマンドを入力して、パーティション識別子を削除します (ファイル エクスプローラーで非表示のパーティション識別子は自動的に削除されます)。
文字 X を削除します
ここで、X はパーティションのドライブ文字です。
ファイル エクスプローラーで文字を追加し、パーティションを表示するには、次の手順に従います。
ステップ1:
上記と同様に手順 1、2、3 を実行します。
ステップ2:
以下のコマンドを入力してパーティションを選択します。
ボリューム X を選択します(X はボリューム番号です)
ステップ 3:
選択したパーティション識別子にアクセスするには、以下のコマンドを使用します。
文字 X を割り当てます(X は、アクセスするドライブを識別する文字です)。
3. サードパーティ製ソフトウェアを使用する
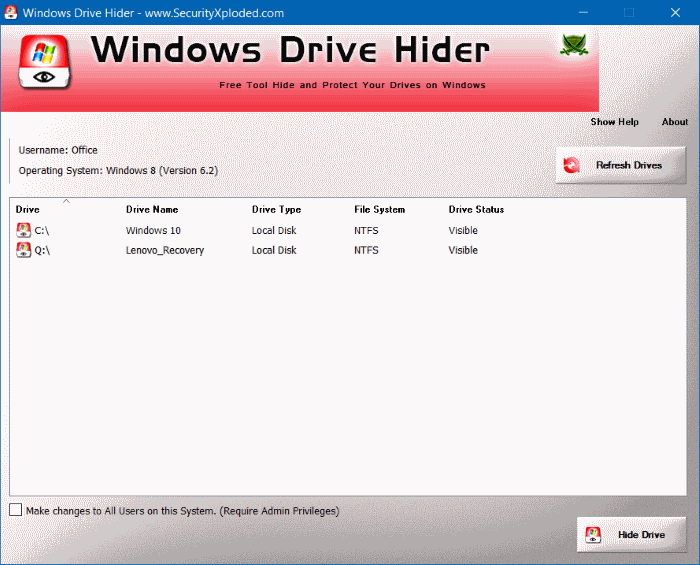
Windows Drive Hider は、Windows 用の無料ユーティリティです。このユーティリティの主な機能は、ユーザーが希望するドライブ内のパーティションを非表示にすることです。使用方法は非常に簡単で、このツールをダウンロードして解凍するだけです。
Windows Drive Hiderを起動し、隠したいパーティションを選択して、「パーティションを隠す」を選択すれば完了です。
以下を参照できます。
幸運を!
このガイドでは、Windows 10でデフォルトの電源プラン(バランス、高パフォーマンス、省電力)を復元する方法を詳しく解説します。
仮想化を有効にするには、まず BIOS に移動し、BIOS 設定内から仮想化を有効にする必要があります。仮想化を使用することで、BlueStacks 5 のパフォーマンスが大幅に向上します。
WiFi 接続に接続するときにドライバーが切断されるエラーを修正する方法を解説します。
DIR コマンドは、特定のフォルダーに含まれるすべてのファイルとサブフォルダーを一覧表示する強力なコマンド プロンプト コマンドです。 Windows での DIR コマンドの使用方法を詳しく見てみましょう。
ソフトウェアなしで Windows 10 アプリをバックアップし、データを保護する方法を説明します。
Windows のローカル グループ ポリシー エディターを使用して、通知履歴の削除やアカウントロックの設定を行う方法を説明します。
重要なリソースを簡単に監視及び管理できる<strong>IP監視</strong>ソフトウェアがあります。これらのツールは、ネットワーク、インターフェイス、アプリケーションのトラフィックをシームレスに確認、分析、管理します。
AxCrypt は、データの暗号化に特化した優れたソフトウェアであり、特にデータ セキュリティに優れています。
システムフォントのサイズを変更する方法は、Windows 10のユーザーにとって非常に便利です。
最近、Windows 10にアップデートした後、機内モードをオフにできない問題について多くのユーザーから苦情が寄せられています。この記事では、Windows 10で機内モードをオフにできない問題を解決する方法を説明します。








