Windows 10で欠落しているデフォルトの電源プランを復元する方法

このガイドでは、Windows 10でデフォルトの電源プラン(バランス、高パフォーマンス、省電力)を復元する方法を詳しく解説します。
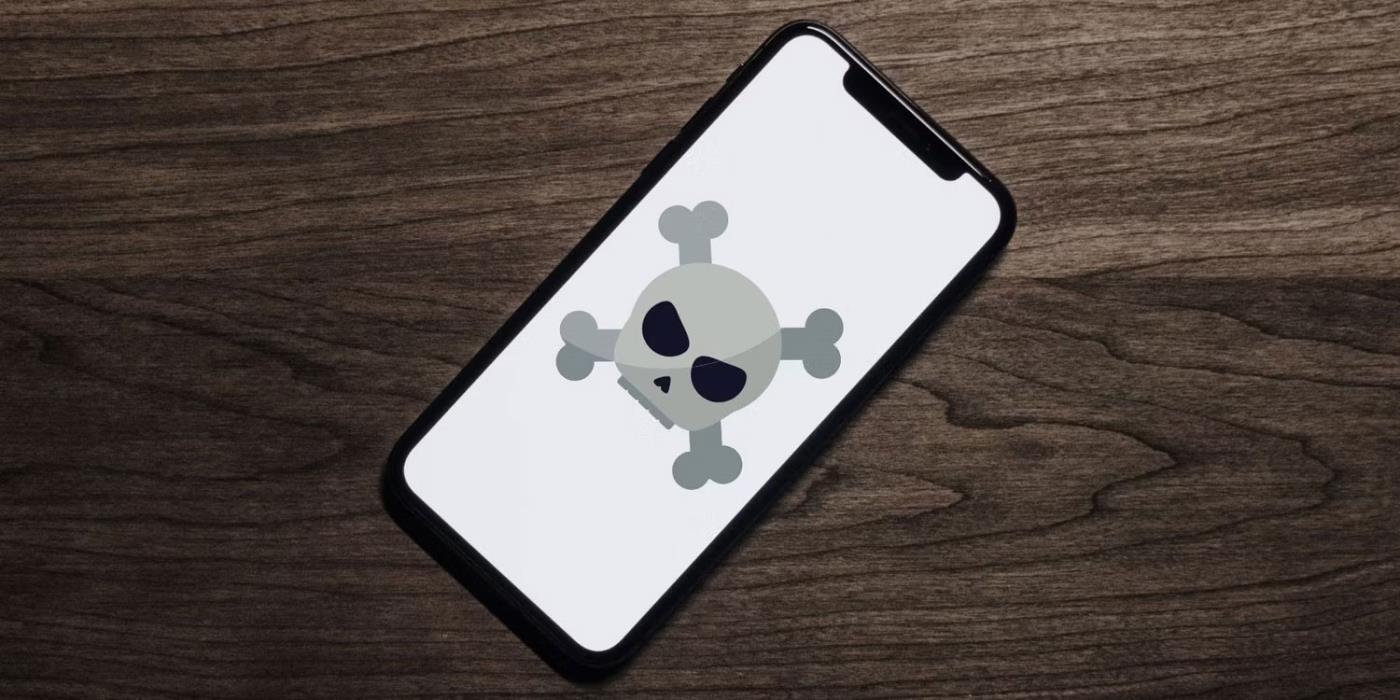
Microsoft は近年、Windows 10 および 11 に便利な機能を導入していますが、開発者コミュニティにとって、おそらく傑出した機能は Windows Subsystem for Linux 2 です。オリジナルの WSL をベースにした新しい WSL 2 は、開発者にさらなるパワーと信頼性をもたらします。開発者は、WSL 2 を最大限に活用する方法を知っておく必要があります。
次の記事では、Windows Subsystem for Linux 2 を使用するためのいくつかのベスト プラクティスについて説明します。
1. Windows ターミナルを使用する
まったく新しい Windows Terminal は、Microsoft Store から提供される強力なオープン ソース ターミナルです。 Microsoft は、WSL 2 を直接統合し、Linux ディストリビューションがインストールされるとすぐに自動的に構成するように Windows ターミナルを設計しました。つまり、別の環境をセットアップすることなく、Windows と Linux を簡単に切り替えることができます。
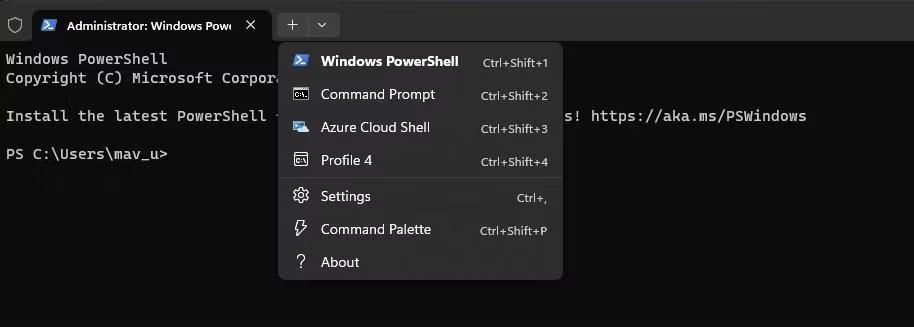
メニュー 新しいタブを開く
Windows ターミナルは、 PowerShell、WSL 2、コマンド プロンプトなど、多くのシェルをサポートできます。また、複数のタブ、検索バー、分割ペインなど、多くの生産性機能も提供します。端末の外観を自分好みにカスタマイズすることもできます。
Windows Terminal はオープン ソース プロジェクトであるため、ユーザー エクスペリエンスを向上させるためにコミュニティが継続的に改良を行っているので、ご安心ください。
2. Visual Studio Codeの統合

ラップトップ上の VSCode でコードを作成する
多くの開発者は、非常に柔軟な IDE (コード エディター) である VS Code に依存しています。統合ターミナル、拡張機能サポートを提供し、非常にカスタマイズ可能な直感的なインターフェイスを備えています。開発に WSL 2 を使用している場合は、ワークフローをスムーズにするために WSL 2 を Visual Studio Code と統合する必要があります。
Windows システム上に Visual Studio Code と WSL 2 Linux ディストリビューションがインストールされていることを確認することで、WSL 2 で VS Code を使用できます。 Visual Studio Code に Remote - WSL 拡張機能をインストールし、要件に応じて構成できます。
3. 複数の構成をセットアップする
仕事、個人的な学習、または学校で WSL 2 を使用する予定がある場合は、別のユーザー プロファイルを作成することを検討してください。これにより、アプリケーション、構成、ファイルを整理できるようになります。
複数のプロファイルを設定する 1 つの方法は、Windows ターミナルを使用することです。 Windows 10 または 11 PC にインストールしたら、[設定] > [プロファイル] > [追加]に移動します。
4. パッケージを更新する
他の Linux ディストリビューションと同様に、WSL 2 で使用しているパッケージとツールが継続的に更新されていることを確認する必要があります。そうすることで、WSL 2 の安全性と信頼性が確保され、最適なパフォーマンスが保証されます。 WSL 2 でパッケージを更新するには、次のコマンドを入力します。
sudo apt-get updatesudo apt-get upgrade5. Docker でコンテナを実行する
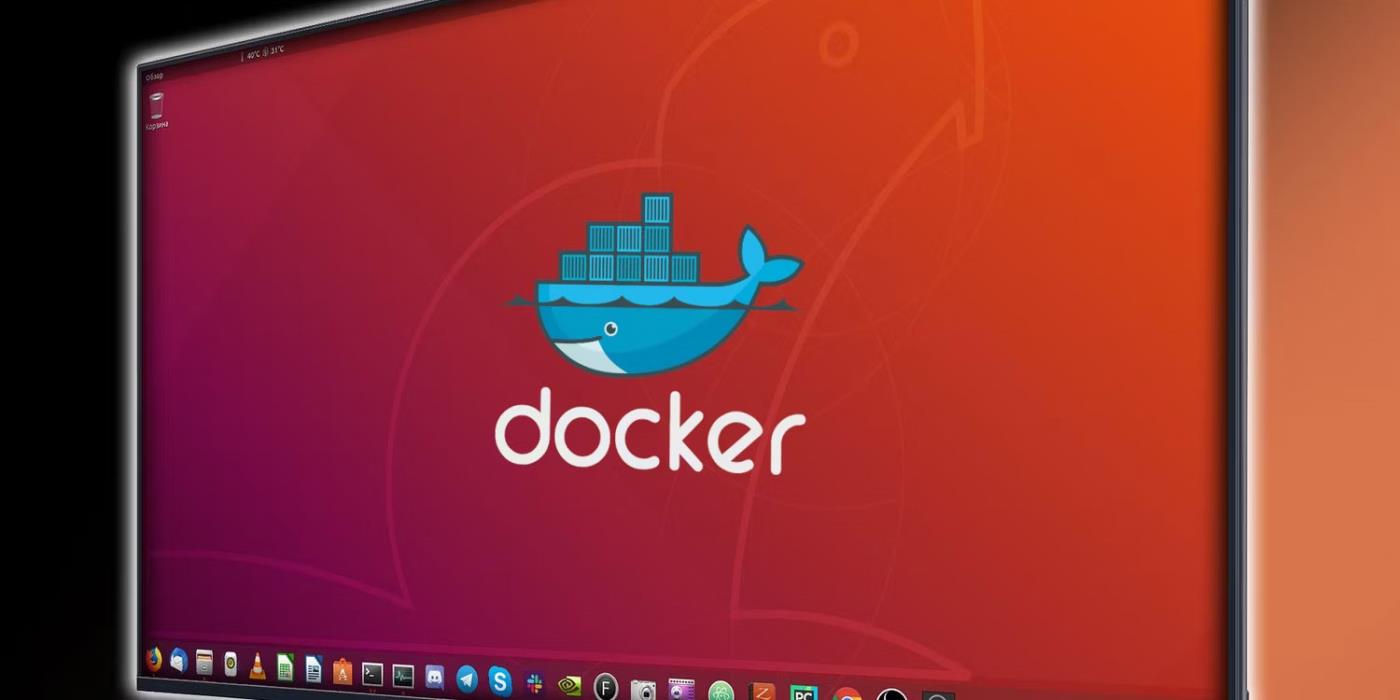
UbuntuはDockerコンテナとして動作します
Docker は、開発者がコンテナ内でアプリケーションを効率的に構築、デプロイ、実行できるようにするオープン ソース プラットフォームです。すべての依存関係がグループ化されるため、プロジェクトをあらゆる環境に簡単にデプロイできます。
Docker を Windows 10 および 11 上で Docker Desktop 経由でスタンドアロン アプリケーションとして使用することも、Windows Subsystem for Linux と統合してパフォーマンスを向上させ、リソースを効率的に消費することもできます。この記事では、開発またはテストのためにコンテナを WSL 2 で実行することを強く推奨しています。
Windows Subsystem for Linux 2 は驚くべきもので、Linux と Windows のエコシステム間のギャップを効果的に橋渡しします。 Windows に精通した開発者は、WSL 2 を活用して、生産性や柔軟性を損なうことなく Windows と Linux の両方を最大限に活用できます。
このガイドでは、Windows 10でデフォルトの電源プラン(バランス、高パフォーマンス、省電力)を復元する方法を詳しく解説します。
仮想化を有効にするには、まず BIOS に移動し、BIOS 設定内から仮想化を有効にする必要があります。仮想化を使用することで、BlueStacks 5 のパフォーマンスが大幅に向上します。
WiFi 接続に接続するときにドライバーが切断されるエラーを修正する方法を解説します。
DIR コマンドは、特定のフォルダーに含まれるすべてのファイルとサブフォルダーを一覧表示する強力なコマンド プロンプト コマンドです。 Windows での DIR コマンドの使用方法を詳しく見てみましょう。
ソフトウェアなしで Windows 10 アプリをバックアップし、データを保護する方法を説明します。
Windows のローカル グループ ポリシー エディターを使用して、通知履歴の削除やアカウントロックの設定を行う方法を説明します。
重要なリソースを簡単に監視及び管理できる<strong>IP監視</strong>ソフトウェアがあります。これらのツールは、ネットワーク、インターフェイス、アプリケーションのトラフィックをシームレスに確認、分析、管理します。
AxCrypt は、データの暗号化に特化した優れたソフトウェアであり、特にデータ セキュリティに優れています。
システムフォントのサイズを変更する方法は、Windows 10のユーザーにとって非常に便利です。
最近、Windows 10にアップデートした後、機内モードをオフにできない問題について多くのユーザーから苦情が寄せられています。この記事では、Windows 10で機内モードをオフにできない問題を解決する方法を説明します。








