Windows 10で欠落しているデフォルトの電源プランを復元する方法

このガイドでは、Windows 10でデフォルトの電源プラン(バランス、高パフォーマンス、省電力)を復元する方法を詳しく解説します。

Microsoft の Visual Studio Code は非常に人気があり、開発者コミュニティに愛されています。 Linux 用 Windows サブシステムは非常に強力ですが、Windows PC 上の Visual Studio Code を WSL のカーネルと統合すると、より短い時間で、より良い方法でより多くの作業を行うことができます。
次の記事では、WSL と、シームレスなワークフローのために Windows 上で VS Code をセットアップする方法について説明します。
WSL 2 で Visual Studio Code を使用する理由は何ですか?
VS Code は、Microsoft によって作成された強力な統合開発環境 (IDE) であり、あらゆる種類のプログラミング言語をサポートします。 Visual Studio Code は macOS、Linux、Windows などのほぼすべてのプラットフォームで動作するため、開発者は Visual Studio Code の使用を好みます。また、開発を容易にする優れた拡張機能の構築に特化した大規模なコミュニティもあります。
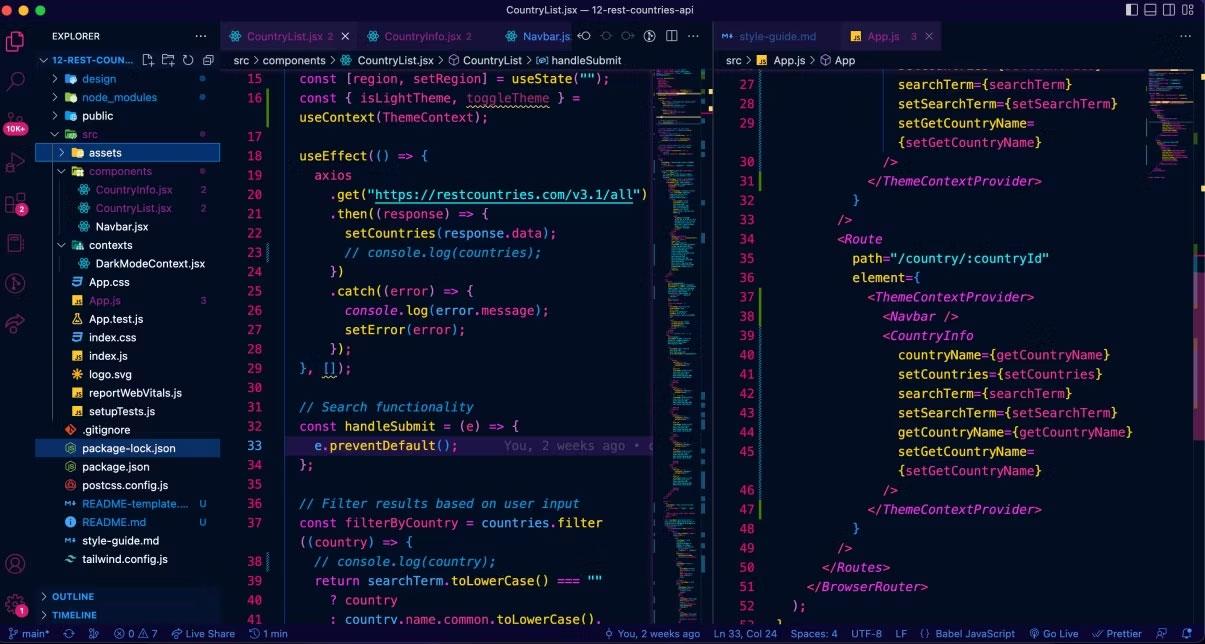
2077 テーマを実行している VS Code でコードを開きます。
開発者にとって、Visual Studio Code を使用して Windows プラットフォーム上でアプリケーションを開発しながら、それらのアプリケーションをLinux カーネル上でも実行できる機能は非常に便利な機能であり、信じられないほどのメリットがあります。
VS Code を Linux 用 Windows サブシステムに統合する場合、その特殊な Linux カーネルを使用して、クロスプラットフォーム互換性を強化できます。 WSL 2 で VS Code の組み込みターミナルを使用すると、ワークフローをさらに合理化できます。
WSL 2 を Visual Studio Code と統合する方法
Linux 用 Windows サブシステムは、アプリケーションを実行できるように専用の Linux カーネルを提供しますが、そのターミナルを通じてコードを直接編集することはできません。幸いなことに、WSL 2 Linux ディストリビューションと統合するように Visual Studio Code を構成することで、ワークフローを簡素化できます。
Visual Studio コードのインストール方法
前提条件として、まず VS Code が Windows PC 上で正しくセットアップされていることを確認する必要があります。 VS Code のインストールはシンプルで簡単ですが、よくわからない場合は、 Windows PC で Visual Studio Code をセットアップするための Quantrimang.com の初心者ガイドを参照してください。
1. 次のリンクにアクセスして、Windows インストーラーをダウンロードします。
2. ダウンロードが完了したら、インストール セットアップを実行します。
3. 「追加タスクの選択」ステップが表示されるまで「次へ」をクリックし、 「PATH に追加」オプションが選択されていることを確認します。
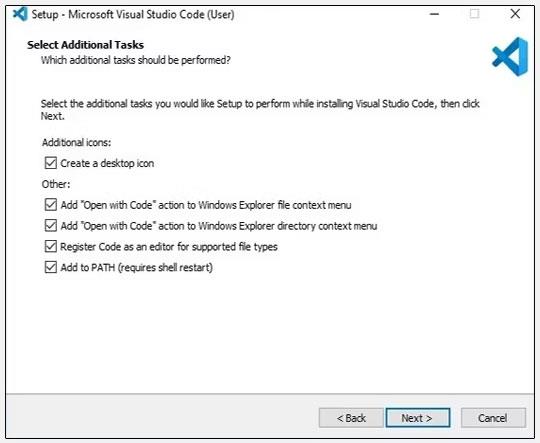
MS VSC のセットアップ
4. インストール ウィザードを完了します。
VS Code がインストールされている場合は、ターミナルを使用して VS Code のフォルダーを開くことができることを確認する必要があります。
オプションが表示されない場合は、PC で VS Code 構成が有効になっています。
WSL 2 で VS Code を構成する方法
VS Code が Windows PC 上で適切にセットアップされていることを確認したら、VS Code を Linux 2 用 Windows Subsystem に安全に接続できます。
1. システム上で WSL 2 をすでに構成している場合は、次のステップに進むことができます。それ以外の場合は、Microsoft Store から Ubuntu をダウンロードして開始してください。
2. [スタート] メニューを起動し、Visual Studio Code を検索して、最適な結果を選択します。
3. サイド メニュー ペインで、 [拡張機能]アイコンをクリックするか、キーボード ショートカットCtrl + Shift + Xを使用して、インストールされている拡張機能を表示します。
4. [Marketplace の拡張機能を検索]フィールドでWSLを検索し、最も一致するものを選択して、[インストール]をクリックします。
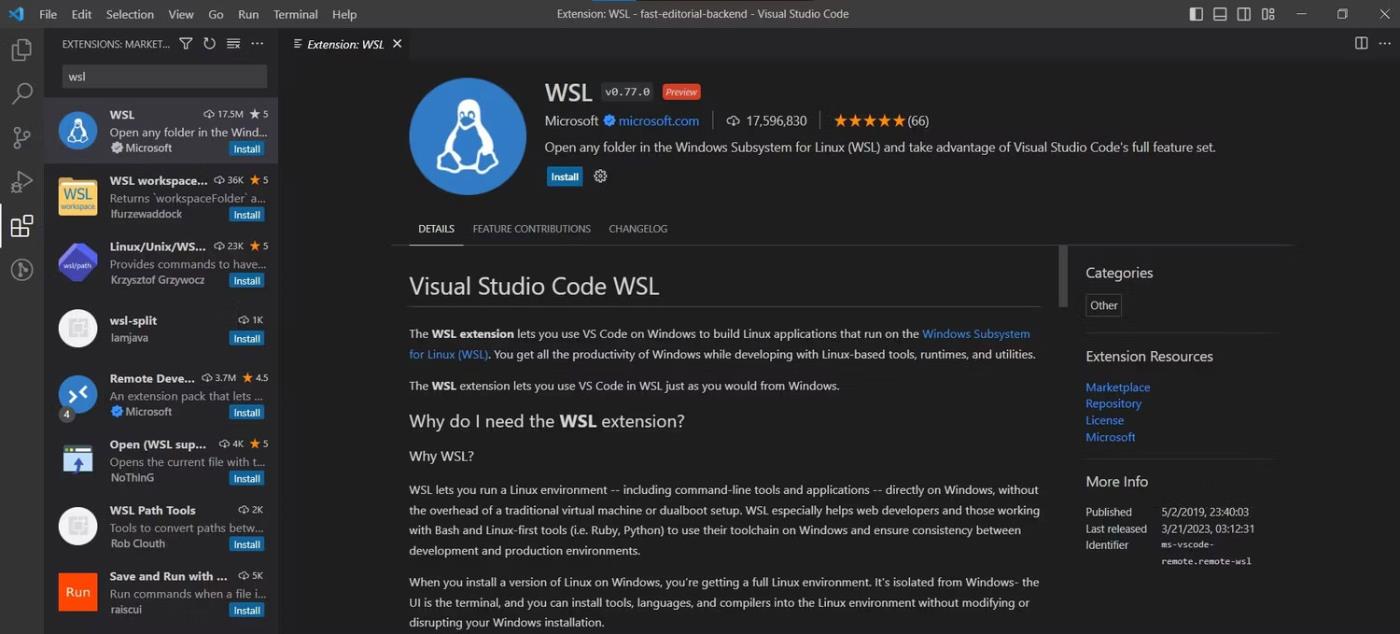
VS Code の WSL 拡張機能
5. 拡張機能がインストールされたら、[スタート] メニューから WSL 2 ディストリビューション (この例では Ubuntu) を起動します。新しい Windows ターミナル経由で開くこともできます。
6. cd コマンドを使用して WSL 2 のプロジェクト フォルダーに移動し、次のコマンドを入力して VS Code でフォルダーを開きます。
code .7. VS Code は Windows 環境でソース コードを開きますが、Linux 環境でアプリケーションをデバッグおよびテストすることもできます。
Linux に完全には満足していないものの、仕事で Linux を使用する必要がある開発者には、WSL 2 に慣れることを強くお勧めします。これは、今後数年間でさらに改良される素晴らしいツールです。
このガイドでは、Windows 10でデフォルトの電源プラン(バランス、高パフォーマンス、省電力)を復元する方法を詳しく解説します。
仮想化を有効にするには、まず BIOS に移動し、BIOS 設定内から仮想化を有効にする必要があります。仮想化を使用することで、BlueStacks 5 のパフォーマンスが大幅に向上します。
WiFi 接続に接続するときにドライバーが切断されるエラーを修正する方法を解説します。
DIR コマンドは、特定のフォルダーに含まれるすべてのファイルとサブフォルダーを一覧表示する強力なコマンド プロンプト コマンドです。 Windows での DIR コマンドの使用方法を詳しく見てみましょう。
ソフトウェアなしで Windows 10 アプリをバックアップし、データを保護する方法を説明します。
Windows のローカル グループ ポリシー エディターを使用して、通知履歴の削除やアカウントロックの設定を行う方法を説明します。
重要なリソースを簡単に監視及び管理できる<strong>IP監視</strong>ソフトウェアがあります。これらのツールは、ネットワーク、インターフェイス、アプリケーションのトラフィックをシームレスに確認、分析、管理します。
AxCrypt は、データの暗号化に特化した優れたソフトウェアであり、特にデータ セキュリティに優れています。
システムフォントのサイズを変更する方法は、Windows 10のユーザーにとって非常に便利です。
最近、Windows 10にアップデートした後、機内モードをオフにできない問題について多くのユーザーから苦情が寄せられています。この記事では、Windows 10で機内モードをオフにできない問題を解決する方法を説明します。








