Windows 10で欠落しているデフォルトの電源プランを復元する方法

このガイドでは、Windows 10でデフォルトの電源プラン(バランス、高パフォーマンス、省電力)を復元する方法を詳しく解説します。

WiFi経由でイーサネット接続を使用する主な利点は、ネットワーク パフォーマンスが向上し、安定したパフォーマンスが得られることです。ただし、常にそうとは限りません。 Windows 10 または 11 PC では、イーサネット接続が理由もなく切断されてイライラすることがあります。
イーサネット接続を放棄してワイヤレスに切り替える前に、次のヒントを試して問題をトラブルシューティングしてください。
1. イーサネットケーブルを取り外して再接続します
イーサネット ケーブルの緩みまたは損傷は、この問題の最も一般的な原因の 1 つです。したがって、最初にイーサネット ケーブルを取り外し、再接続する必要があります。その際、ケーブルに切れ目や損傷がないか必ず確認してください。ケーブルまたはコネクタが損傷していると思われる場合は、別のケーブルまたはコネクタを使用してみてください。

もう 1 つ行うべきことは、コンピュータとルーターの両方のイーサネット ポートを掃除して、ケーブルがぴったりとフィットすることを確認することです。複数のポートがある場合は、ケーブルを別のポートに接続して問題が解決するかどうかを確認してください。
2.ルーターまたはモデムを再起動します
これは、インターネットに関する問題を解決するために必要なもう 1 つの基本的な修正です。ルーターまたはモデムを再起動すると、パフォーマンスに影響を与えるメモリやその他の問題を解決できます。
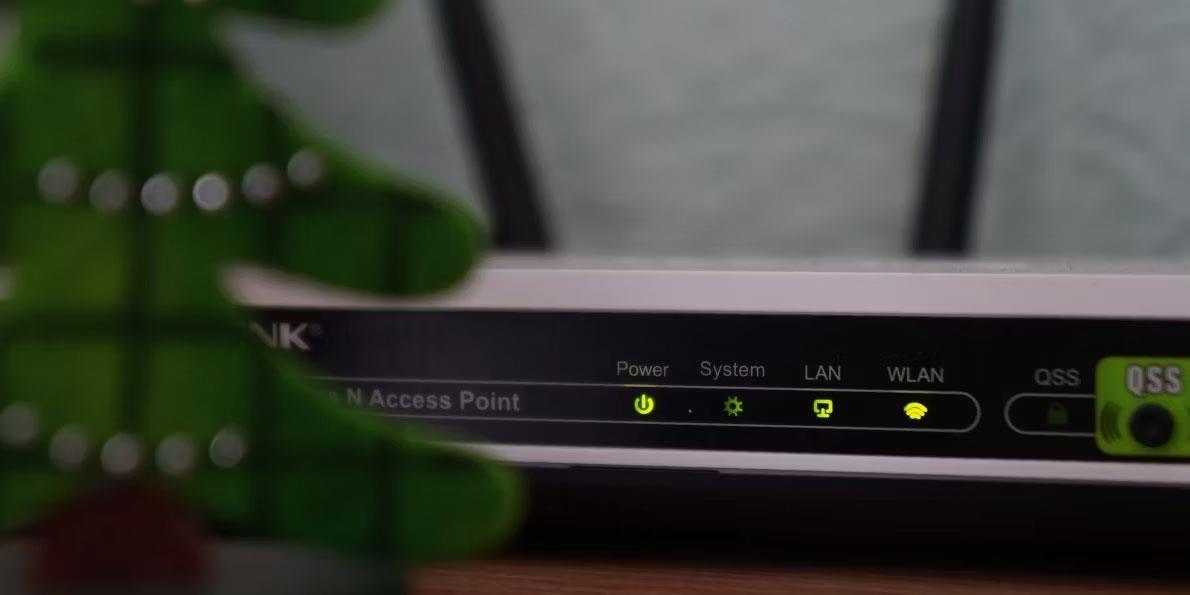
その間、PC を再起動することも検討してください。次に、Windows 10 または 11 PC のイーサネット接続が依然としてランダムに切断されるかどうかを確認します。
3. 自動 DHCP を有効にする
Windows で誤った IP 情報を設定すると、イーサネット接続が不安定になり、頻繁に切断される可能性があります。これを防ぐには、Windows で自動 (DHCP) オプションを有効にします。その方法は次のとおりです。
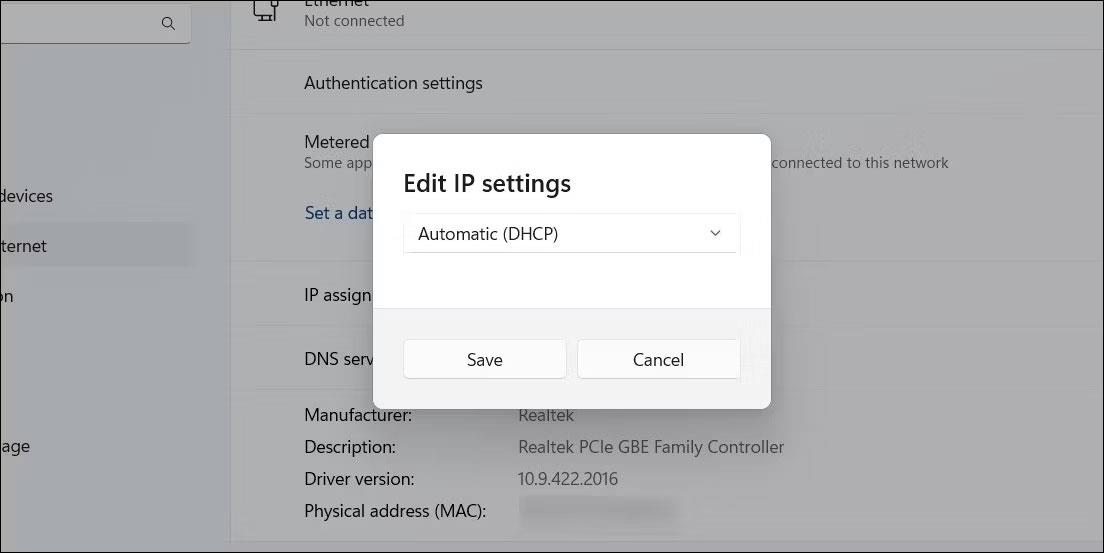
Windows 11 でイーサネット IP アドレスを編集する
上記の手順を完了すると、WindowsによりルーターからIP アドレスとその他のネットワーク設定を自動的に取得できるようになります。
4.ネットワークアダプターのトラブルシューティングツールを実行します。
Windows でネットワーク アダプター トラブルシューティング ツールを実行すると、この問題を含むあらゆる種類のネットワーク関連の問題を解決できます。システムをスキャンして、イーサネットの断続的な切断の原因となる一般的な問題がないかどうかを調べます。
ネットワーク アダプターのトラブルシューティング ツールを実行するには、次の手順を実行します。
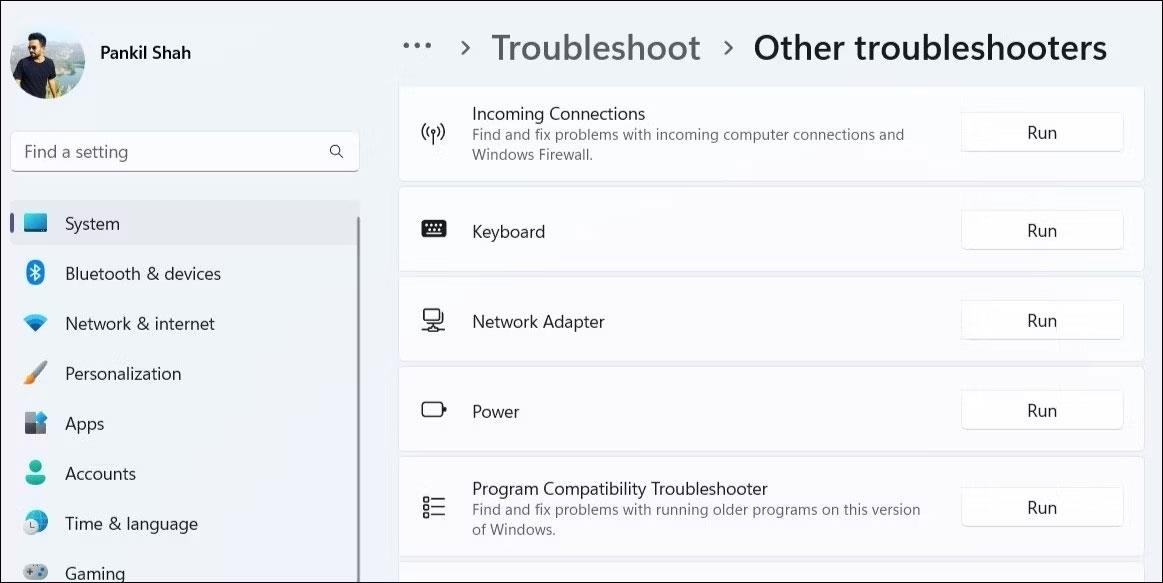
Windows 11 でネットワーク アダプターのトラブルシューティング ツールを実行する
画面上のプロンプトに従ってトラブルシューティングの実行を終了し、その後もイーサネットが切断されるかどうかを確認します。
5. イーサネットアダプタードライバーを無効にしてから再度有効にします
イーサネット アダプターの一時的な問題により、接続が繰り返し切断される場合もあります。ほとんどの場合、イーサネット アダプタをオフにして再度オンにすることで、このような問題を解決できます。実行する手順は次のとおりです。
Windows でイーサネットドライバーを有効にする
6. Windows がイーサネット ドライバーを無効にしないようにする
エネルギーを節約するために、Windows コンピュータでは、使用されていないときは USB デバイスとネットワーク アダプタの電源がオフになります。これが、Windows がイーサネット接続を切断する理由である可能性があります。
これを防ぐには、イーサネット ドライバーの電源管理設定を変更する必要があります。これを行う方法は次のとおりです。
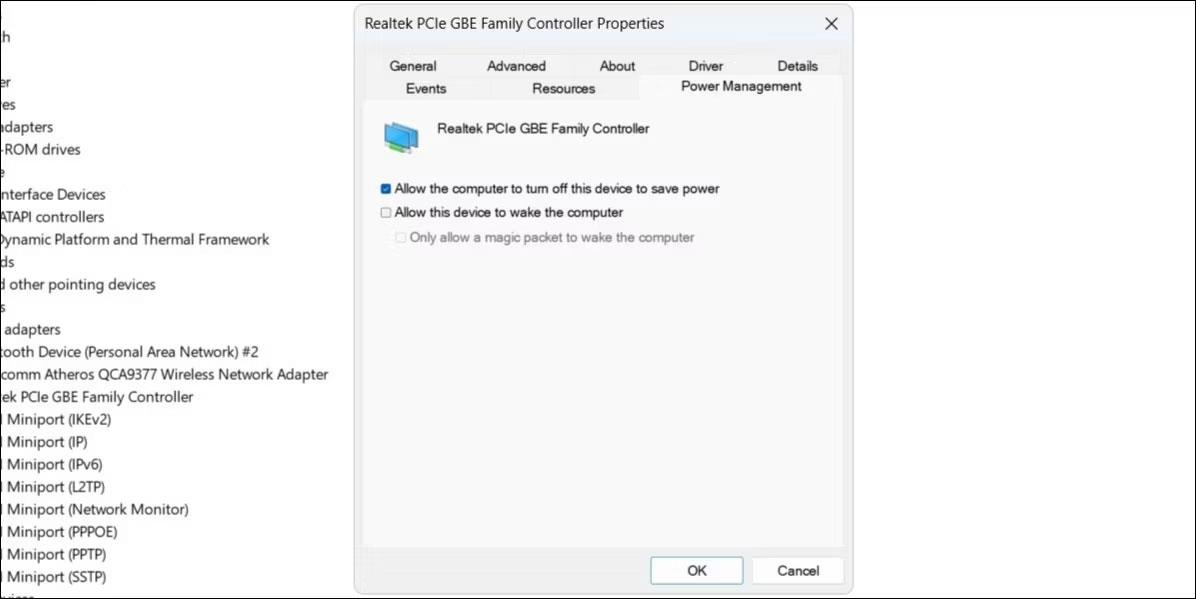
イーサネットドライバーの電源管理設定を構成する
7. イーサネットドライバーをアップデートする
イーサネット ドライバーの故障によっても、このような異常が発生する可能性があります。これは通常、イーサネット ドライバーが古いか互換性がない場合に発生します。問題のあるイーサネット ドライバーを更新して、問題が解決されるかどうかを確認してください。これを行うには、次の手順に従います。
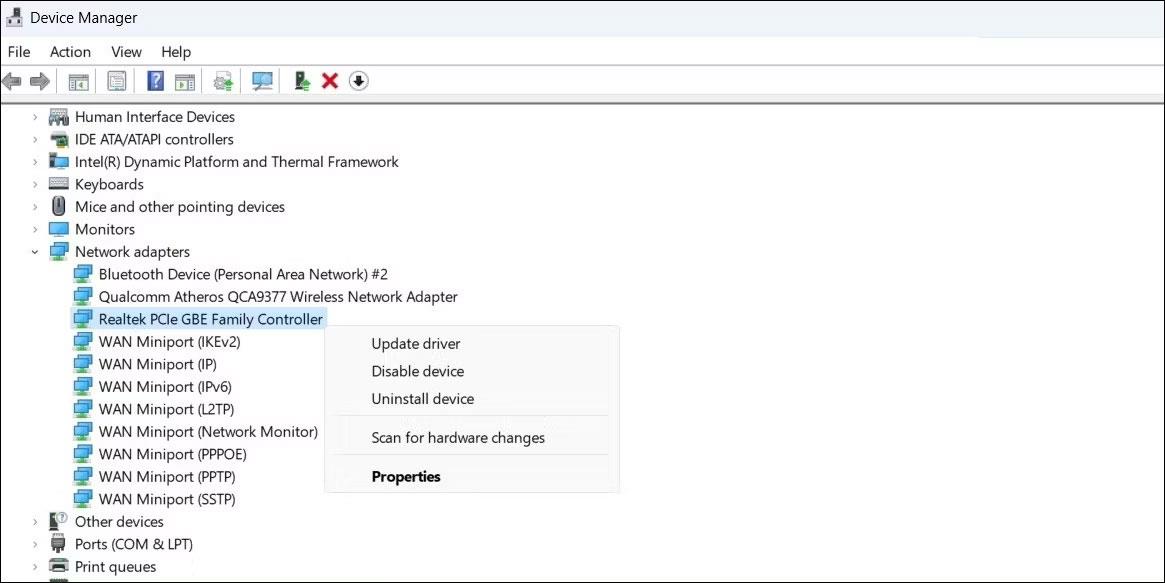
Windows 上のイーサネット ドライバーを更新する
イーサネットドライバーを更新した後、問題が引き続き発生するかどうかを確認してください。
8. VPN またはプロキシ サービスを無効にする
オンライン活動を隠すためにプロキシ サービスまたは VPN サービスを使用していますか?その場合は、プロキシ サーバーまたは VPN の問題がイーサネット接続に問題を引き起こしている可能性があります。この可能性をテストするには、プロキシ サーバーまたは VPN 接続を一時的にオフにして、通常の動作が復元されるかどうかを確認します。
9. ウイルス対策プログラムを無効にする
多くのサードパーティ製ウイルス対策プログラムには、ネットワーク接続を妨げる可能性があるファイアウォールおよびネットワーク保護機能が備わっています。これにより、イーサネット接続が不安定になったり、動作しなくなったりする可能性があります。ウイルス対策プログラムを一時的に無効にして、問題が解決するかどうかを確認できます。
タスクバーのウイルス対策アイコンを右クリックし、 [無効にする] > [コンピュータが再起動されるまで無効にする]を選択します。
ウイルス対策ソフトウェアを一時的に無効にする
これで問題が解決した場合は、ウイルス対策プログラムを再構成して異常を修正する必要がある場合があります。あるいは、より信頼性の高いウイルス対策プログラムに切り替えることもできます。プログラムの選択にサポートが必要な場合は、Windows に最適なウイルス対策プログラムに関するガイドを参照してください。
10. ネットワーク設定をリセットする
上記のヒントがうまくいかない場合は、最後の手段として PC のネットワーク設定をリセットできます。これにより、PC のネットワーク設定がデフォルト値に復元され、問題が解決されます。
このプロセスでは、保存されているすべての WiFi ネットワークとカスタム DNS 設定が削除されることに注意してください。これに同意する場合は、Windows のネットワーク設定をリセットする方法に関するガイドを参照し、そこに記載されている手順に従ってください。
このガイドでは、Windows 10でデフォルトの電源プラン(バランス、高パフォーマンス、省電力)を復元する方法を詳しく解説します。
仮想化を有効にするには、まず BIOS に移動し、BIOS 設定内から仮想化を有効にする必要があります。仮想化を使用することで、BlueStacks 5 のパフォーマンスが大幅に向上します。
WiFi 接続に接続するときにドライバーが切断されるエラーを修正する方法を解説します。
DIR コマンドは、特定のフォルダーに含まれるすべてのファイルとサブフォルダーを一覧表示する強力なコマンド プロンプト コマンドです。 Windows での DIR コマンドの使用方法を詳しく見てみましょう。
ソフトウェアなしで Windows 10 アプリをバックアップし、データを保護する方法を説明します。
Windows のローカル グループ ポリシー エディターを使用して、通知履歴の削除やアカウントロックの設定を行う方法を説明します。
重要なリソースを簡単に監視及び管理できる<strong>IP監視</strong>ソフトウェアがあります。これらのツールは、ネットワーク、インターフェイス、アプリケーションのトラフィックをシームレスに確認、分析、管理します。
AxCrypt は、データの暗号化に特化した優れたソフトウェアであり、特にデータ セキュリティに優れています。
システムフォントのサイズを変更する方法は、Windows 10のユーザーにとって非常に便利です。
最近、Windows 10にアップデートした後、機内モードをオフにできない問題について多くのユーザーから苦情が寄せられています。この記事では、Windows 10で機内モードをオフにできない問題を解決する方法を説明します。








