Windows 10で欠落しているデフォルトの電源プランを復元する方法

このガイドでは、Windows 10でデフォルトの電源プラン(バランス、高パフォーマンス、省電力)を復元する方法を詳しく解説します。

近年、アプリやオペレーティング システムのダーク モードの人気が高まっています。その主な理由は、見た目の美しさと、日が落ちたときに見やすくなるという理由です。
Windows には、システム全体の美しさを向上させるダーク テーマが付属しています。ただし、このオプションは制限されており、特定のアプリケーションには影響しない場合があります。そのようなアプリの 1 つがメモ帳ですが、このアプリではダーク モードを手動で有効にする必要があります。
このガイドでは、Quantrimang.com が Notepad および Notepad++ でダーク モードを有効にする手順を詳しく説明します。これらの変更を行ったり元に戻したりするのは簡単です。
Windows 10のメモ帳でダークモードをオンにする方法
この機能についてよくわからない場合は、ダーク モードの概要とその仕組みについての Quantrimang.com のガイドを読んでから、ダークモードを有効にする方法を学習してください。
Windows 10 のメモ帳でダーク バックグラウンド モードを有効にする最も簡単な方法は、設定アプリで簡単操作の設定を変更することです。この機能を有効にしたくない場合は、Microsoft Store を使用して同様のサードパーティ アプリをダウンロードできます。
どちらの方法を好む場合でも、この記事では両方の方法について詳しく説明します。
1. 簡単操作設定を変更する
Windows 10 のメモ帳でダークバックグラウンド モードをオンにする最も簡単な方法は、簡単操作設定でハイ コントラスト機能をオンにすることです。ただし、この機能はすべての人に適しているわけではありません。
ハイ コントラストは、視覚障害のあるユーザー向けに特別に設計された Windows 機能です。背景や特定の UI コントロール (ナビゲーションを容易にするための明るい色のボタンなど) を非表示にします。このモードでは、Windows テーマ全体が黒に変更されますが、テキストは白のままです。
有効にする方法は次のとおりです。
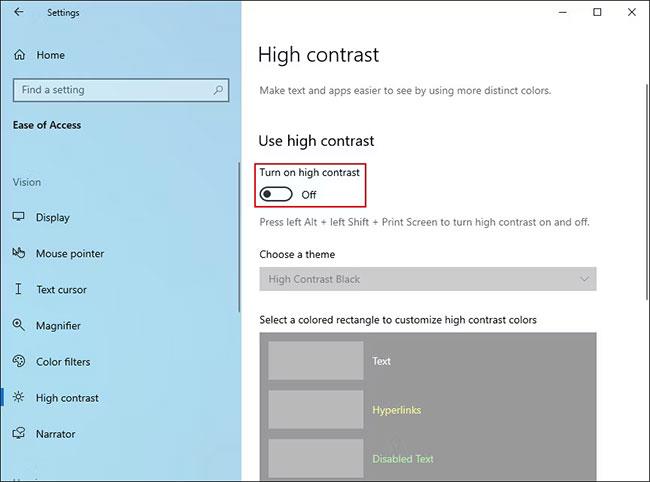
ハイコントラストスイッチをオンにする
これらの変更をシステムに適用するには数秒かかります。完了したら、メモ帳を起動して、変更が適用されているかどうかを確認できます。
2. サードパーティの代替製品をダウンロードする
前述したように、ハイ コントラストはすべての人に適しているわけではありません。これを有効にしたくない場合は、Microsoft Store を使用してサードパーティの代替ツールをダウンロードできます。
最も人気のあるオプションは、Windows のデフォルトのメモ帳とほぼ同じ機能を備えたBlack Notepad アプリケーションです。 Microsoft Store から無料で入手できるので、ダウンロードしてすぐに使い始めることができます。
Microsoft Storeの黒いメモ帳
メモ帳を定期的に使用する場合は、高度な機能を備えた他のオプションをオンラインで検索することもできます。
サードパーティのテキスト エディタをダウンロードし、メモ帳の代わりに引き続き使用したい場合は、それをデフォルトのエディタとして設定する必要があります。このためには、テキスト ファイルを右クリックし、 [プログラムから開く] > [別のアプリを選択]を選択します。
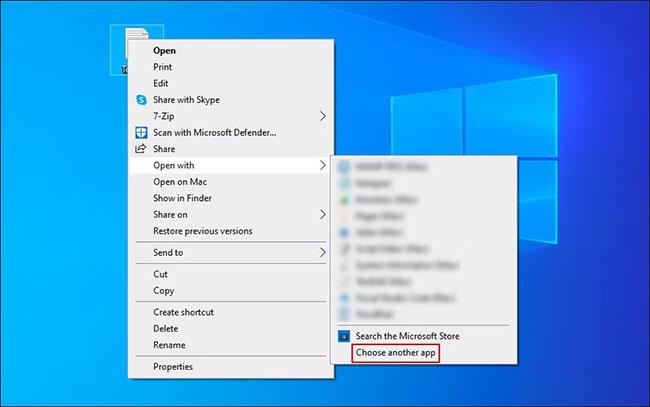
別のアプリケーションを選択してファイルを開きます
次のダイアログ ボックスで対象のアプリケーションを選択し、[常にこのアプリを使用して .txt ファイルを開く]チェックボックスをオンにします。
Windows 11のメモ帳でダークモードを有効にする方法
新しい Windows オペレーティング システムでは、Windows 10 と同様に、システムでダーク モードを有効にしてカスタマイズすることもできます。Windows 11 ユーザーの場合は、以下のいずれかの方法に従って有効にしてください。メモ帳のダーク バックグラウンド モード。
1.設定アプリケーションを使用する
この方法では、システム全体をダークバックグラウンドモードに切り替えます。ただし、Windows 上のメモ帳がシステム テーマを使用するように構成されていない場合、これらの変更は機能しません。その場合は、以下の次の方法に進むことができます。
設定アプリで変更を加える方法は次のとおりです。
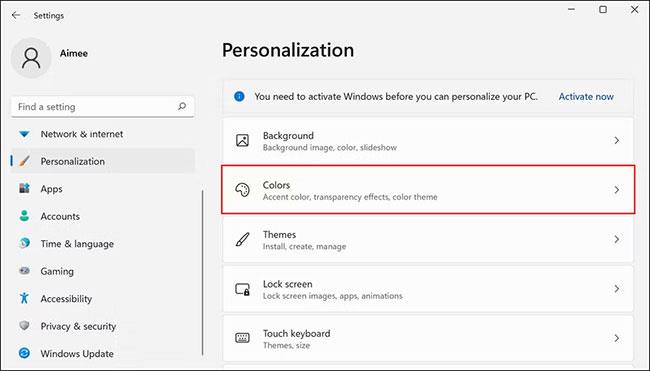
Windows にカラーをインストールする
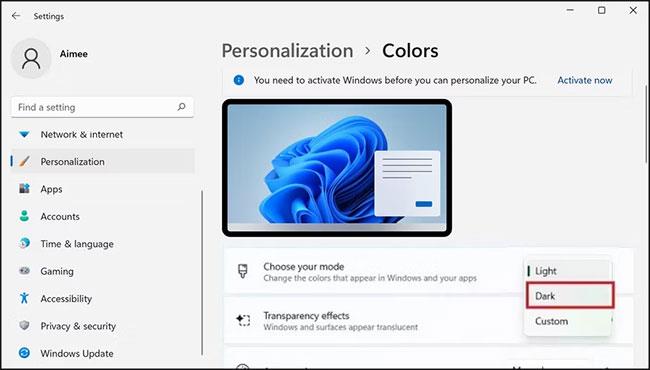
Windows 11 の暗い背景モードのオプション
これで、メモ帳を起動して、ダーク モードが正常に有効になっているかどうかを確認できます。そうでない場合は、次の方法の手順に従ってください。
2.メモ帳の設定を変更する
この方法では、アプリケーションの設定オプションにアクセスして、メモ帳のテーマをダークに変更します。
続行するには、次の手順に従ってください。
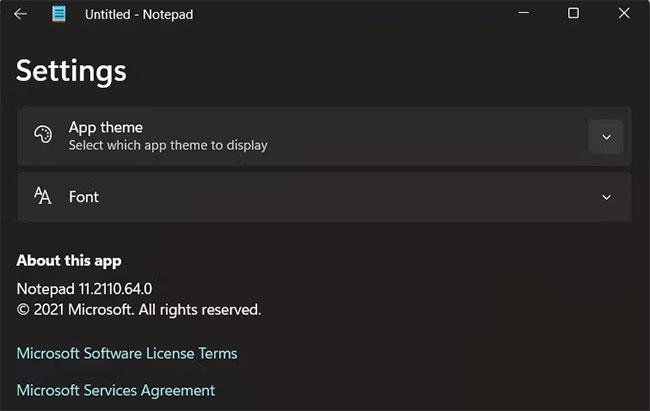
Windows 11 にメモ帳をインストールする
これにより、メモ帳でダーク バックグラウンド モードが有効になります。ただし、Windows 11でも、何らかの理由で上記の方法に従えない場合は、Microsoft Store またはその他のソースからサードパーティ アプリをインストールできます。
Notepad++ でダークテーマを有効にする方法
Notepad++ は、強化された古典的なメモ帳です。このテキスト エディタは Microsoft によって開発され、従来のメモ帳では利用できないいくつかの高度な機能を提供します。
このテキスト エディタでは約 80 種類のプログラミング言語を使用できるほか、複数のファイルを同時に起動することもできます。
Notepad++ を使用している場合、アプリケーションでダーク テーマを有効にする方法は次のとおりです。
Notepad++ を起動し、[設定] > [スタイル コンフィギュレーター]に移動します。
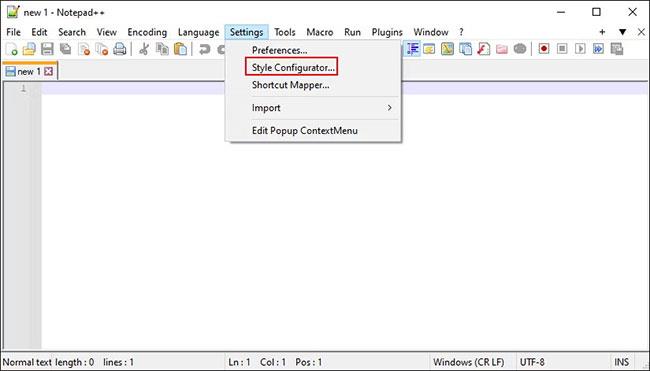
[設定] > [スタイル コンフィギュレーター] に移動します。
次のウィンドウで、[テーマの選択]ドロップダウン メニューを展開し、[ディープ ブラック] を選択します。
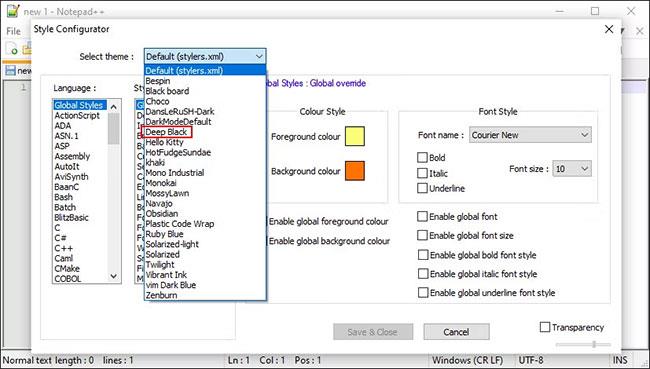
ディープブラックを選択
アプリ全体のスタイル、フォント、色を変更することで、アプリをさらにカスタマイズできます。完了したら、[保存して閉じる]をクリックします。
Notepad++ アプリはダーク モードを表示します。上記の手順に従って、デフォルトのテキスト エディタとして設定することを忘れないでください。
このガイドでは、Windows 10でデフォルトの電源プラン(バランス、高パフォーマンス、省電力)を復元する方法を詳しく解説します。
仮想化を有効にするには、まず BIOS に移動し、BIOS 設定内から仮想化を有効にする必要があります。仮想化を使用することで、BlueStacks 5 のパフォーマンスが大幅に向上します。
WiFi 接続に接続するときにドライバーが切断されるエラーを修正する方法を解説します。
DIR コマンドは、特定のフォルダーに含まれるすべてのファイルとサブフォルダーを一覧表示する強力なコマンド プロンプト コマンドです。 Windows での DIR コマンドの使用方法を詳しく見てみましょう。
ソフトウェアなしで Windows 10 アプリをバックアップし、データを保護する方法を説明します。
Windows のローカル グループ ポリシー エディターを使用して、通知履歴の削除やアカウントロックの設定を行う方法を説明します。
重要なリソースを簡単に監視及び管理できる<strong>IP監視</strong>ソフトウェアがあります。これらのツールは、ネットワーク、インターフェイス、アプリケーションのトラフィックをシームレスに確認、分析、管理します。
AxCrypt は、データの暗号化に特化した優れたソフトウェアであり、特にデータ セキュリティに優れています。
システムフォントのサイズを変更する方法は、Windows 10のユーザーにとって非常に便利です。
最近、Windows 10にアップデートした後、機内モードをオフにできない問題について多くのユーザーから苦情が寄せられています。この記事では、Windows 10で機内モードをオフにできない問題を解決する方法を説明します。








