Windows 10で欠落しているデフォルトの電源プランを復元する方法

このガイドでは、Windows 10でデフォルトの電源プラン(バランス、高パフォーマンス、省電力)を復元する方法を詳しく解説します。
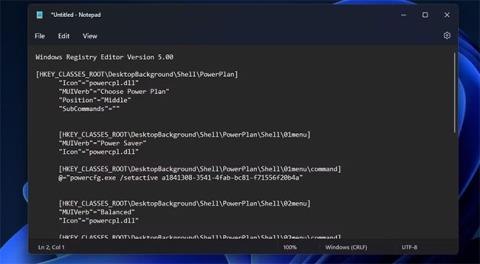
Windows 11 および 10 では、省電力、バランス、高パフォーマンス、および究極のパフォーマンスのオプションを使用して PC の電源プラン設定を変更できます。ただし、これらの特別なオプションにはコントロール パネルからアクセスできません。
これらのオプションのショートカットを設定する良い方法は、Windows 11/10 のコンテキスト メニューに[電源プランの選択]サブメニューを追加することです。画面から 1 ~ 2 回クリックするだけで、これらの電源プラン設定にアクセスできるようになります。ここでは、Windows 11/10 のコンテキスト メニューに電源プラン オプションを含むサブメニューを追加する 2 つの方法を示します。
レジストリスクリプトを使用してコンテキストメニューに電源プランオプションを追加する方法
Windows 11 および 10 でコンテキスト メニューをカスタマイズするには、何らかの方法でレジストリを調整する必要があります。その目的のためのレジストリ スクリプトを作成して実行することで、[電源プランの選択] サブメニュー エントリをコンテキスト メニューに追加できます。 Windows 11/10 のメモ帳を使用してこのようなレジストリ スクリプトを設定する方法は次のとおりです。
1. Windows のメモ帳アプリケーションを開きます。
2. このスクリプト テキストを選択し、Ctrl + Cを押します。
Windows Registry Editor Version 5.00
[HKEY_CLASSES_ROOT\DesktopBackground\Shell\PowerPlan]
"Icon"="powercpl.dll"
"MUIVerb"="Choose Power Plan"
"Position"="Middle"
"SubCommands"=""
[HKEY_CLASSES_ROOT\DesktopBackground\Shell\PowerPlan\Shell\01menu]
"MUIVerb"="Power Saver"
"Icon"="powercpl.dll"
[HKEY_CLASSES_ROOT\DesktopBackground\Shell\PowerPlan\Shell\01menu\command]
@="powercfg.exe /setactive a1841308-3541-4fab-bc81-f71556f20b4a"
[HKEY_CLASSES_ROOT\DesktopBackground\Shell\PowerPlan\Shell\02menu]
"MUIVerb"="Balanced"
"Icon"="powercpl.dll"
[HKEY_CLASSES_ROOT\DesktopBackground\Shell\PowerPlan\Shell\02menu\command]
@="powercfg.exe /setactive 381b4222-f694-41f0-9685-ff5bb260df2e"
[HKEY_CLASSES_ROOT\DesktopBackground\Shell\PowerPlan\Shell\03menu]
"MUIVerb"="High Performance"
"Icon"="powercpl.dll"
[HKEY_CLASSES_ROOT\DesktopBackground\Shell\PowerPlan\Shell\03menu\command]
@="powercfg.exe /setactive 8c5e7fda-e8bf-4a96-9a85-a6e23a8c635c"
[HKEY_CLASSES_ROOT\DesktopBackground\Shell\PowerPlan\Shell\04menu]
"MUIVerb"="Ultimate Performance"
"Icon"="powercpl.dll"
[HKEY_CLASSES_ROOT\DesktopBackground\Shell\PowerPlan\Shell\04menu\command]
@="powercfg.exe /setactive e9a42b02-d5df-448d-aa00-03f14749eb61"
[HKEY_CLASSES_ROOT\DesktopBackground\Shell\PowerPlan\Shell\05menu]
"MUIVerb"="Power Options"
"Icon"="powercpl.dll"
"CommandFlags"=dword:00000020
[HKEY_CLASSES_ROOT\DesktopBackground\Shell\PowerPlan\Shell\05menu\command]
@="control.exe powercfg.cpl"3. Ctrl + Vキーの組み合わせを押して、そのスクリプトをメモ帳に貼り付けます。
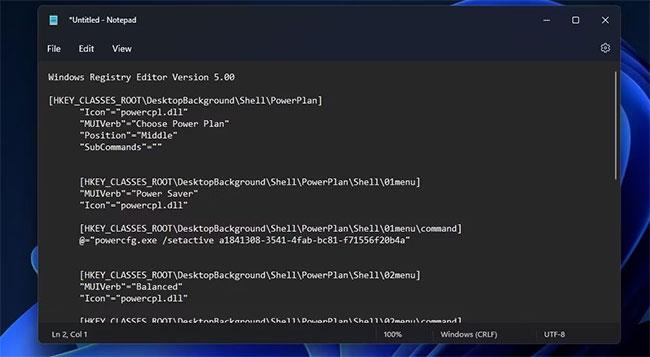
スクリプトレジストリの電源プラン
4.メモ帳のメニュー バーで[ファイル]を選択します。
5. [ファイル]メニューの[名前を付けて保存]オプションをクリックします。
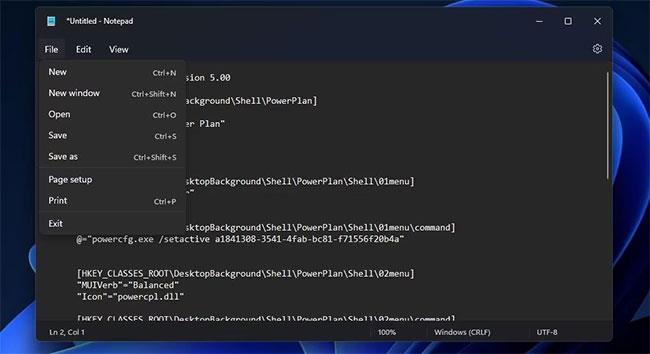
名前を付けて保存オプション
6. 次に、[ファイルの種類]ドロップダウン メニューをクリックし、そこから[すべてのファイル]を選択します。 [ファイル名] ボックスに「電源プラン スクリプト」と入力します。
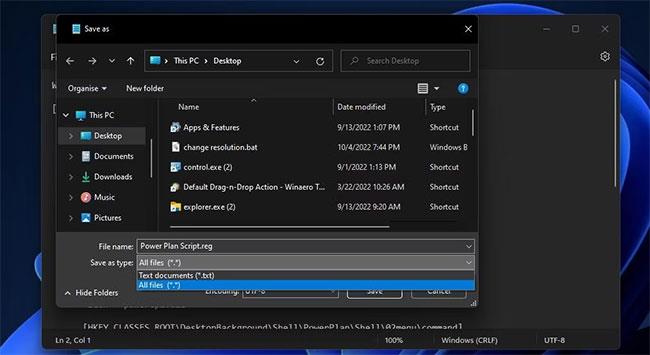
「名前を付けて保存」ウィンドウ
7. 「名前を付けて保存」ウィンドウの左側にある「デスクトップ」をクリックしてファイルの場所を選択し、「保存」をクリックしてスクリプトを Windows デスクトップ領域に追加します。
8. ファイルを保存した後、メモ帳を閉じます。
9. デスクトップ上の電源プラン スクリプト ファイルをダブルクリックします。
10.表示される「レジストリ エディター」ダイアログ ボックスで「はい」を選択します。
11.次に表示されるダイアログ ボックスで[OK]をクリックします。
コンテキスト メニューに新しい[電源プランの選択]サブメニューが表示されるようになりました。 Windows 11 のクラシック コンテキスト メニューでそのオプションを見つけるには、デスクトップを右クリックして [その他のオプションを表示] を選択する必要があります。カーソルを[電源プランの選択]の上に移動して、電源プラン、バランス、高パフォーマンス、または究極のオプション [を選択します。
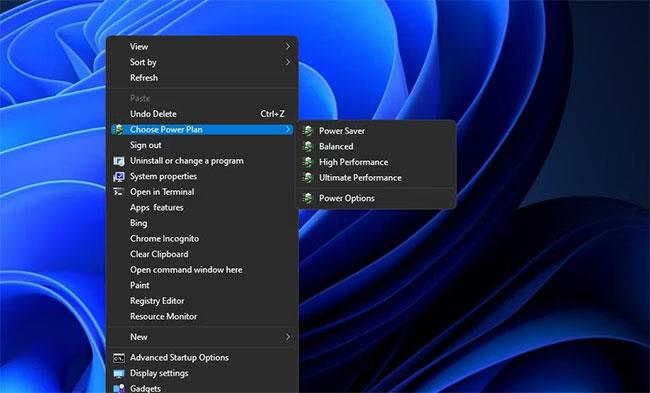
電源プランのサブメニューを選択します
レジストリを削除すると、そのサブメニューを削除できます。レジストリ エディタ アプリケーションを開きます。次に、アドレス バーをクリアして、次のパスを入力します。
Computer\HKEY_CLASSES_ROOT\DesktopBackground\Shell\PowerPlan電源プランキーを右クリックし、[削除] オプションを選択します。確認を求めるダイアログボックスが開きます。そこで「はい」オプションを選択します。
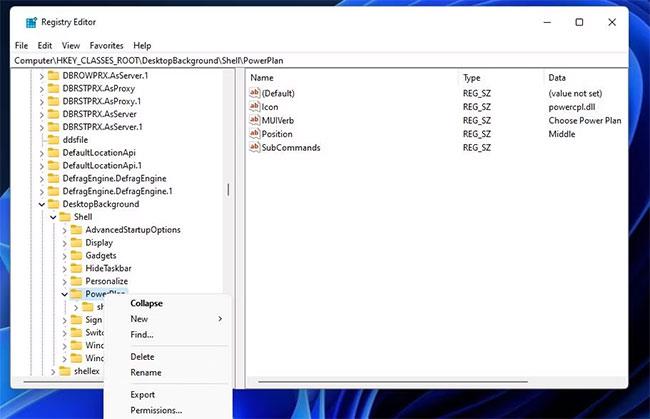
キーの削除オプション
Winaero Tweaker を使用してコンテキスト メニューに電源プラン オプションを追加する方法
フリーウェア Winaero Tweaker は、Windows 11/10 のコンテキスト メニューに電源プラン オプションを追加する別の方法を提供します。このソフトウェアには、[電源オプションの追加] チェックボックスが含まれており、これを選択すると、[スイッチの電源プラン] サブメニューをコンテキスト メニューに追加できます。 Winaero Tweaker を使用して右クリック メニューに電源プラン オプションを追加する手順は次のとおりです。
1. Winaero Tweaker のダウンロード ページに移動します。
2.ソフトウェア Web サイトで[Winaero Tweaker をダウンロード]を選択します。
注: ここからソフトウェアを直接ダウンロードすることもできます。
3. 「Winaero Tweaker を使用して Windows をカスタマイズするためのガイド」の説明に従って、ダウンロードしたソフトウェアをインストールします。
4. Winaero Tweaker ソフトウェアを起動します。
5. Winaero の[コンテキスト メニュー]カテゴリをダブルクリックして選択します。
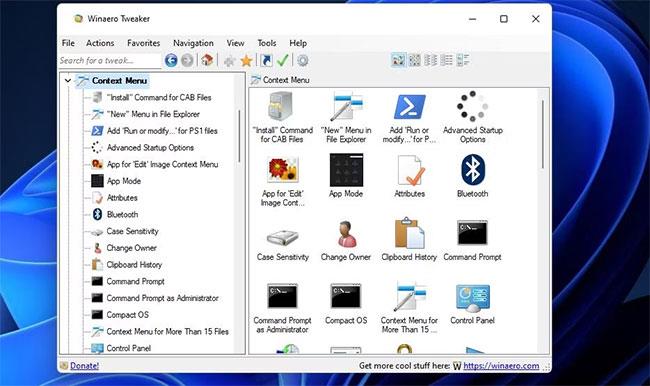
コンテキストメニューカテゴリ
6. [電源プランの切り替え]をクリックして、すぐ下に表示される設定を表示します。
7. 次に、「スイッチ電源コンテキストメニューをデスクトップに追加」を選択します。
コンテキスト メニュー Switch Power コンテキスト メニューをデスクトップに追加します
8. Windows 11/10 のコンテキスト メニューに[電源プランの切り替え] サブメニューが表示されます。このサブメニューには「究極のパフォーマンス」オプションが含まれていないため、スクリプトによって追加されたメニューとは若干異なります。ただし、省電力、バランス、および高パフォーマンスのオプションを選択することはできます。
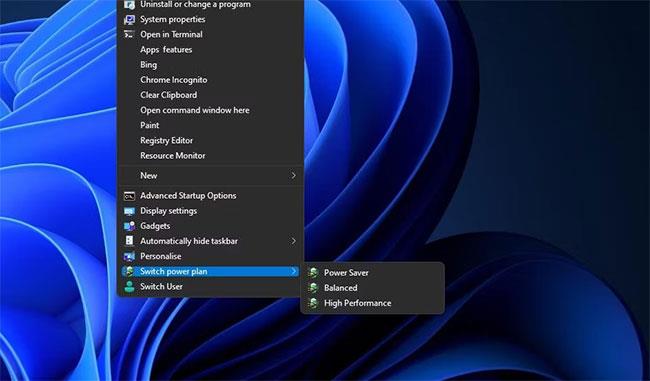
電源プランのサブメニューを切り替える
Winaero Tweaker には、コンテキスト メニューに[電源オプション]サブメニューを追加する別のカスタマイズ オプションもあります。そのサブメニューには、コントロール パネルの電源設定を開くためのショートカットが用意されています。 Winaero Tweaker で[電源オプション] > [電源オプションをデスクトップ コンテキスト メニューに追加]を選択することで、コンテキスト メニューに追加できます。

電源追加オプションをインストールする
これで、電源プランの設定を変更するためにコントロール パネルを検索する必要がなくなりました。電源プランのサブメニューをコンテキスト メニューに追加すると、Windows 11/10 のデスクトップからこれらのオプションに直接アクセスできるようになります。これにより、PC の電源プラン設定を頻繁に変更するユーザーに便利なショートカットが提供されます。
このガイドでは、Windows 10でデフォルトの電源プラン(バランス、高パフォーマンス、省電力)を復元する方法を詳しく解説します。
仮想化を有効にするには、まず BIOS に移動し、BIOS 設定内から仮想化を有効にする必要があります。仮想化を使用することで、BlueStacks 5 のパフォーマンスが大幅に向上します。
WiFi 接続に接続するときにドライバーが切断されるエラーを修正する方法を解説します。
DIR コマンドは、特定のフォルダーに含まれるすべてのファイルとサブフォルダーを一覧表示する強力なコマンド プロンプト コマンドです。 Windows での DIR コマンドの使用方法を詳しく見てみましょう。
ソフトウェアなしで Windows 10 アプリをバックアップし、データを保護する方法を説明します。
Windows のローカル グループ ポリシー エディターを使用して、通知履歴の削除やアカウントロックの設定を行う方法を説明します。
重要なリソースを簡単に監視及び管理できる<strong>IP監視</strong>ソフトウェアがあります。これらのツールは、ネットワーク、インターフェイス、アプリケーションのトラフィックをシームレスに確認、分析、管理します。
AxCrypt は、データの暗号化に特化した優れたソフトウェアであり、特にデータ セキュリティに優れています。
システムフォントのサイズを変更する方法は、Windows 10のユーザーにとって非常に便利です。
最近、Windows 10にアップデートした後、機内モードをオフにできない問題について多くのユーザーから苦情が寄せられています。この記事では、Windows 10で機内モードをオフにできない問題を解決する方法を説明します。








