Windows 10で欠落しているデフォルトの電源プランを復元する方法

このガイドでは、Windows 10でデフォルトの電源プラン(バランス、高パフォーマンス、省電力)を復元する方法を詳しく解説します。
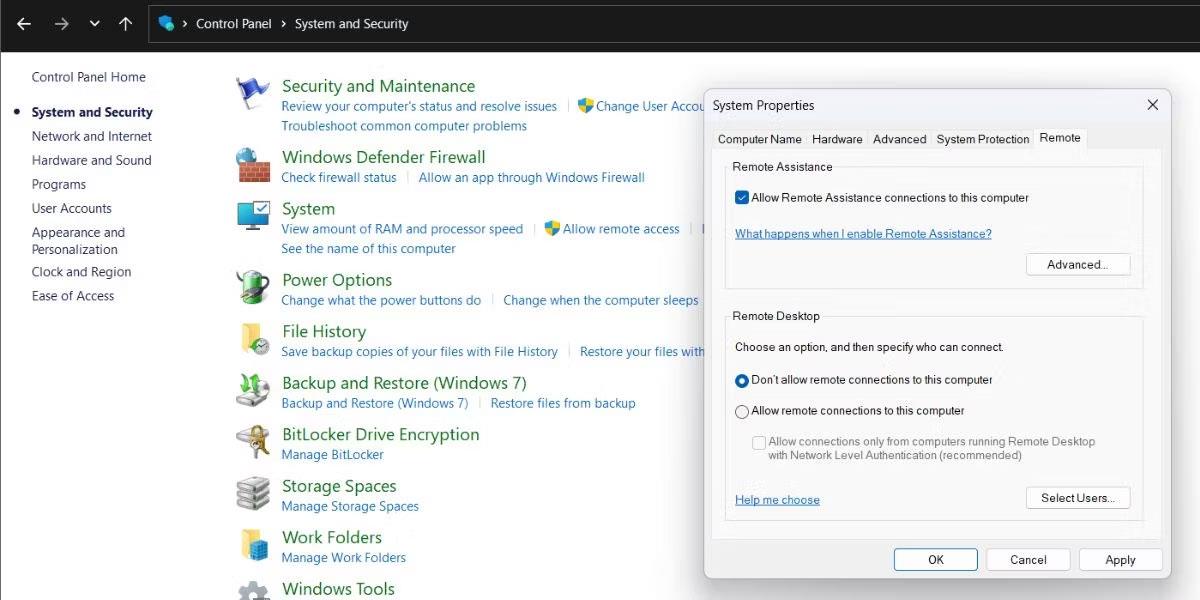
バッテリーが満杯のときにラップトップの充電器を差し込むことは有害ではありませんが、Windows にはラップトップが完全に充電されたか、ほぼ満充電になったことを知らせる通知が組み込まれていないため、多くのユーザーは少し不便だと感じています。このような機能は、可能であればラップトップの充電器を外したいユーザーにとって便利です。 Windows 11/10 にバッテリーのフル充電アラートを追加する方法は次のとおりです。
バッテリー通知を使用してフル充電警告を追加する方法
バッテリー通知は、Windows 11/10 で使用できる Microsoft Store アプリです。このアプリを使用すると、フルバッテリー通知とローバッテリー通知の両方を設定できます。基本アプリは無料で利用できますが、4.99 ドルでバッテリー分析機能を備えたアプリにアップグレードできます。次のように、バッテリー通知を使用してフル充電通知を設定できます。
2. バッテリー通知の「ストアアプリを入手」オプションをクリックします。
3. [Microsoft Store で開く]を選択して、ブラウザーの外部でアプリのダウンロード オプションにアクセスします。
4. 「入手」をクリックしてバッテリー通知をインストールします。
5. [スタート] メニューの[バッテリー通知]を選択してウィンドウを開きます。
6. 次に、アプリのバックグラウンドでの実行を許可するかどうかを確認するメッセージが表示されたら、「常に許可」オプションを選択します。
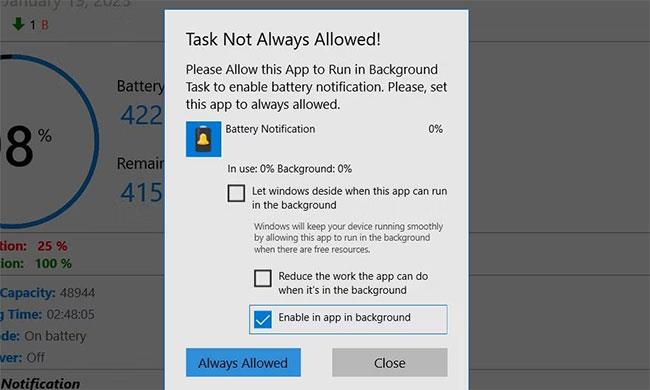
常に許可するオプション
7.アプリケーションの「ホーム」タブが選択されていない場合は、クリックします。
8. 次に、フルバッテリー通知オプションが無効になっている場合はオンにします。バッテリーが通知バーで設定されたレベルに達すると、バッテリー残量警告がポップアップ表示されるようになりました。
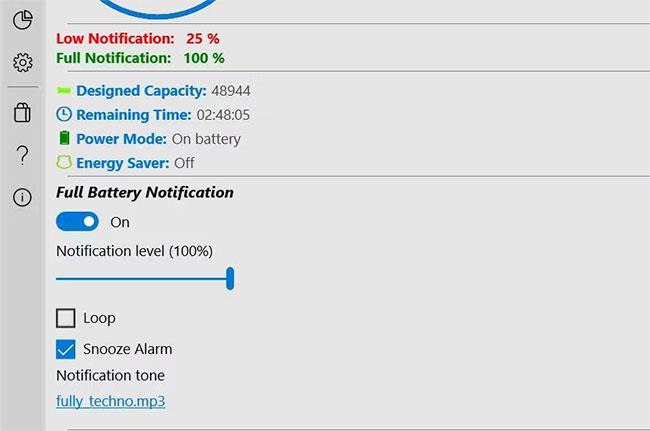
バッテリーフル通知オプション
バッテリー残量通知を有効にした後、バッテリー残量通知にいくつかのオプションの調整を適用できます。通知レベルバーのスライダーをドラッグして、バッテリー充電パーセンテージ レベルを設定します。バッテリーが完全に充電されたときに音で通知したい場合は、バーを 100% に設定します。スライダーを左にドラッグして、通知が低い充電レベルで表示されるように設定します。
通知音も変更できます。[デフォルトの通知音]をクリックして、使用可能なサウンドのリストを表示します。サウンドをプレビューするには、その再生ボタンをクリックします。[音声を設定]オプションを押して、代替を選択します。
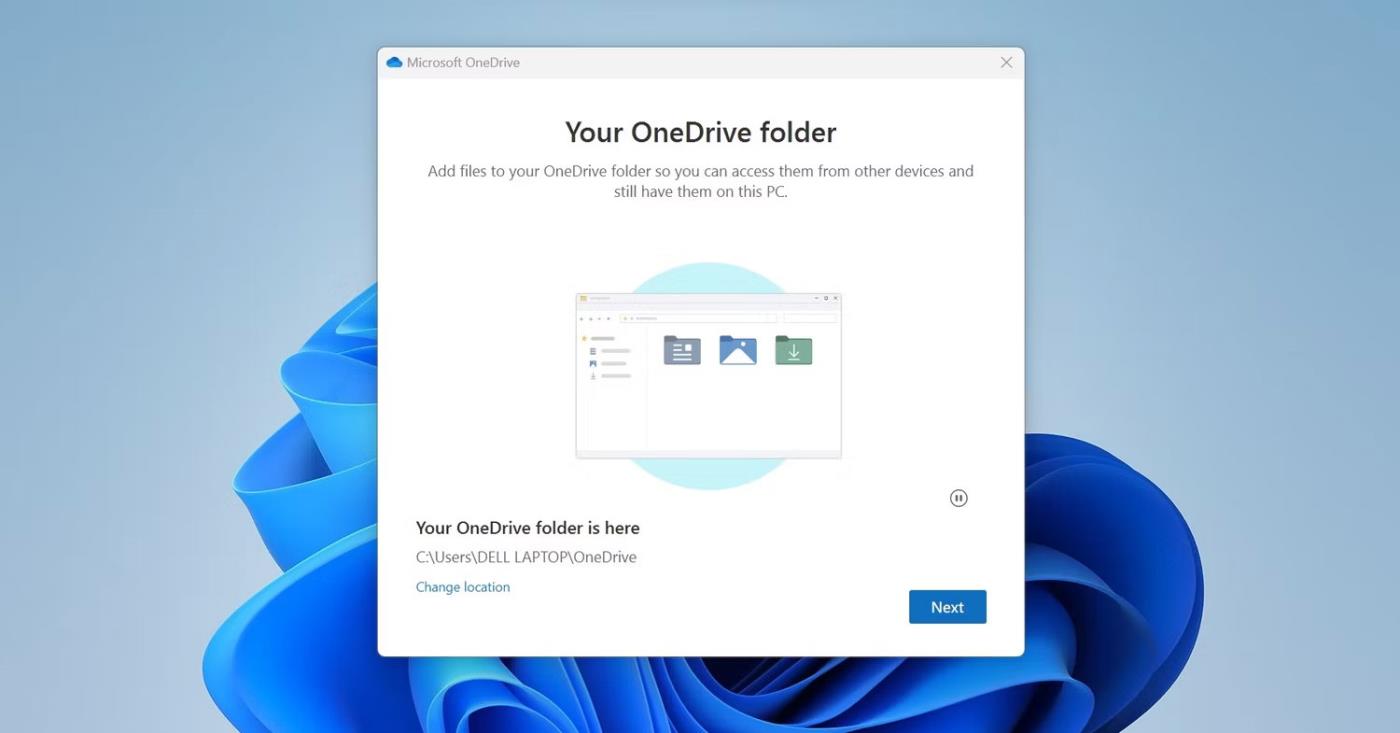
バッテリー通知時の通知音
このアプリには、タスクバーにバッテリーの便利なインジケーターもあります。アプリのタスクバー アイコンにはバッテリーの割合が表示されます。したがって、バッテリー通知が開いているときに、タスクバーでバッテリー残量を監視できます。

アプリのタスクバーアイコンにはバッテリーの割合が表示されます
Battery Notifier を使用してフル充電警告を追加する方法
Battery Notifier は、Windows 11/10 のシステム トレイから使用できるコンパクトなアプリケーションです。このアプリはバッテリー充電量の低下と充電量の増加を通知し、アプリのシステム トレイ アイコンをクリックして現在のバッテリー状態を表示できます。 Battery Notifier のフル充電アラートを Windows 11/10 に追加する方法は次のとおりです。
1. Battery Notifier Softpedia ページを開きます。
2. [ダウンロード]をクリックして、いくつかの場所のオプションを表示します。
3. [安全なダウンロード (米国)] の場所オプションを選択します。
4.ファイル エクスプローラー(タスクバー上のボタン)をクリックして、ダウンロードしたBatteryNotifier.exeファイルを含むフォルダーを開きます。
5. BatteryNotifier.exeを右クリックして、[管理者として実行]を選択します。
6. 次に、システムのBattery Notifierアイコンをクリックして、アプリケーションのダッシュボードを表示します。
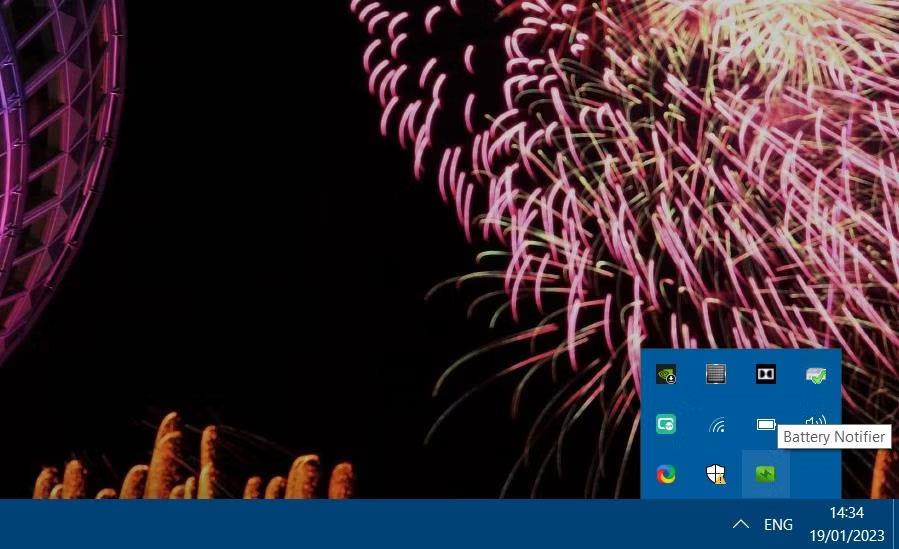
Battery Notifier システム トレイ アイコン
7. [フルバッテリー]チェックボックスが [オン]に設定されていることを確認します。
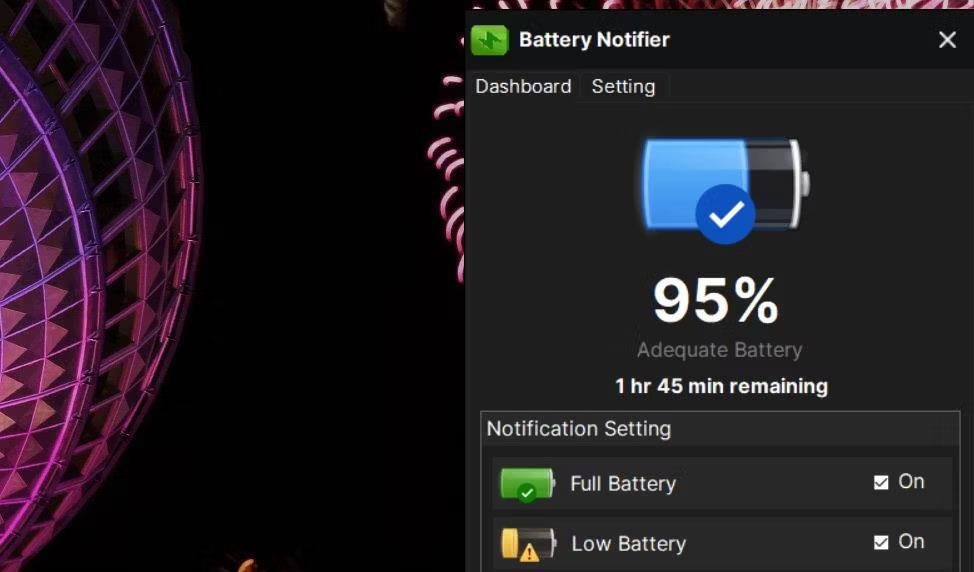
Battery Notifier でフルバッテリー通知を設定する
Battery Notifier アプリを設定するには、[設定]タブをクリックします。そこでは、バッテリー残量警告およびバッテリー低下警告のバッテリーパーセントレベルを設定できます。フルバッテリースライダーをドラッグして、希望のレベルを選択します。
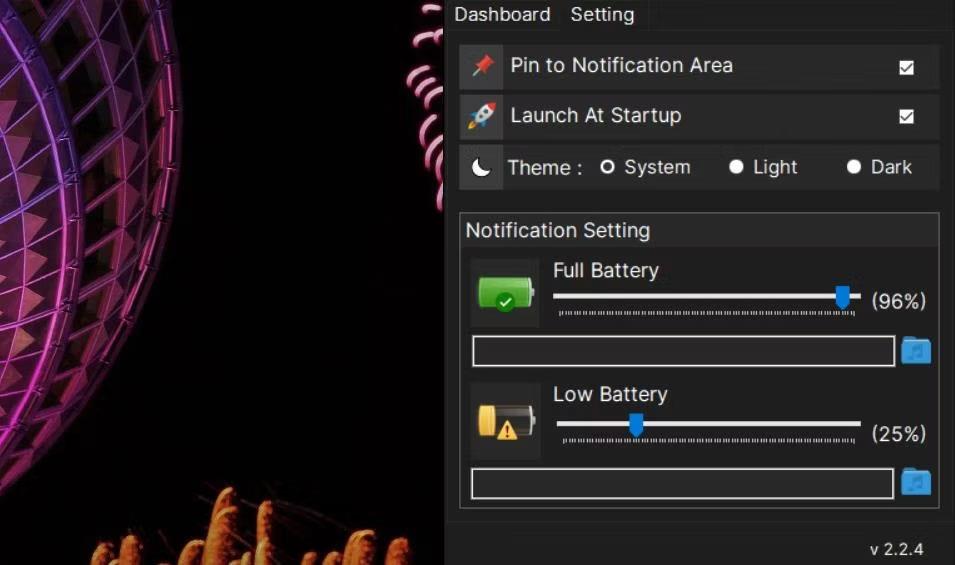
Battery Notifier の [設定] タブ
バッテリーのフル充電通知にカスタムサウンドを設定することもできます。「フルバッテリー」バーの下にある音楽フォルダーアイコンをクリックすると、ファイル選択ウィンドウが表示されます。次に、サウンド用の音楽またはオーディオ ファイルを選択し、[OK] をクリックします。
[起動時に起動]オプションは、コンピューターの起動時にアプリケーションを実行するのに役立ちます。この設定を選択すると、Windows のスタートアップにアプリケーションが追加されます。そうすれば、アプリケーションを手動で起動する必要がなくなります。
代替テーマのオプションも利用できます。「ダーク」を選択すると、アプリが黒くなります。白いアプリを使用したい場合は、「ライト」ボタンをクリックします。
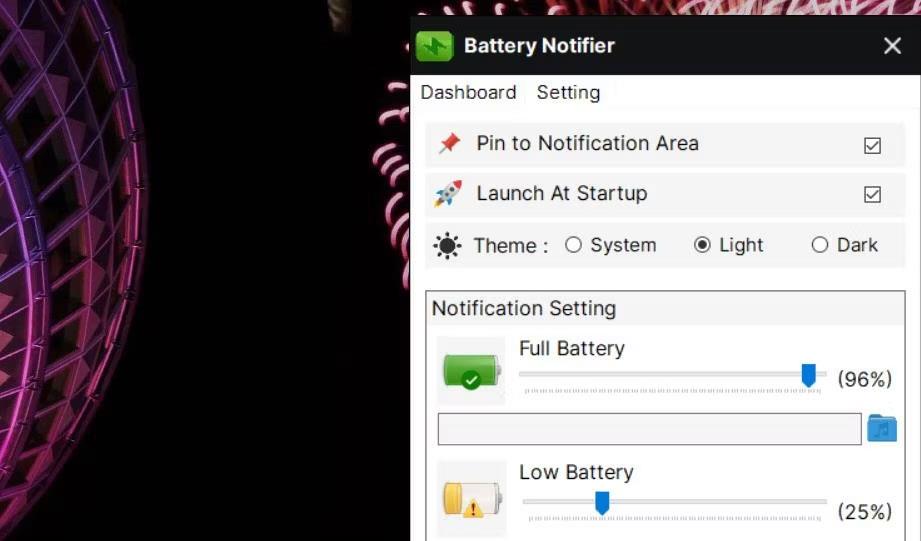
ライトテーマオプション
フルバッテリー&盗難アラームを使用してフル充電アラートを追加する方法
Full Battery & Theft Alarm は、Google Play で入手可能な、Windows ラップトップおよび Android モバイル デバイスにフル バッテリー充電通知を追加できるアプリです。セキュリティを確保するために追加の盗難警報システムも提供します。アプリのアップグレード版 ($1.49) では、バッテリーの履歴が表示されます。フルバッテリーと盗難アラームを使用してフル充電通知を追加する手順は次のとおりです。
1. Web ブラウザで[フル バッテリー & 盗難アラーム MS ストア] ページを開きます。
2. 「フルバッテリーと盗難アラーム」の「Get in Store」アプリオプションを選択します。
3. [Microsoft Store を開く] > [インストール]をクリックしてアプリケーションをダウンロードします。
4. MS ストアでフル バッテリーと盗難アラームの[開く]オプションを選択します。
5. [充電アラーム]オプションがオフになっている場合は、オンにします。
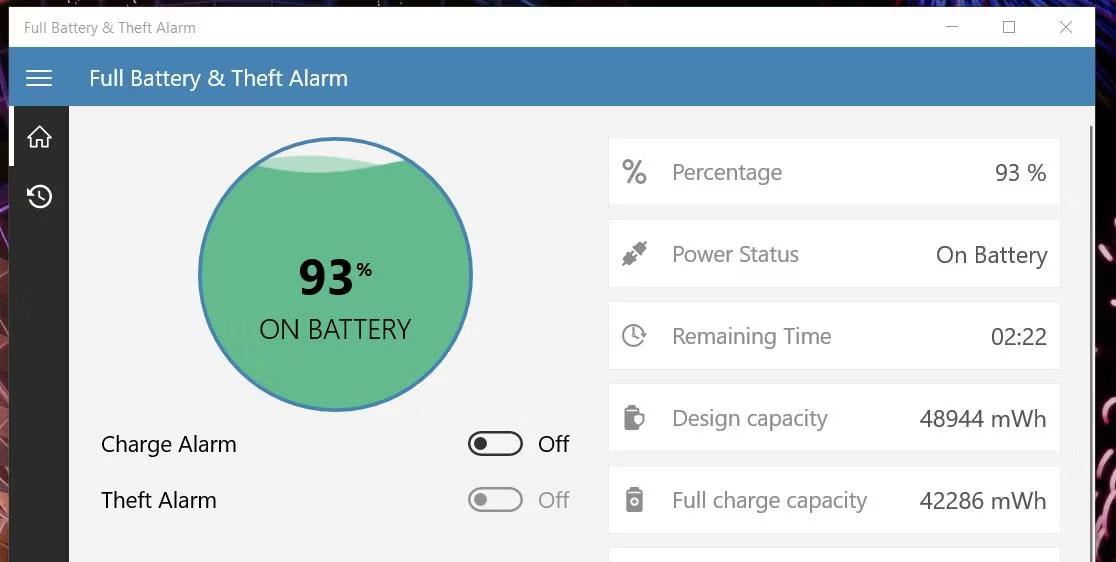
充電アラームオプション
6.アプリの左下にある[設定]ボタン (歯車) をクリックします。
7. [通知タイプ]オプションを[リマインダー]に設定します。ラップトップが設定されたバッテリー レベルまで充電されると、画面の右下に通知が表示されるまで待ちます。
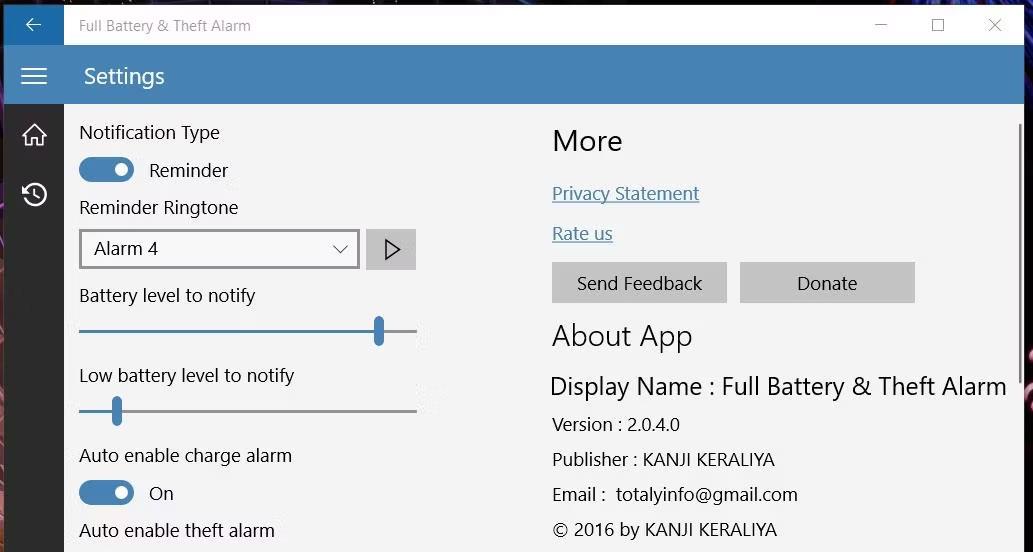
フルバッテリーと盗難アラームのリマインダーオプション
通知するバッテリー レベルのバーをドラッグすることで、アラートの充電パーセンテージを変更できます。その下には、設定可能な通知用のバッテリー残量低下もあります。
通知の音を変更するには、[リマインダー着信音]ドロップダウン メニューをクリックします。別のトーンを選択するか、そこでサウンドを選択します。[再生]をクリックすると、選択したサウンドでテスト メッセージを確認して聞くことができます。
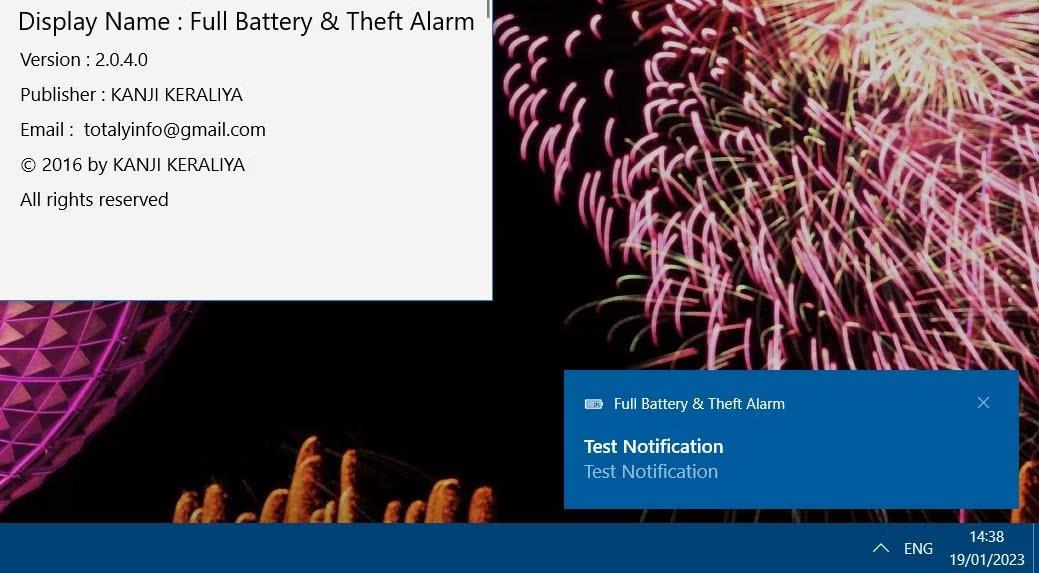
フルバッテリー&盗難警報テストのお知らせ
バッテリーアプリの通知を有効にする方法
上記のアプリケーションのバッテリーフル充電通知が正しく機能するには、Windows 通知をオンにする必要があることに注意してください。次のように、Windows 11/10 でバッテリー アプリの通知が有効になっていることを確認します。
1. Win + R を押して「ファイル名を指定して実行」を開きます。
2. 「ファイル名を指定して実行」内に「ms-settings:notifications」と入力し、 「OK」オプションをクリックします。
3. [通知]または[通知の取得]設定をオンにします。
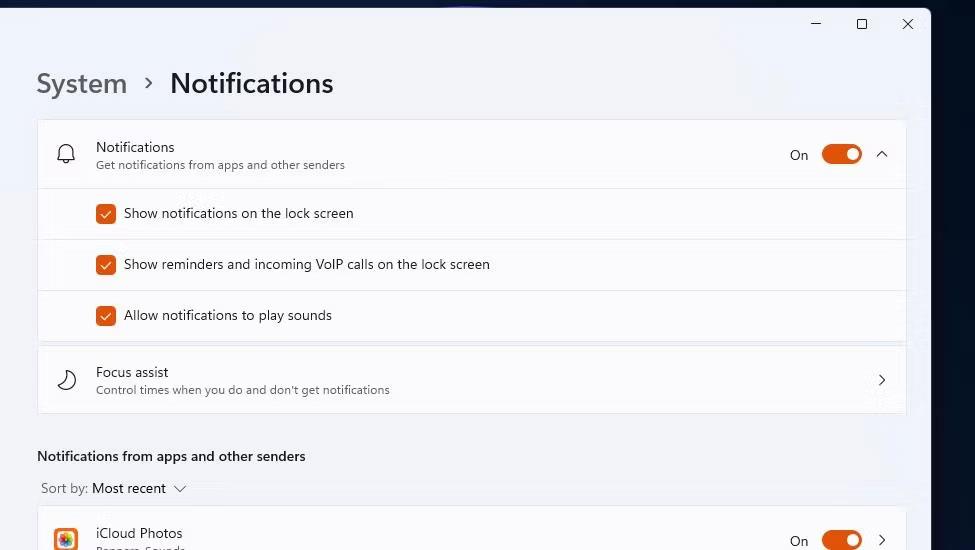
通知オプション
4. [通知によるサウンドの再生を許可する] オプションを選択します。
5. このガイドのバッテリー アプリの通知トグル スイッチをクリックします。
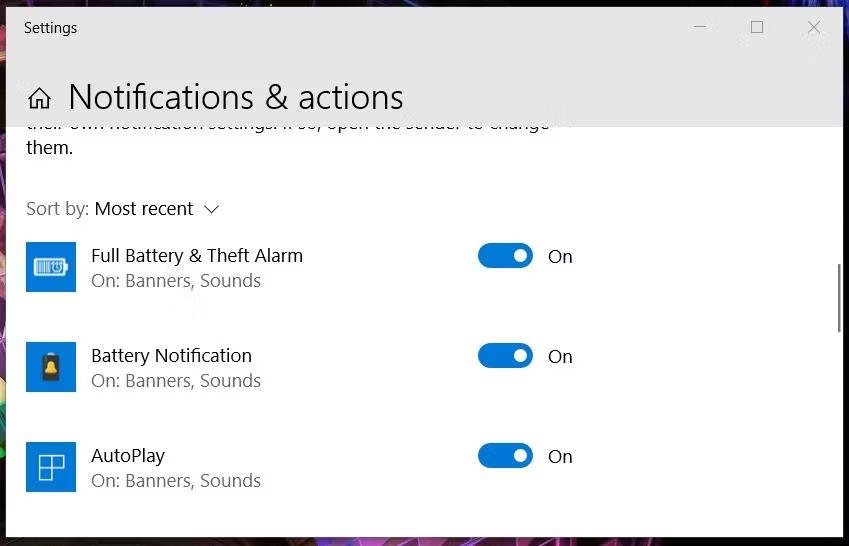
バッテリーアプリの通知オプション
バッテリー通知、フルバッテリーと盗難アラーム、およびバッテリー通知には、Windows のバッテリーレベルを監視するための優れたオプションと機能が含まれています。これらのアプリのいずれかを使用して Windows 11/10 にフル充電バッテリー通知を追加した後は、フル充電されたラップトップのプラグを抜くことを忘れることはありません。完全に充電されたらラップトップのプラグを抜くように常に通知するため、ラップトップのバッテリーの劣化を最小限に抑えることができます。
このガイドでは、Windows 10でデフォルトの電源プラン(バランス、高パフォーマンス、省電力)を復元する方法を詳しく解説します。
仮想化を有効にするには、まず BIOS に移動し、BIOS 設定内から仮想化を有効にする必要があります。仮想化を使用することで、BlueStacks 5 のパフォーマンスが大幅に向上します。
WiFi 接続に接続するときにドライバーが切断されるエラーを修正する方法を解説します。
DIR コマンドは、特定のフォルダーに含まれるすべてのファイルとサブフォルダーを一覧表示する強力なコマンド プロンプト コマンドです。 Windows での DIR コマンドの使用方法を詳しく見てみましょう。
ソフトウェアなしで Windows 10 アプリをバックアップし、データを保護する方法を説明します。
Windows のローカル グループ ポリシー エディターを使用して、通知履歴の削除やアカウントロックの設定を行う方法を説明します。
重要なリソースを簡単に監視及び管理できる<strong>IP監視</strong>ソフトウェアがあります。これらのツールは、ネットワーク、インターフェイス、アプリケーションのトラフィックをシームレスに確認、分析、管理します。
AxCrypt は、データの暗号化に特化した優れたソフトウェアであり、特にデータ セキュリティに優れています。
システムフォントのサイズを変更する方法は、Windows 10のユーザーにとって非常に便利です。
最近、Windows 10にアップデートした後、機内モードをオフにできない問題について多くのユーザーから苦情が寄せられています。この記事では、Windows 10で機内モードをオフにできない問題を解決する方法を説明します。








