Windows 10で欠落しているデフォルトの電源プランを復元する方法

このガイドでは、Windows 10でデフォルトの電源プラン(バランス、高パフォーマンス、省電力)を復元する方法を詳しく解説します。
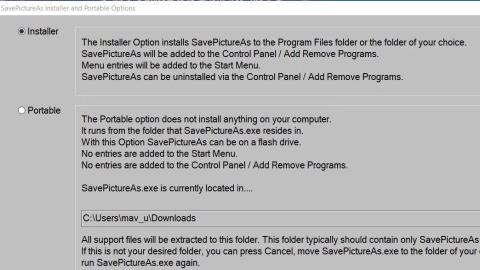
ほとんどの Windows ブラウザで Web ページの画像をダウンロードするには、通常、画像を右クリックして [保存]コンテキスト メニュー オプションを選択する必要があります。次に、フォルダ選択ウィンドウで画像をダウンロードするフォルダを選択し、[保存]をクリックする必要があります。
Windows に、ブラウザーで押すと指定されたフォルダーに画像をすばやくダウンロードできるユニバーサル カスタム ホットキーがあれば素晴らしいと思いませんか?このようなホットキーは、Web 上の画像をダウンロードするための便利なショートカットになります。 SavePictureAs ソフトウェアと I'm a Gentleman 拡張機能を使用して、画像をダウンロードするためのショートカットを設定できます。
SavePictureAs を使用して Web 画像をダウンロードするためのホットキーを設定する方法
SavePictureAs は、 Windows 10および 11でカスタム スクリーンショット キーを作成できる便利な Windows アプリです。このソフトウェアには、デフォルトのCtrl + Spaceフォルダー ホットキーがあり、これを押すと、ブラウザーでカーソルをオンザフライで画像をダウンロードできます。 SavePictureAs を使用して Web サイトの画像を読み込む Windows ホットキーを設定する方法は次のとおりです。
1. 「SavePictureAs Softpedia」ページを開きます。
2. [ダウンロード]をクリックして、いくつかのファイルのダウンロードと場所のオプションにアクセスします。
3. SavePictureAs.exeをダブルクリックして、ソフトウェアのインストーラーを開きます。
4.非ポータブル バージョンの[インストーラー]ボタンをクリックし、 [続行]を選択します。
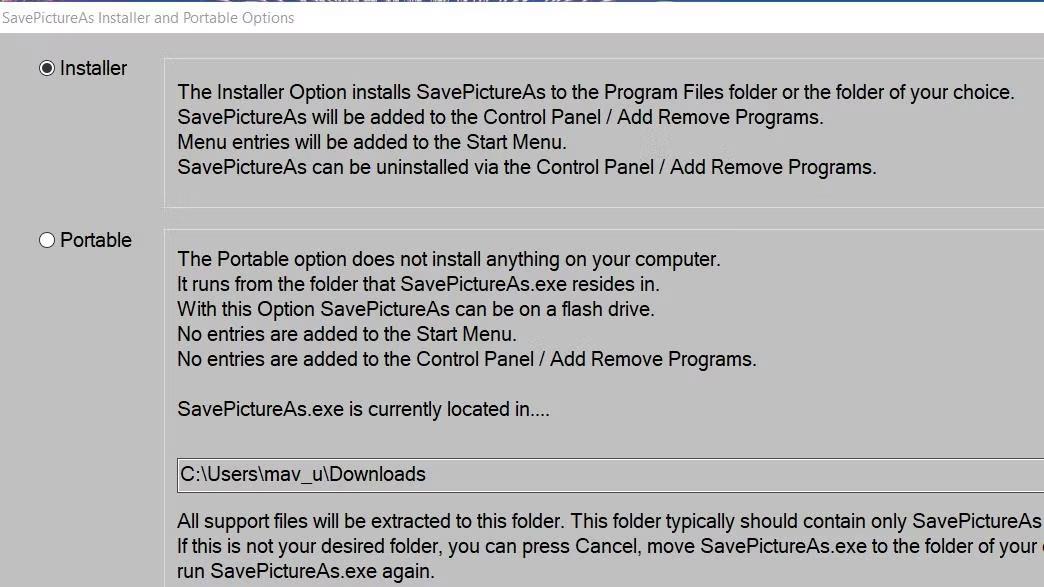
インストーラーとポータブルボタン
5.開いたセットアップウィンドウで[次へ]を 2 回選択し、デフォルトのフォルダーの場所に SavePictureAs をインストールします。
6. 「セットアップ - 画像に名前を付けて保存」ウィンドウで「インストール」をクリックします。
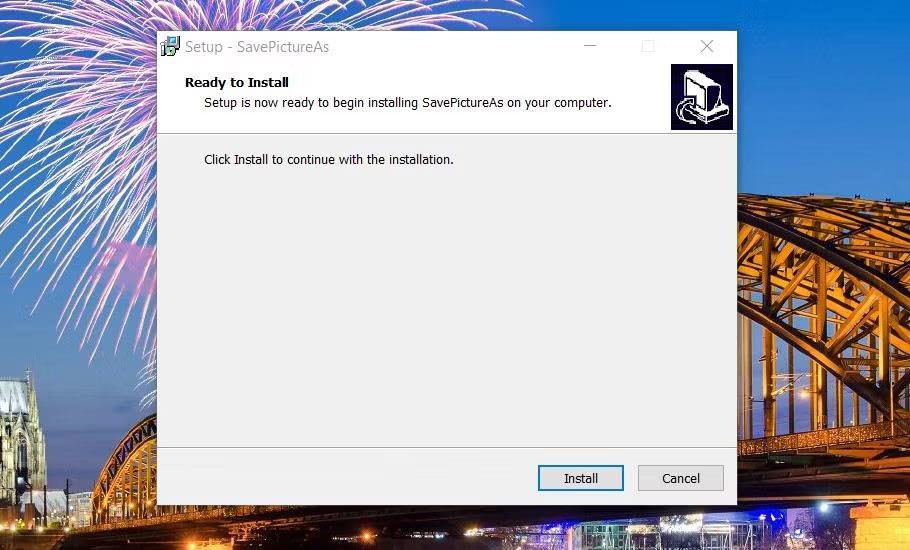
SavePictureAs のオプションをインストールする
7. 次に、 「Start SavePictureAs」チェックボックスを選択した状態で「完了」をクリックしてソフトウェアを起動します。
SavePictureAs が開始されたら、次のようにします。
1.表示されるエンド ユーザー契約ウィンドウで[同意する]を選択します。
2. [UAC 情報と (スプラッシュスクリーン)] ウィンドウで[次へ]をクリックします。
3.ホットキーを設定できる「SavePictureAs」ウィンドウが開きます。デフォルト設定のままにして「次へ」をクリックすると、さらにいくつかのオプションを含む小さなウィンドウが表示されます。
4.もう一度[次へ]を選択してソフトウェアのデスクトップ ショートカットを設定し、Windows を起動します。または、選択した[SavePictureAs デスクトップ ショートカットを作成]および[Windows 起動時に SavePictureAs を開始]設定を好みに応じて変更します。
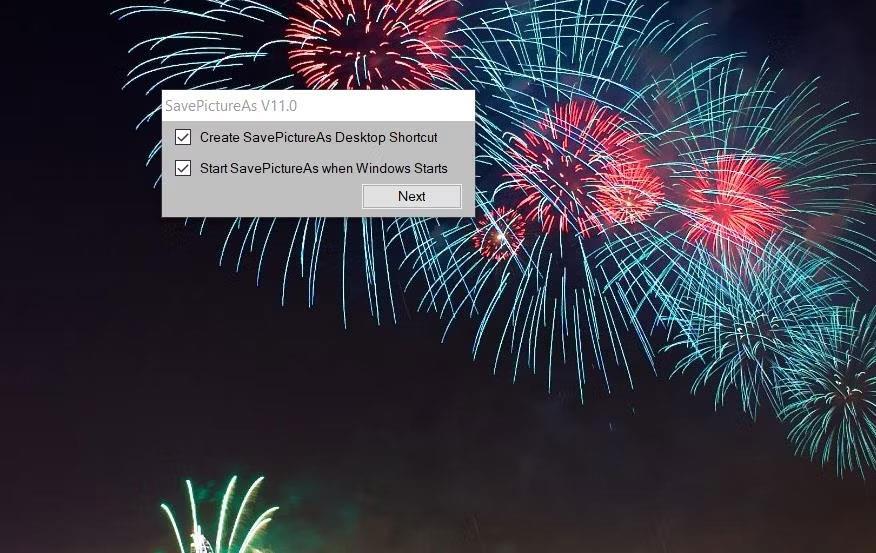
SavePictureAs のスタートアップおよびデスクトップ ショートカット設定オプション
5. 次に、「SavePictureAs (システム トレイ アイコンの変更)」ウィンドウが開きます。これは後で開くことができる別のウィンドウなので、「次へ」をクリックし てそのウィンドウを閉じます。
6. 「セットアップが完了しました」というメッセージが表示されます。任意の場所をクリックして通知を閉じます。
これで、ようやくデフォルトのCtrl + Spaceホットキーを試して、Web 上の画像をダウンロードできるようになりました。ブラウザでいくつかの画像が含まれる Web サイトを開きます。ダウンロードする画像の上にカーソルを移動し、Ctrl + Spaceホットキーを押します。 [名前を付けて保存] ウィンドウがすぐに点灯し、画像がピクチャフォルダーに自動的にダウンロードされるのがわかります。
[ピクチャ]フォルダを開いて、ダウンロードした画像を見つけます。ファイル名は SavePictureAs で保存され、番号が含まれます。タイトルを編集する場合は、画像を右クリックして[名前の変更]を選択します。または、Ctrl + /を押して、最近ダウンロードした画像ファイルの[この画像の名前を変更]ウィンドウを表示することもできます。
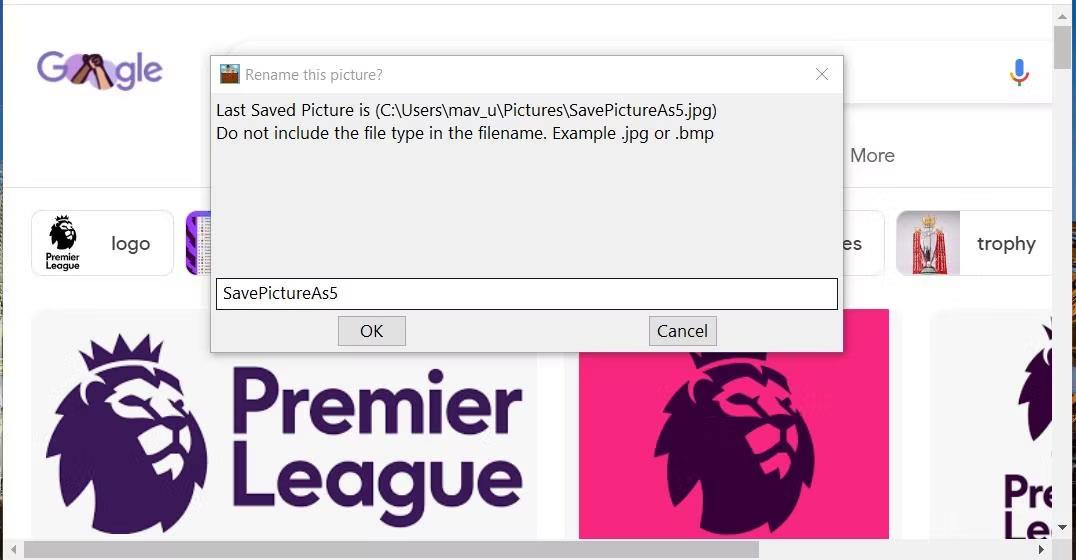
この画像の名前を変更するダイアログ ボックス
SavePictureAs のホットキーの設定を調整する
Web サイトの画像をダウンロードするために Windows ホットキーを再構成する場合は、システム トレイの [SavePictureAs] アイコンを右クリックし、 [設定] > [ホットキーとフォルダーの構成]を選択します。カスタム キーボード ショートカットを設定できるホットキー構成ウィンドウが開きます。 Web 画像をダウンロードするためのホットキーと、最後に保存した画像の名前を変更するためのホットキーのみがデフォルトで設定されています。
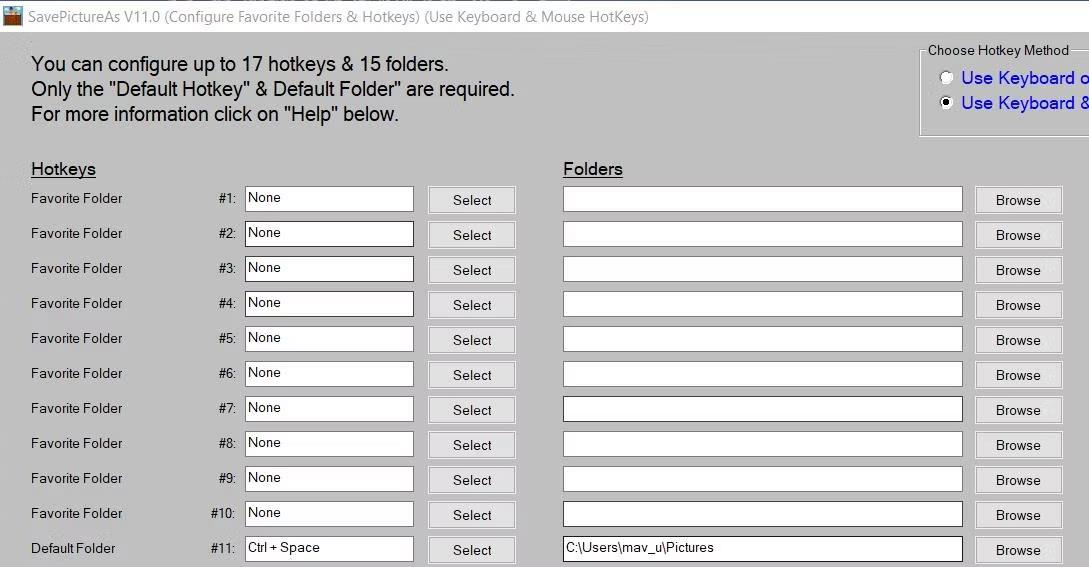
「画像を名前を付けて保存」ウィンドウ
デフォルトの Web イメージ ダウンロード ディレクトリ ホットキーの[選択]ボタンをクリックします。その後、修飾キー、標準キー、ファンクション キー、および数字キーのオプションを選択し、[ホットキーの選択]ウィンドウで[承認]をクリックすることで、ホットキーを変更できます。
ホットキーが画像を保存する場所を変更するには、[参照]をクリックしてデフォルトのフォルダー ショートカットを選択し、[有効なフォルダーを選択してください] ウィンドウで別のフォルダーを選択し、 [適用]をクリックします。
ホットキー選択ウィンドウ
ウィンドウ上に10 個の[お気に入りフォルダー]ボックスがあることがわかります。これらのオプションを使用すると、代替パスを選択して、デフォルトのホットキーを使用してダウンロードした画像を保存できます。お気に入りのフォルダーの[参照]をクリックしてフォルダーを設定します。
システム トレイの [SavePictureAs] アイコンを右クリックし、 [お気に入りツール バー]を選択し、そこにあるお気に入りフォルダ番号ボタンをクリックして、Web イメージを設定したフォルダにダウンロードできるようになりました。

お気に入りツールバー
カスタム Windows ホットキーを作成して、同じウィンドウから全画面、アクティブ ウィンドウ、および地域のスクリーンショットを取得することもできます。これを行うには、[アクティブ ウィンドウのキャプチャ]、[画面全体のキャプチャ]、または [画面の領域のキャプチャ]ボックスの[選択]ボタンをクリックし、キーの組み合わせを選択します。次に、[参照]オプションをクリックして、スナップショットを保存するスクリーンショット ホットキーのフォルダーを選択します。完了したら、[完了]を選択して、新しいホットキー設定をすべて適用します。
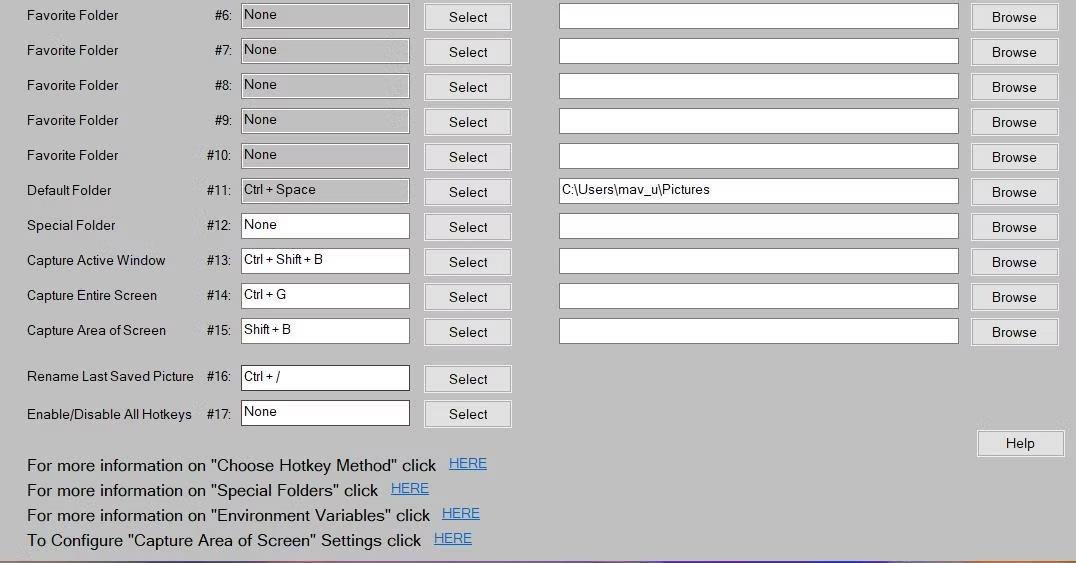
SavePictureAs にスクリーンショット ホットキーをインストールする
システム トレイの [SavePictureAs] アイコンを右クリックし、[設定] > [追加設定]を選択します。その後、[追加設定] メニューからファイルの名前付け、重複したファイル名、履歴、その他のオプションを調整できます。
[画像の URL をコピー]オプションを選択すると、画像のダウンロード時に保存ダイアログ ウィンドウが表示されないようにすることができます。「画像名のプロンプト」を選択すると、画像をダウンロードする前にファイル名を入力できるようになります。
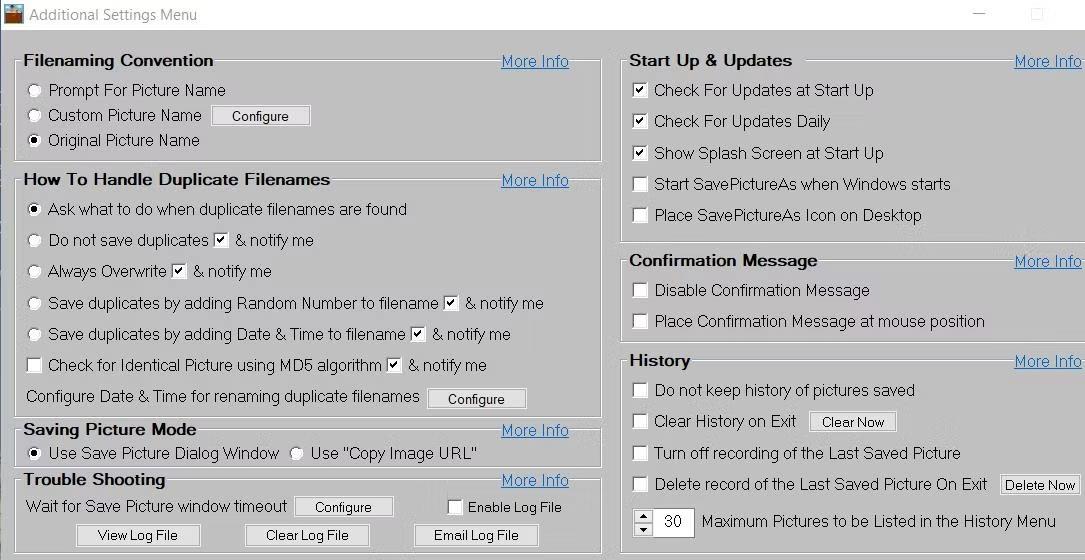
追加設定メニューウィンドウ
I'm a Gentleman で Web サイト画像ダウンロードのホットキーを設定する方法
Chrome または Edge を使用している場合は、ホットキーを追加して、I'm a Gentleman を使用して Windows ブラウザーに Web サイトの画像をダウンロードできます。 I'm a Gentleman は、キーボード ショートカット Alt + マウス クリックを使用して、Web 上の画像をすばやくダウンロード/保存できる拡張機能です。この拡張機能にはカスタマイズ設定はほとんどありませんが、キーボード ショートカットは間違いなく便利です。
I'm a Gentleman をブラウザに追加するには、 Google ChromeまたはMicrosoft Edgeのアドオン ページを開きます。次に、「Chrome に追加」または「取得」ボタンをクリックします。[拡張機能の追加]を選択して確認します。
次に、Google を開いて検索語を入力して、拡張機能のホットキーを試します。「画像」をクリックする と、検索語に一致する画像が表示されます。Altキーを押したまま任意の画像をクリックして、Web からダウンロードします。
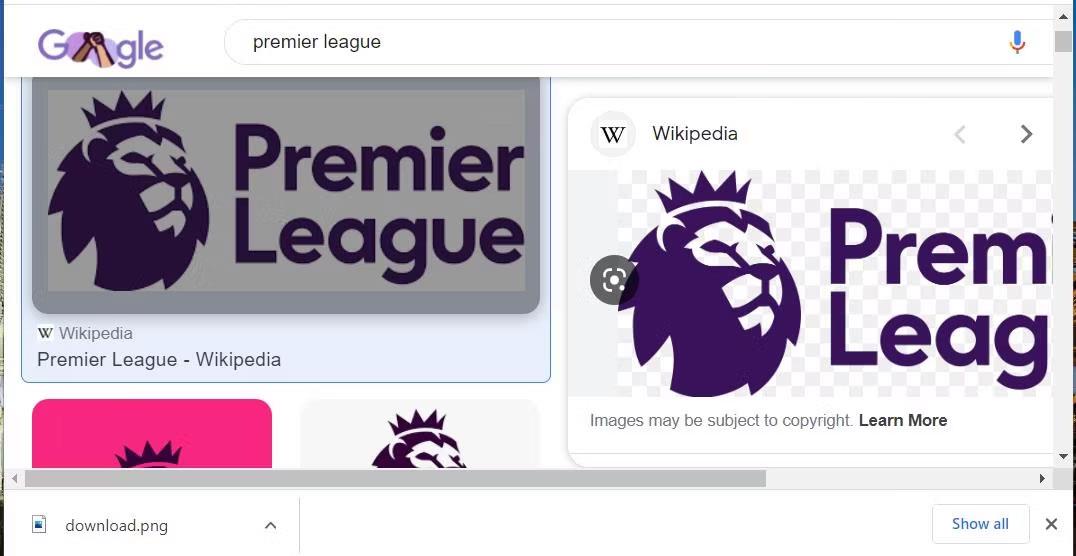
Google画像検索とダウンロードした画像
画像は、Google Chrome または Edge で設定したダウンロード フォルダーに保存されます。ファイルの場所がわからない場合は、これらのブラウザでホットキーCtrl + Jを押してください。次に、 [ダウンロード] タブで画像の[フォルダーに表示]オプションをクリックします。ダウンロード管理に最適な Chrome 拡張機能の 1 つを試すこともできます。
この拡張機能を使用すると、画像をドラッグするだけでダウンロードすることもできます。 Chrome の検索結果で画像を左クリックし、画像を少しドラッグします。マウスの左ボタンを放すと画像がダウンロードされます。
このガイドでは、Windows 10でデフォルトの電源プラン(バランス、高パフォーマンス、省電力)を復元する方法を詳しく解説します。
仮想化を有効にするには、まず BIOS に移動し、BIOS 設定内から仮想化を有効にする必要があります。仮想化を使用することで、BlueStacks 5 のパフォーマンスが大幅に向上します。
WiFi 接続に接続するときにドライバーが切断されるエラーを修正する方法を解説します。
DIR コマンドは、特定のフォルダーに含まれるすべてのファイルとサブフォルダーを一覧表示する強力なコマンド プロンプト コマンドです。 Windows での DIR コマンドの使用方法を詳しく見てみましょう。
ソフトウェアなしで Windows 10 アプリをバックアップし、データを保護する方法を説明します。
Windows のローカル グループ ポリシー エディターを使用して、通知履歴の削除やアカウントロックの設定を行う方法を説明します。
重要なリソースを簡単に監視及び管理できる<strong>IP監視</strong>ソフトウェアがあります。これらのツールは、ネットワーク、インターフェイス、アプリケーションのトラフィックをシームレスに確認、分析、管理します。
AxCrypt は、データの暗号化に特化した優れたソフトウェアであり、特にデータ セキュリティに優れています。
システムフォントのサイズを変更する方法は、Windows 10のユーザーにとって非常に便利です。
最近、Windows 10にアップデートした後、機内モードをオフにできない問題について多くのユーザーから苦情が寄せられています。この記事では、Windows 10で機内モードをオフにできない問題を解決する方法を説明します。








