Windows 10で欠落しているデフォルトの電源プランを復元する方法

このガイドでは、Windows 10でデフォルトの電源プラン(バランス、高パフォーマンス、省電力)を復元する方法を詳しく解説します。

Windows Hello を使用すると、ユーザーは PIN コードを使用して Windows 11/10 アカウントにログインできます。この機能により、ユーザーはデフォルトで 4 桁の PIN の使用に制限されます。[PIN の変更]ボックスには、 4 文字を超える PIN を設定するオプションはありません。
そのため、ユーザーは Windows にログインするために、より長く安全な PIN を設定できないようです。ただし、Hello PIN ログイン方法に新しい最小 PIN 長を設定するには 2 つの方法があります。 Windows 10 および 11 で PIN の長さを延長する方法は次のとおりです。
レジストリを編集してPINの長さを延長する方法
Windows 11/10 Home には、PIN の最小長を長くするための設定が組み込まれていません。したがって、多くのユーザーは、新しい PINComplexity レジストリ キーを作成して PIN コードを延長する必要があります。その後、そのキーに新しい最小 PIN 長値を設定できます。次のようにレジストリを編集することで、Windows Hello PIN の長さを延長できます。
1. ファイル ファインダーを表示するには、ユーティリティのWin + Sキーボード ショートカットを押します。
2.ファイル検索ボックスに「regedit」と入力し、その結果を選択してレジストリ エディタを開きます。
3. レジストリ エディタのアドレス バーに次のパスを入力し、Return キーを押します。
HKEY_LOCAL_MACHINE\SOFTWARE\Policies\Microsoft\4. Microsoft キーに PassportForWork サブキーがない場合は、サブキーを設定する必要があります。
5. これを行うには、Microsoft キーを右クリックし、[新規] > [キー]を選択します。
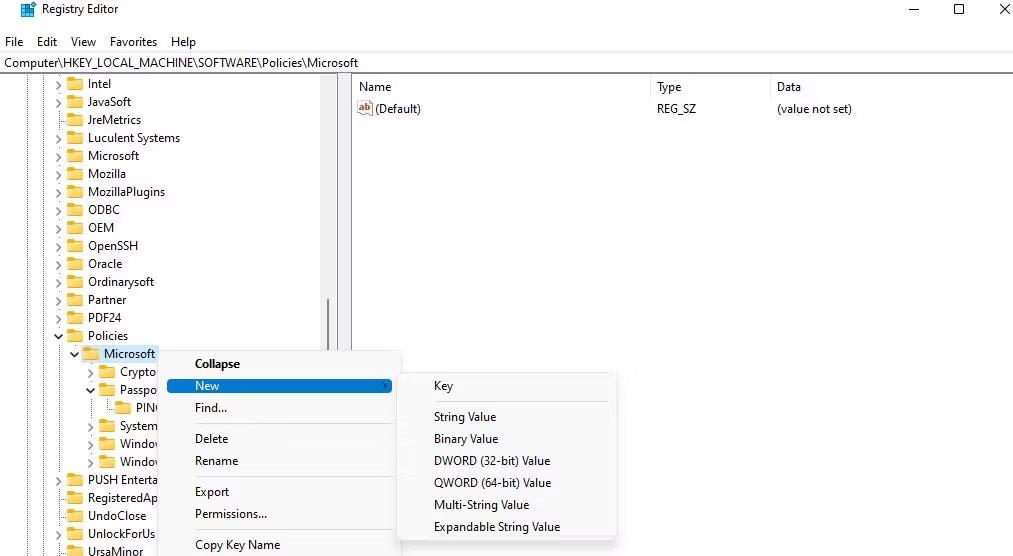
[新規] > [キー] オプション
6.新しいキーのテキスト ボックスに「PassportForWork」と入力します。
7. 次に、PassportForWork キーを右クリックして、レジストリ エディターのコンテキスト メニューで [新規] および [キー]オプションを選択します。
8.キーのテキスト ボックス内に「PINComplexity」と入力して名前を付けます。
9. PINComplexityキーを右クリックして、[新規] > [DWORD (32 ビット) 値]を選択します。
10. [DWORD] テキスト ボックスに「MinimumPINLength」と入力します。

PIN の最小長 DWORD
11. 作成した新しいMinimumPINLength DWORDをダブルクリックします。
12. [10 進数]オプションを選択します。次に、 [値のデータ]ボックスに 4 より大きい数値を入力し、[OK] をクリックします。入力した値が、Windows Hello PIN の新しい最小文字長になります。
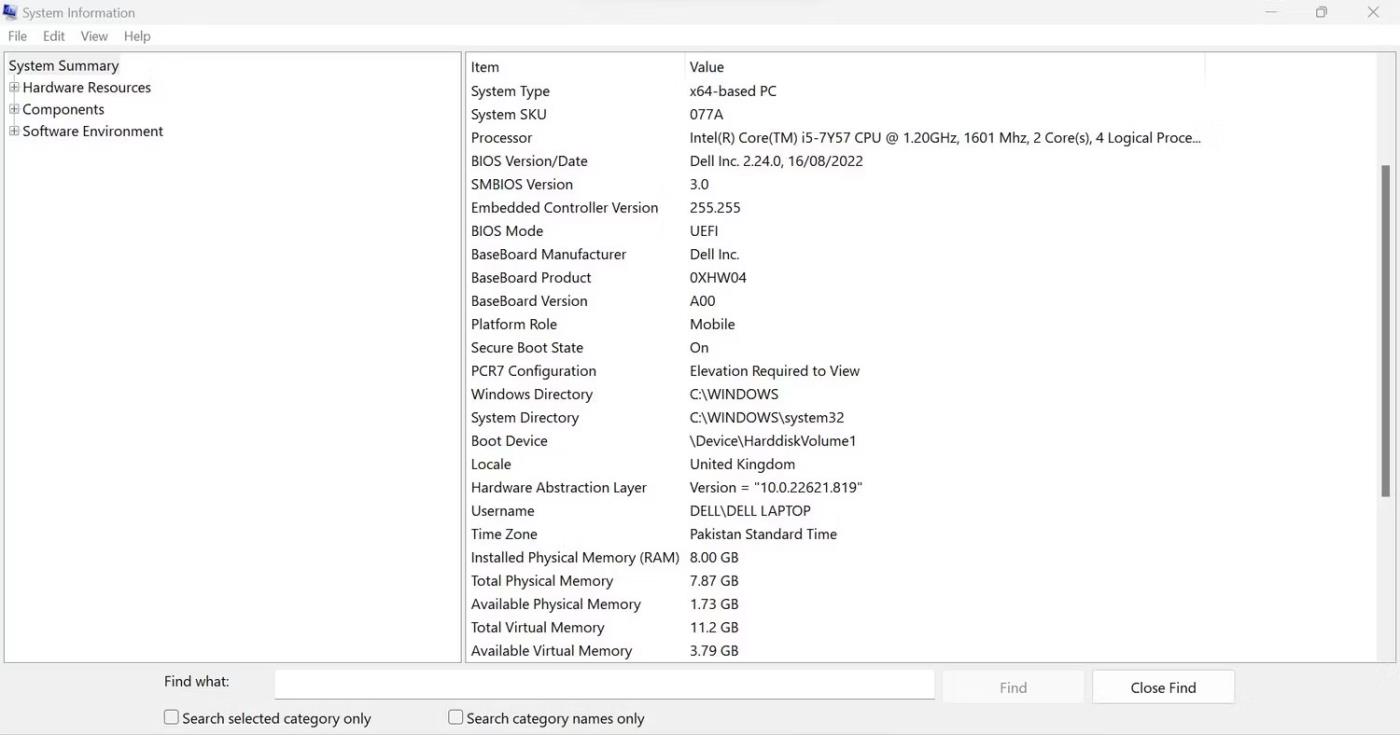
DWORD MinimumPINLength 編集ウィンドウ
13. PIN の最大長を設定することもできます。これを行うには、 [PINComplexity]を再度右クリックし、[新規] サブメニューで[DWORD (32 ビット) 値]オプションを選択します。
14. [DWORD] テキスト ボックスにMaximumPINLengthを入力します。
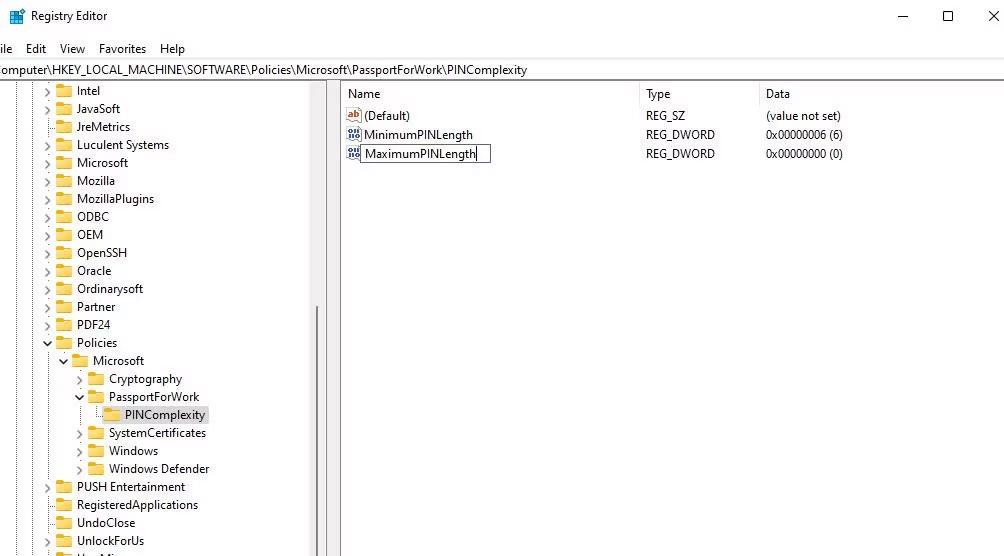
DWORD MaximumPINLength テキスト ボックス
15. MaximumPINLength をダブルクリックして、その DWORD の[値] ボックスを表示します。
16. [10 進数] オプションを選択します。
17. DWORD MinimumPINLengthに設定した数値より大きい数値を入力し、[OK] を選択します。
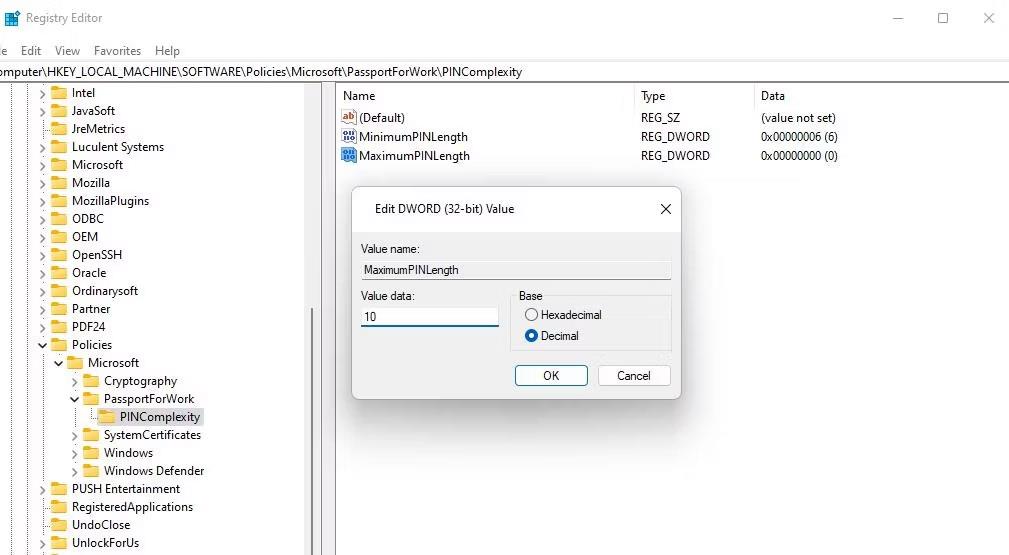
DWORD MaximumPINLength の編集ウィンドウ
18. 最後に、レジストリ エディター ウィンドウを終了し、PC を再起動します。
一般的に入力される PIN を使用してサインインしようとすると、「組織では PIN の変更が必要です」というメッセージが表示されます。[OK]をクリックすると、新しい PIN を設定するためのオプションがいくつか表示されます。次に、 [新しいPIN] ボックスと[PINの確認]ボックス内に、必要最小限の文字数で長い識別子を入力します。
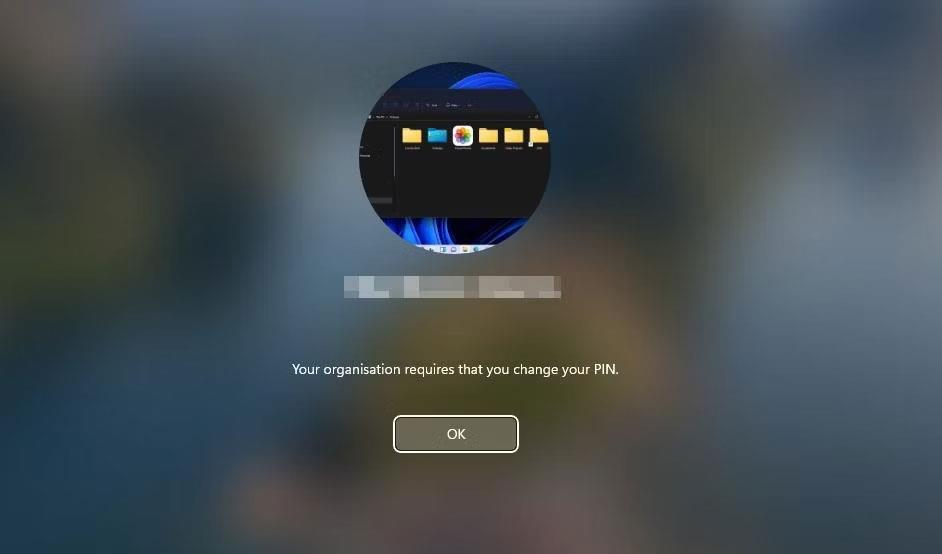
暗証番号変更のお知らせ
これまでに Windows Hello PIN を設定したことがない場合は、[設定] から行うことができます。Windows で PIN を設定するための Quantrimang.com のガイドには、その方法が記載されています。 PIN には、レジストリ キー PINComplexity で設定された最小文字数が必要です。
グループ ポリシー エディターで PIN の長さを増やす方法
Windows Pro および Enterprise バージョンには、PIN の最小長と最大長を設定するオプションを含むグループ ポリシー エディター ツールが含まれています。したがって、グループ ポリシー エディターにアクセスできる場合は、レジストリを手動で編集して PIN の最小長を設定する必要はありません。グループ ポリシー エディターを使用して Windows Hello PIN の長さを増やす方法は次のとおりです。
1. Windows ロゴ キー + Rを押し、 「ファイル名を指定して実行」に「gpedit.msc」と入力します。
2. [実行] の[OK]ボタンをクリックして、グループ ポリシー エディタにアクセスします。
3.左側のサイドバーで「コンピュータの構成」をダブルクリックします。
4. 次に、 「管理用テンプレート」をダブルクリックして展開します。

グループ ポリシー エディターの管理用テンプレート
5. 次に、「システム」矢印をクリックして、「PIN の複雑さ」を選択します。
6. [PIN の最小長ポリシー]をダブルクリックします。
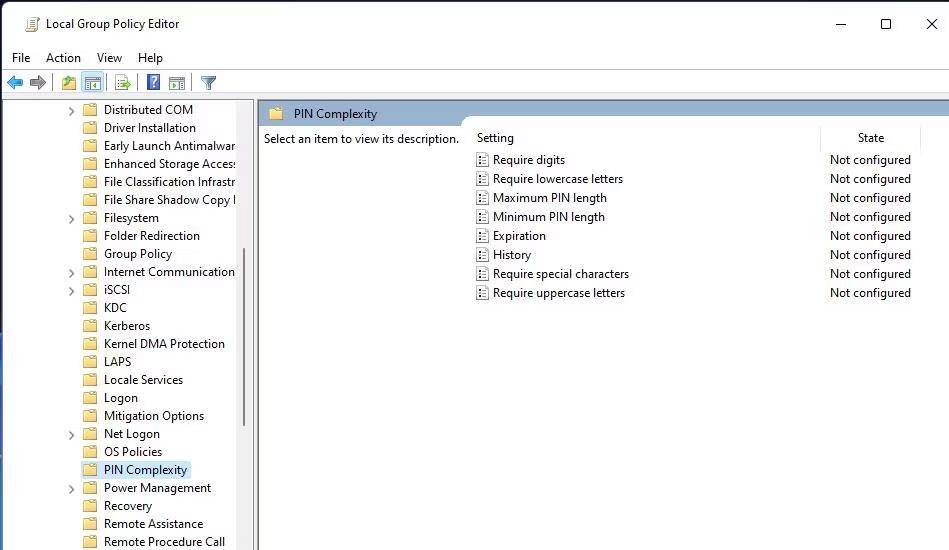
PIN の複雑さのポリシーを設定する
7. 「有効」をクリックして、 「PIN の最小長」ボックスをアクティブにします。
8. 次に、 [PIN の最小長]ボックスに大きい値を入力します。
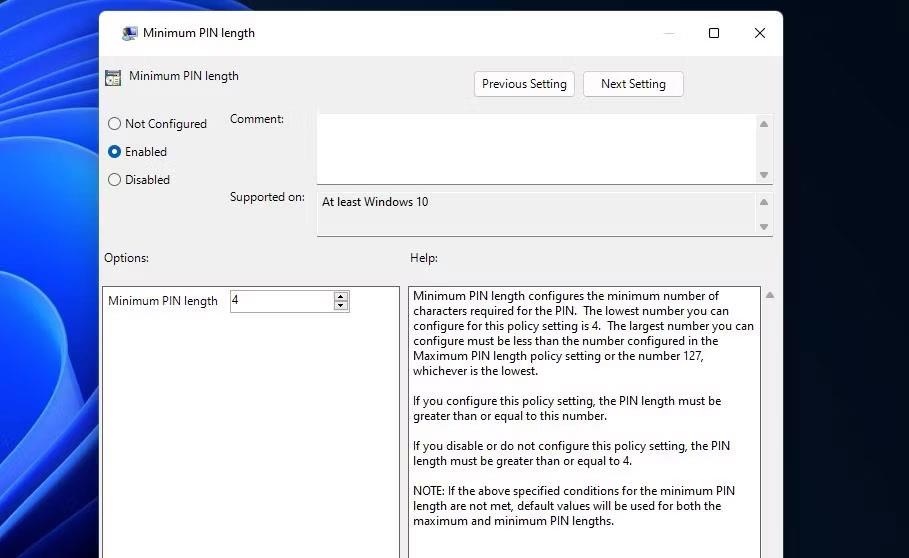
PIN の最小長ポリシーウィンドウ
9. [適用] > [OK]を選択して、新しい PIN 長ポリシーを設定します。
10. [PIN の最大長]ポリシーをクリックし、[有効]を選択して、新しい値を入力することで、同じ最大 PIN 長を設定することもできます。次に、[PIN の最大長]ウィンドウで[適用] > [OK]をクリックします。
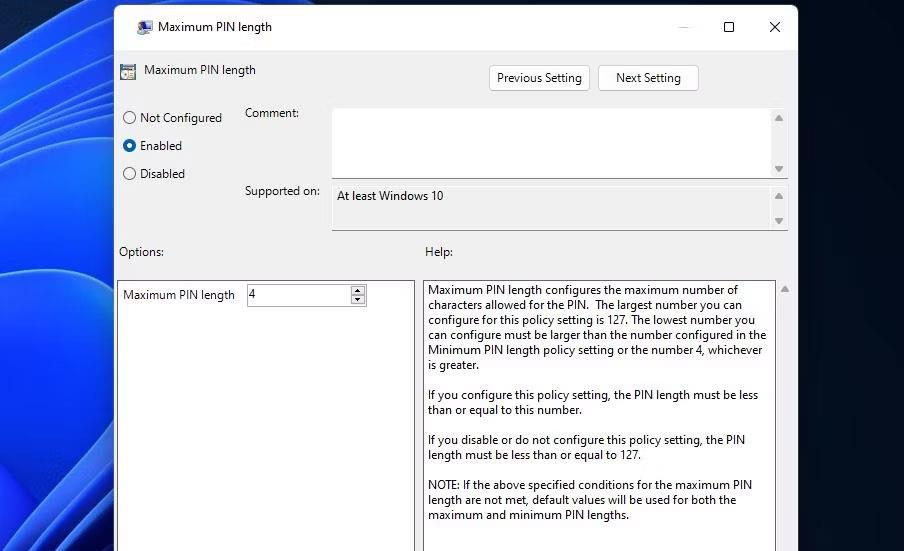
PIN の最大長ポリシーウィンドウ
このガイドでは、Windows 10でデフォルトの電源プラン(バランス、高パフォーマンス、省電力)を復元する方法を詳しく解説します。
仮想化を有効にするには、まず BIOS に移動し、BIOS 設定内から仮想化を有効にする必要があります。仮想化を使用することで、BlueStacks 5 のパフォーマンスが大幅に向上します。
WiFi 接続に接続するときにドライバーが切断されるエラーを修正する方法を解説します。
DIR コマンドは、特定のフォルダーに含まれるすべてのファイルとサブフォルダーを一覧表示する強力なコマンド プロンプト コマンドです。 Windows での DIR コマンドの使用方法を詳しく見てみましょう。
ソフトウェアなしで Windows 10 アプリをバックアップし、データを保護する方法を説明します。
Windows のローカル グループ ポリシー エディターを使用して、通知履歴の削除やアカウントロックの設定を行う方法を説明します。
重要なリソースを簡単に監視及び管理できる<strong>IP監視</strong>ソフトウェアがあります。これらのツールは、ネットワーク、インターフェイス、アプリケーションのトラフィックをシームレスに確認、分析、管理します。
AxCrypt は、データの暗号化に特化した優れたソフトウェアであり、特にデータ セキュリティに優れています。
システムフォントのサイズを変更する方法は、Windows 10のユーザーにとって非常に便利です。
最近、Windows 10にアップデートした後、機内モードをオフにできない問題について多くのユーザーから苦情が寄せられています。この記事では、Windows 10で機内モードをオフにできない問題を解決する方法を説明します。








