Windows 10で欠落しているデフォルトの電源プランを復元する方法

このガイドでは、Windows 10でデフォルトの電源プラン(バランス、高パフォーマンス、省電力)を復元する方法を詳しく解説します。

Discord サーバーにいて、ゲームをプレイしたり、友達とチャットしたりしていると、重要な瞬間に Discord がクラッシュまたはフリーズします。 Discord はほとんどの場合スムーズに動作しますが、場合によっては、解決方法を理解するのに頭が痛くなるような問題が発生することがあります。
Discord クライアントが頻繁にまたは予期せぬタイミングでクラッシュしたりクラッシュしたりする場合は、次の記事が役立ちます。これらのトラブルシューティング手順を一度に 1 つずつ実行すると、Discord は通常の状態に戻ります。
1.Discordをアップデートする
Discordに限らず、ソフトウェアで問題が発生した場合は、最新バージョンを実行していることを確認する必要があります。これは、新機能をお楽しみいただくためだけでなく、バグ修正が含まれる可能性があるためでもあります。
通常、プログラムは設定を通じて更新できます。 Discord はアプリを起動するたびにアップデートをチェックするため異なります。そこで、タスクバーのDiscordアイコンを右クリックし、「Discordを終了」をクリックします。次にDiscordを起動します。[更新プログラムを確認しています] ウィンドウが表示され、更新プログラムが利用可能な場合はインストールされます。このプロセスは非常に速いので、注意していないと見逃してしまう可能性があることに注意してください。
2. Discordでハードウェアアクセラレーションを無効にする
Discord はデフォルトでハードウェア アクセラレーションを提供します。これは、クライアントがグラフィック カードの能力を使用して Discord をよりスムーズに実行するためです。場合によっては、ハードウェア アクセラレーションがクラッシュやフリーズを引き起こす可能性があるため、ハードウェア アクセラレーションをオフにして問題が解決するかどうかを確認する必要があります。
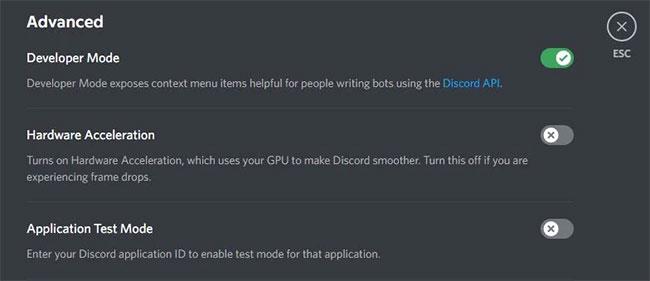
Discordでハードウェアアクセラレーションを無効にする
ステップ 1:左下の歯車アイコンをクリックします。
ステップ 2:左側のメニューから「詳細」を選択します。
ステップ 3:ハードウェア アクセラレーションをオフにします。
ステップ 4: [OK]をクリックして終了し、Discord を再起動して設定を適用します。
これで何も解決しない場合は、ハードウェア アクセラレーションをオンに戻してください。これは便利な機能です。
3.Discordでレガシーモードを有効にする
音声チャンネルの使用中に Discord がクラッシュまたはフリーズした場合は、ハードウェアが Discord のオーディオ サブシステムと互換性がないことが問題である可能性があります。これは、古いヘッドフォンやマイクを使用している場合によく発生します。その場合は、別のオーディオ サブシステムに変更する必要があります。これをする:
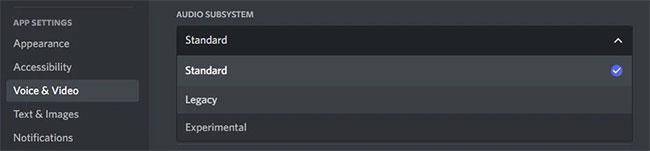
Discordでレガシーモードを有効にする
ステップ 1:左下の歯車アイコンをクリックします。
ステップ 2:左側のメニューから「音声とビデオ」を選択します。
ステップ 3: [オーディオ サブシステム]ドロップダウン メニューを使用して、[レガシー] を選択します。
ステップ 4: [OK]をクリックして終了し、Discord を再起動して設定を適用します。
これで違いが生じない場合は、標準オーディオ サブシステムに戻してください。
4.Discordのキャッシュを削除する
Discord を使用すると、メディア メッセージを送受信するときにキャッシュが作成されます。キャッシュは、Discord がこのデータを毎回リロードする必要がないことを意味するため、便利です。ただし、キャッシュが破損しているか、何らかの形で破損している場合は、Discord がクラッシュしたりフリーズしたりする可能性があります。
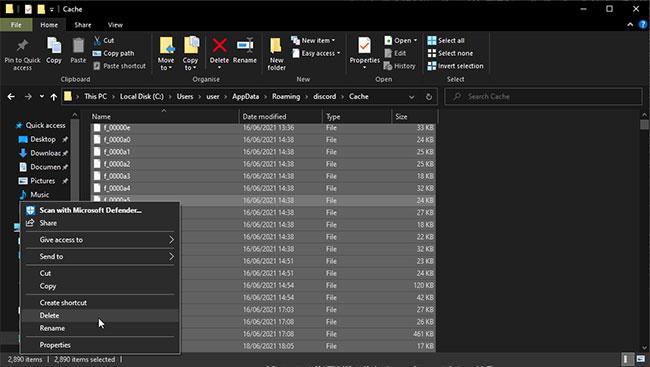
Discordのキャッシュを削除する
Discordのキャッシュファイルを削除する
したがって、Discord のキャッシュをクリアする必要があります。これをする:
ステップ 1: Windows キー + Rを押して「ファイル名を指定して実行」を開きます。
ステップ 2:次の情報を入力します: %appdata%\discord
ステップ 3: 「OK」をクリックします。
ステップ 4:キャッシュ フォルダーに移動します。
ステップ 5: Ctrl + Aを押してすべてを選択し、Delete キーを押します。
ステップ 6:フォルダーから出て、Local Storage フォルダーに対しても同じことを行います。
5. 競合するソフトウェアを無効にする
他のソフトウェアとの競合により、Discord がクラッシュしたりフリーズしたりする場合があります。これは、ソフトウェアがマイクまたはカメラと通信する場合、またはソフトウェアがオーバーレイを提供する場合に特に発生する可能性があります。
たとえば、Discord で問題を引き起こしたプログラムには、Xbox Game Bar、MSI Afterburner、Steam、Google Meet などがあります。通常、この種のプログラムは Discord で問題を引き起こすことはありませんが、確認するにはプログラムを閉じてください。
これをすばやく行うには、Ctrl + Shift + Esc キーを押してタスク マネージャーを開きます。[プロセス]タブに移動し、終了するプログラムを強調表示して、[タスクの終了]をクリックします。満足するまでこれを繰り返し、Discord を閉じて再起動します。
6. Windowsとドライバーを更新する
デフォルトでは、Windows はオペレーティング システムとドライバーを常に更新します。いつでも手動で更新を確認できます。これを行うには、Windows キー + Iを押して、 [更新とセキュリティ] > [Windows Update] (Windows 10) または[Windows Update] (Windows 11)に移動します。ただし、Windows Update ではすべてのドライバーがチェックされるとは限りません。
したがって、製造元の Web サイトにアクセスしてグラフィックス カード、マイク、Web カメラを見つけて、最新のドライバーをダウンロードしてインストールすることをお勧めします。一般に、パフォーマンスの向上とバグ修正のメリットを得るには、最新のドライバーを使用する必要があります。
一方、おそらくアップデート後に Discord がフリーズしてクラッシュし始めました。この場合、 Discord との競合を引き起こすことなく古いドライバーに戻すことができるように、Windows でドライバーを復元する方法についての Quantrimang.com の手順を参照してください。
7.Discordをアンインストールして再インストールする
最後のステップとして、システムから Discord を完全に削除し、最初から始める必要があります。まず、上記の手順 4 の手順に従って、App DataフォルダーとLocal Storageフォルダーを削除します。
次に、Discord をアンインストールするには:
ステップ 1: Windows キー + Iを押します。
ステップ 2:アプリを選択します。 Windows 11 を使用している場合は、[アプリと機能]を選択します。
ステップ 3:リストでDiscord を見つけます。 Windows 10 の場合は、それを選択します。 Windows 11 では、縦に並んだ 3 つの点をクリックします。
ステップ 4: [アンインストール]を選択し、アンインストール手順に従います。
次に、Discord のダウンロードページにアクセスし、システムにインストールします。運が良ければ、Discord がクラッシュしたりフリーズしたりすることはなくなるはずです。
8. ブラウザ版の Discord を使用する
これらの手順をすべて試しても、Discord アプリがクラッシュまたはフリーズしますか?最後のステップとして、Web ブラウザで Discord を使用してみてください。通常は可能であればダウンロード可能なクライアントを使用する必要がありますが、Discord はブラウザを通じて多くの優れた機能を提供します。

ブラウザ版のDiscordを使用する
Discord Web サイトにアクセスし、「ブラウザでDiscord を開く」をクリックするだけです。
ここで説明するトラブルシューティングの各手順を実行した場合、Discord は通常の状態に戻り、クラッシュやフリーズが発生しなくなっていると思います。問題が解決しない場合は、公式 Web サイトから Discord のサポート チームに連絡してください。さらなるアドバイスが提供されます。
あるいは、Discord がもう好きではなくなって、別のチャット アプリに移行する時期が来たと判断することもできます。 Discord は最も人気のあるアプリの 1 つかもしれませんが、テキスト、音声、ビデオ チャットに代わる優れたアプリがたくさんあります。
このガイドでは、Windows 10でデフォルトの電源プラン(バランス、高パフォーマンス、省電力)を復元する方法を詳しく解説します。
仮想化を有効にするには、まず BIOS に移動し、BIOS 設定内から仮想化を有効にする必要があります。仮想化を使用することで、BlueStacks 5 のパフォーマンスが大幅に向上します。
WiFi 接続に接続するときにドライバーが切断されるエラーを修正する方法を解説します。
DIR コマンドは、特定のフォルダーに含まれるすべてのファイルとサブフォルダーを一覧表示する強力なコマンド プロンプト コマンドです。 Windows での DIR コマンドの使用方法を詳しく見てみましょう。
ソフトウェアなしで Windows 10 アプリをバックアップし、データを保護する方法を説明します。
Windows のローカル グループ ポリシー エディターを使用して、通知履歴の削除やアカウントロックの設定を行う方法を説明します。
重要なリソースを簡単に監視及び管理できる<strong>IP監視</strong>ソフトウェアがあります。これらのツールは、ネットワーク、インターフェイス、アプリケーションのトラフィックをシームレスに確認、分析、管理します。
AxCrypt は、データの暗号化に特化した優れたソフトウェアであり、特にデータ セキュリティに優れています。
システムフォントのサイズを変更する方法は、Windows 10のユーザーにとって非常に便利です。
最近、Windows 10にアップデートした後、機内モードをオフにできない問題について多くのユーザーから苦情が寄せられています。この記事では、Windows 10で機内モードをオフにできない問題を解決する方法を説明します。








