Windows 10で欠落しているデフォルトの電源プランを復元する方法

このガイドでは、Windows 10でデフォルトの電源プラン(バランス、高パフォーマンス、省電力)を復元する方法を詳しく解説します。
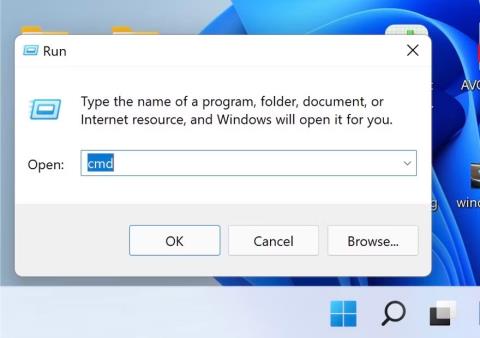
最新バージョンの Windows では、複数のフォルダーやサブフォルダーを一度に作成できるなど、かなりの数のタスクを自動化できます。これは、(学期ごとなどに) データを整理する必要があり、それに何時間も費やしたくない場合に非常に役立ちます。
Windows では複数のファイルやフォルダーを作成する方法がたくさんあります。これらが最良の方法です。
1. コマンドプロンプトを使用して複数のフォルダーを一度に作成します
最初の方法では、Windows のコマンド プロンプトと呼ばれるコマンド ライン ユーティリティを使用します。通常、管理者はこのツールを使用して、システム全体に高度な変更を加えます。テキストベースのコマンドを入力して、さまざまなタスクを自動化できます。
コマンド プロンプトを使用して複数のフォルダーを一度に作成する詳細な手順を以下に示します。続行する前に、管理者権限で Windows にログインしていることを確認してください。
1. Windows 検索に「コマンド プロンプト」と入力し、 「管理者として実行」をクリックします。
2. または、Win + Rを押してテキスト フィールドに「cmd」と入力して、「Run n」を開くこともできます。 Ctrl + Shift + Enter を押して、管理者権限でコマンド プロンプトを開きます。
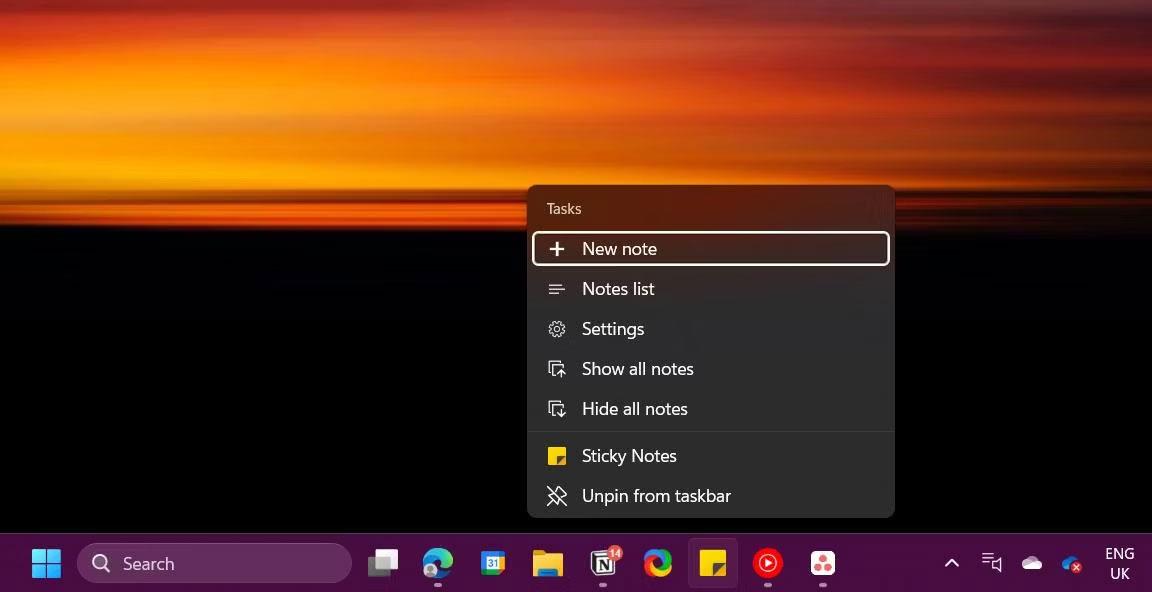
「実行」ダイアログボックス
3.ユーザー アカウント制御プロンプトで[はい]をクリックします。
4. コマンド プロンプト ウィンドウに次のコマンドを入力し、Enter キーを押して実行します。[場所] を、複数のフォルダーを作成する場所に置き換えてください。
cd /d [location]5. たとえば、C:\users\hp\documentsディレクトリにフォルダーを作成する場合は、コマンドcd /d C:\users\hp\documentsを実行します。
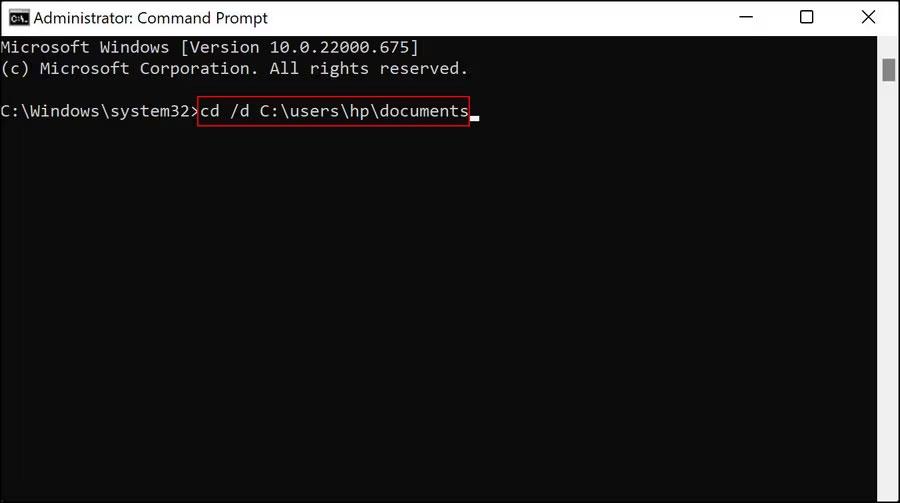
6. 次に、 1 つのコマンドで「md」と入力し、その後にフォルダーの名前を入力して実行します。たとえば、年の最初の 4 か月分のフォルダーを作成する場合は、次のコマンドを実行します。
md january february march april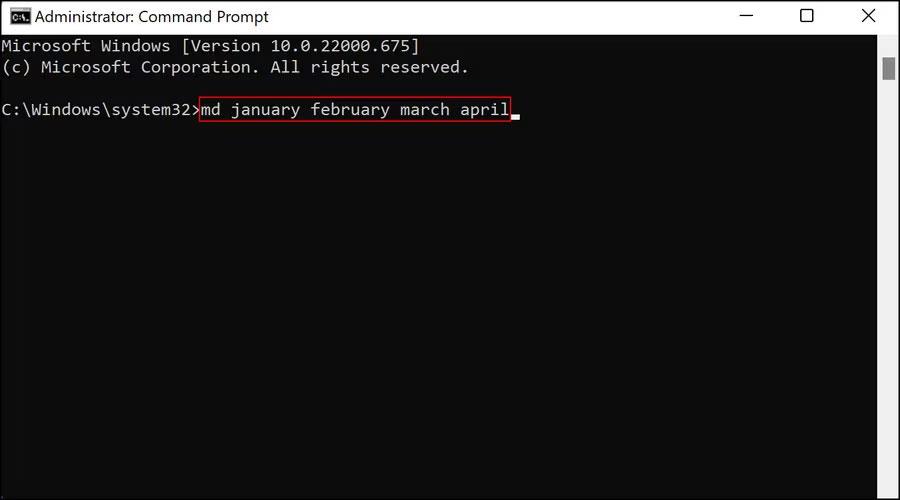
ファイル名付きのコマンド
7. 完了したら、コマンド プロンプト ウィンドウを閉じ、ファイル エクスプローラーでフォルダーの場所にアクセスして、フォルダーが作成されているかどうかを確認します。
何らかの理由でコマンド プロンプトの使用がうまくいかない場合は、Windows Powershell (管理者) を使用して同じ手順を実行できます。 Powershell は Command Prom とほぼ同じように機能しますが、cmd よりもはるかに強力です。
Powershell を使用するには、次の手順に従います。
1. タスクバーの Windows アイコンを右クリックし、Powershell (管理者)を選択します。
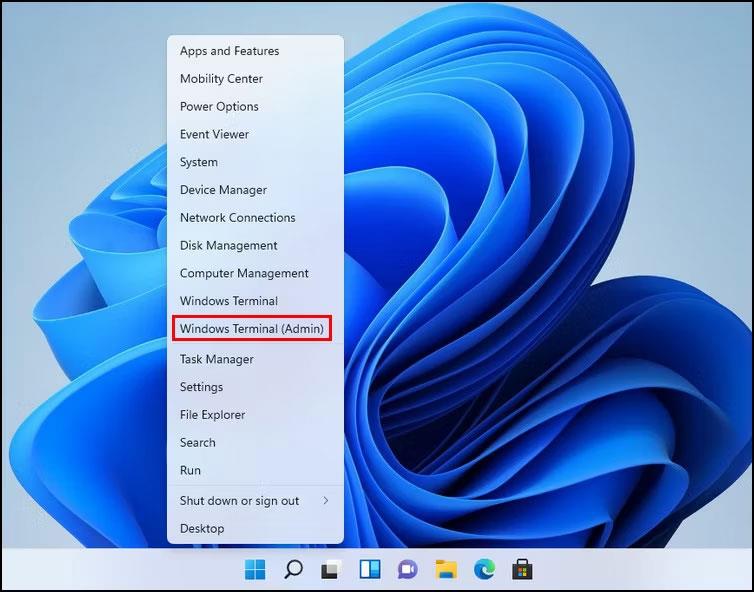
Windows ターミナル (管理者) オプション
2. UAC プロンプトで[はい]を選択します。
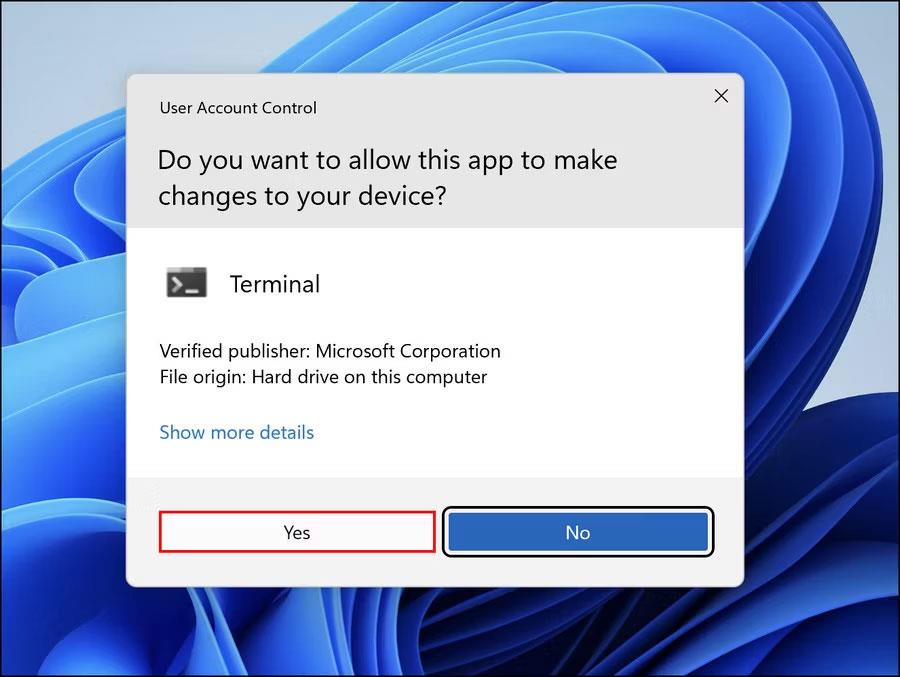
UACプロンプト
3. 以下のコマンドを実行し、[場所]をフォルダーを作成する場所に変更します。
cd [Location]4. たとえば、ドキュメント フォルダー内にサブフォルダーを作成したいので、次のコマンドが実行されます。
cd C:\users\hp\documents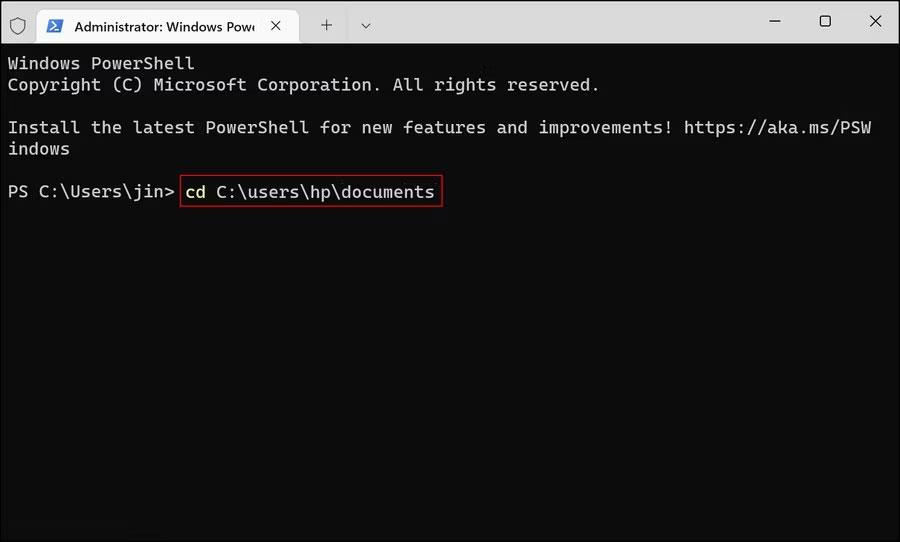
コマンドを実行してサブフォルダーを作成します
5. 完了したら、次のコマンドを実行します。[フォルダー名] をフォルダーに付ける名前に置き換えます。
md "[foldername]", "[foldername]", "[foldername]", "[foldername]"6. たとえば、年の最初の 4 か月分のフォルダーを作成する場合は、次のコマンドを実行します。
md "january", "february", "march", "april"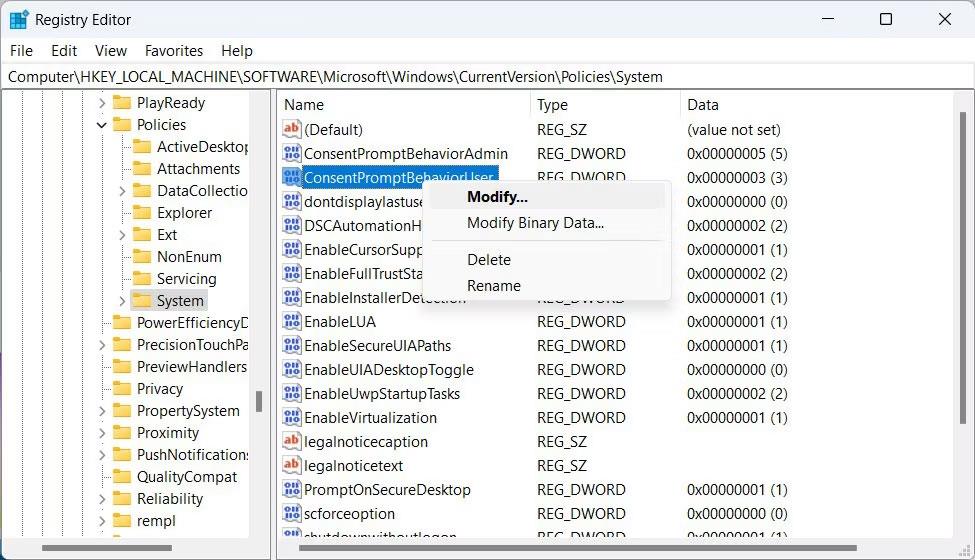
ファイル命名コマンド
最後に、Powershell ウィンドウを閉じて、フォルダーが作成されたかどうかを確認します。
2. メモ帳を使用して複数のフォルダーを一度に作成します
驚くかもしれませんが、Windows メモ帳は、To-Do リストの作成以外にも高度な技術的な操作を実行できます。
上記の方法は、サブフォルダーを持たずに複数のフォルダーを作成するだけの場合に適しています。サブフォルダーも作成したい場合は、メモ帳を使用してバッチ スクリプトを作成するのが簡単な方法です。
その方法は次のとおりです。
1. Windows の検索バーに「メモ帳」と入力し、 「開く」をクリックします。
2. メモ帳ウィンドウで、「@ECHO OFF」をクリックし、Enterを押します。
3. 次に「md」と入力し、その後にフォルダー名とサブフォルダー名を引用符で囲みます。たとえば、Windows サブフォルダーを持つ MUO 1 月フォルダーと、Android サブフォルダーを持つ MUO 2 月フォルダーを作成する場合、メモ帳に入力するコマンドは次のとおりです。
@ECHO OFF
md "MUOJan"\"Windows" "MUOFeb"\"Android"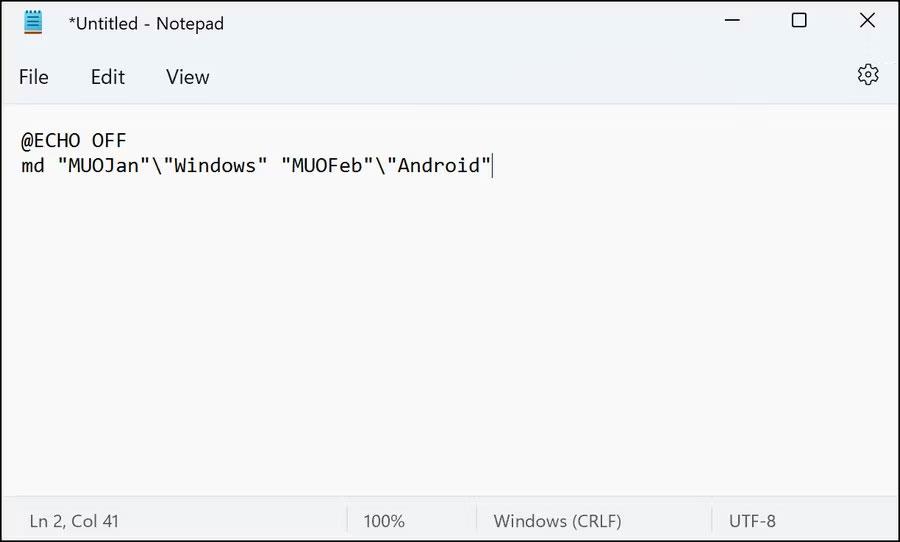
メモ帳のコマンド
4. 作成するすべてのフォルダーとサブフォルダーの名前を入力した後、左上隅の[ファイル]に移動し、[名前を付けて保存]を選択します。
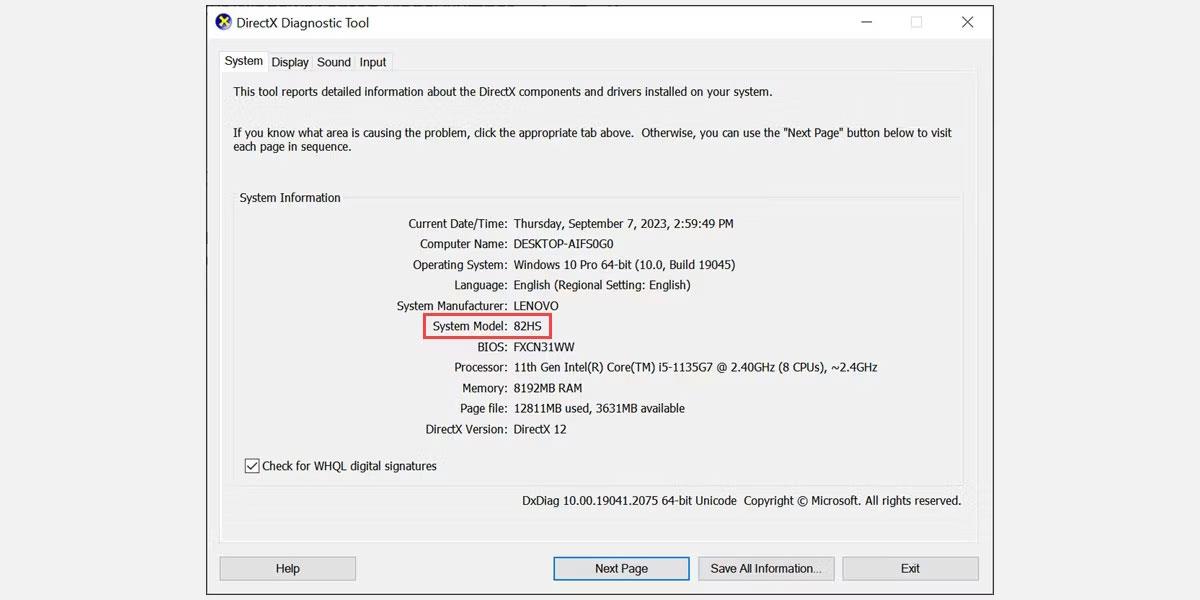
オプションとして保存
5. ファイルに名前を付け、その後に.bat を付けます。ファイルの例は、makeuseof.bat です。
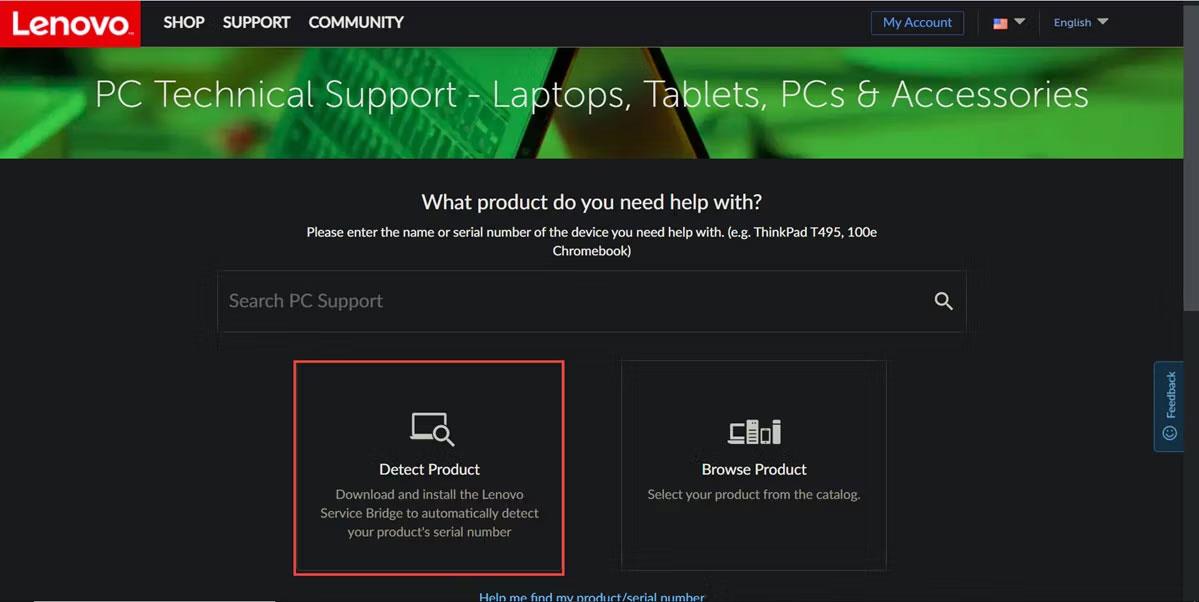
ファイルに名前を付けます
6. [名前を付けて保存]ドロップダウン リストを展開し、[すべてのファイル]を選択します。
7. [OK]をクリックしてメモ帳を閉じます。
8. 次に、フォルダーの場所に移動し、bat ファイルを開きます。それを開くと、フォルダーとそのサブフォルダーが作成されます。
多数のファイルとフォルダーを作成したので、ファイル内の情報の検索に多くの時間を費やしたくない場合は、Windows 上でこれらのファイルを整理することも検討する価値があります。さらに、Windows では複数のフォルダーの名前を一度に変更できるため、フォルダーを整理するときに役立ちます。
3. サードパーティのアプリケーションを使用する
最後になりますが、コマンド プロンプトとメモ帳を使用するのは時間がかかりすぎると思われる場合は、サードパーティのアプリケーションを使用してみてください。
これを実現するのに役立つアプリが数多くあります。次のようなものがあります。
説明のために、この記事では Folder Frenzy を使用します。他のアプリで複数のフォルダーを作成する手順は異なる場合がありますが、基本は同じです。
1. フォルダー Frenzy をダウンロードします。
2. ダウンロードしたファイルを解凍し、起動します。
3.確認プロンプトで「はい」をクリックします。
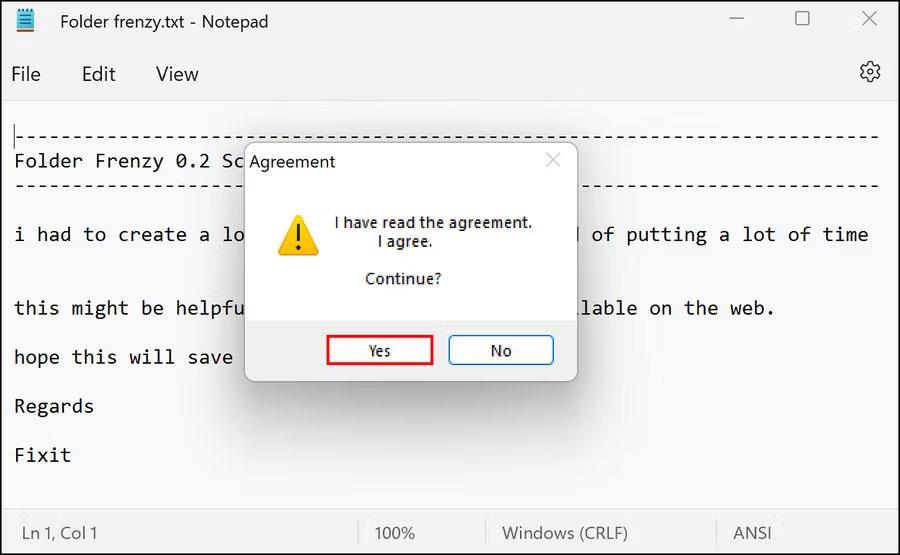
UACプロンプトで「はい」をクリックします
4. [Folder Frenzy] ダイアログ ボックスが表示されたら、作成するフォルダーの名前を入力し、 [フォルダーの作成]ボタン をクリックします。これらのフォルダーは、Folder Frenzy ファイル内に作成されます。
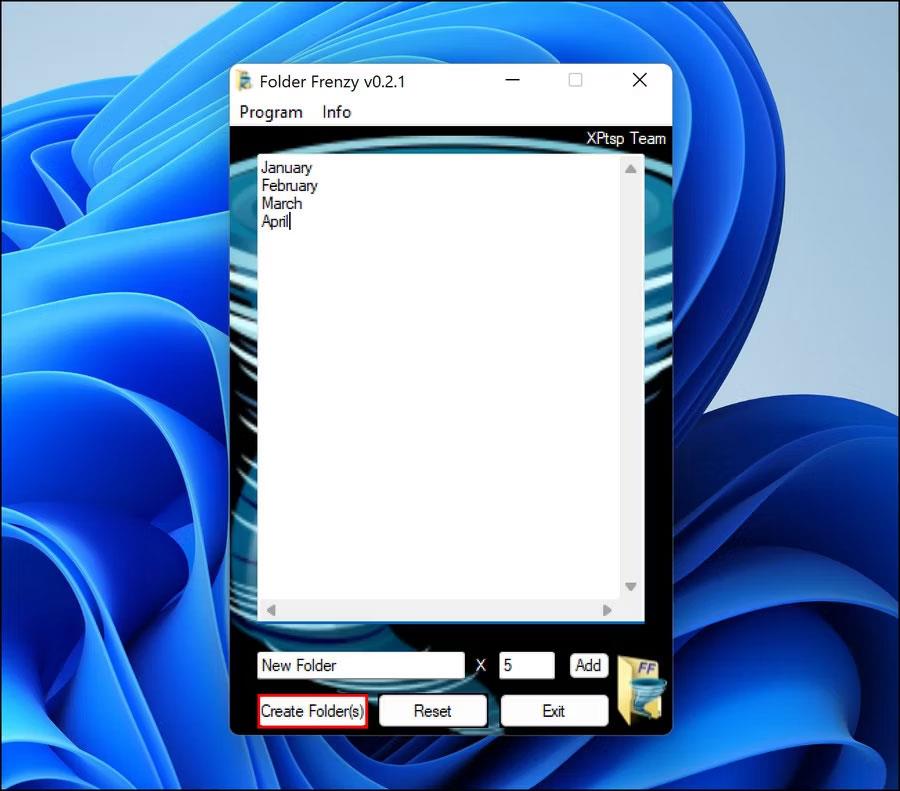
Folder Frenzy でフォルダーを作成する
ここからさらに一歩先に進むこともできます。それは、Windows 上で 1 つのショートカットを使用して複数のプログラムを起動し、職場や学校の生産性を向上させる方法を学ぶことです。一括フォルダーの作成後にこのツールが必要なくなった場合は、アンインストールできます。アンインストール プロセスで明示的に削除を要求され、アクションを確認しない限り、ツールで作成したフォルダーは自動的に削除されません。
このガイドでは、Windows 10でデフォルトの電源プラン(バランス、高パフォーマンス、省電力)を復元する方法を詳しく解説します。
仮想化を有効にするには、まず BIOS に移動し、BIOS 設定内から仮想化を有効にする必要があります。仮想化を使用することで、BlueStacks 5 のパフォーマンスが大幅に向上します。
WiFi 接続に接続するときにドライバーが切断されるエラーを修正する方法を解説します。
DIR コマンドは、特定のフォルダーに含まれるすべてのファイルとサブフォルダーを一覧表示する強力なコマンド プロンプト コマンドです。 Windows での DIR コマンドの使用方法を詳しく見てみましょう。
ソフトウェアなしで Windows 10 アプリをバックアップし、データを保護する方法を説明します。
Windows のローカル グループ ポリシー エディターを使用して、通知履歴の削除やアカウントロックの設定を行う方法を説明します。
重要なリソースを簡単に監視及び管理できる<strong>IP監視</strong>ソフトウェアがあります。これらのツールは、ネットワーク、インターフェイス、アプリケーションのトラフィックをシームレスに確認、分析、管理します。
AxCrypt は、データの暗号化に特化した優れたソフトウェアであり、特にデータ セキュリティに優れています。
システムフォントのサイズを変更する方法は、Windows 10のユーザーにとって非常に便利です。
最近、Windows 10にアップデートした後、機内モードをオフにできない問題について多くのユーザーから苦情が寄せられています。この記事では、Windows 10で機内モードをオフにできない問題を解決する方法を説明します。








