Windows 10で欠落しているデフォルトの電源プランを復元する方法

このガイドでは、Windows 10でデフォルトの電源プラン(バランス、高パフォーマンス、省電力)を復元する方法を詳しく解説します。

Windows 10/Windows 11 コンピューターの時刻が常に間違っている、または変わり続ける場合は、バッテリー切れまたは設定の不備が原因である可能性があります。数分後に電源が切れたり、リセットされ続けたりするなど、コンピューターの時計が狂う最も一般的な理由を見てみましょう。
QuanTriMangによる以下の記事では、コンピューターの時計時間が間違っている基本的な原因とその修正方法について概説しています。
パソコンの時刻がずれる原因とその修正方法

これは、特にコンピュータが「古い」場合に最も起こりやすい状況です。相補型金属酸化膜半導体 (CMOS)バッテリー- 補償型金属酸化膜半導体チップ - は、コンピューターのマザーボードに搭載されているバッテリーの一種で、CMOS チップが動作するためのエネルギーを供給する役割を担っています。コンピューターが動作しているときでも、このチップはデータを確実に保存します。オフになりました。
CMOS チップが保存する情報は、日付と時刻を含むシステム構成です。CMOS バッテリーが弱ると、CMOS チップが情報を失い始める可能性が高く、最も明白な症状は、コンピューターを何時間も何日も維持できなくなることです。 。
バッテリーが損傷すると、チップの情報が失われ始め、最も明白な症状の 1 つは、Windows コンピューターが正しい時刻と日付を維持しなくなることです。

この状況を解決するのは非常に簡単です。コンピュータ ストアで新しい CMOS バッテリを購入し、家に帰ってコンピュータの電源を切り、メインボード上の CMOS バッテリの位置を見つけて、新しいバッテリを交換するだけです。次に、コンピュータを起動してシステムクロックを確認します。 CMOSバッテリーの交換は非常に簡単です。詳しい手順については、「CMOS バッテリーの交換方法」の記事を参照してください。
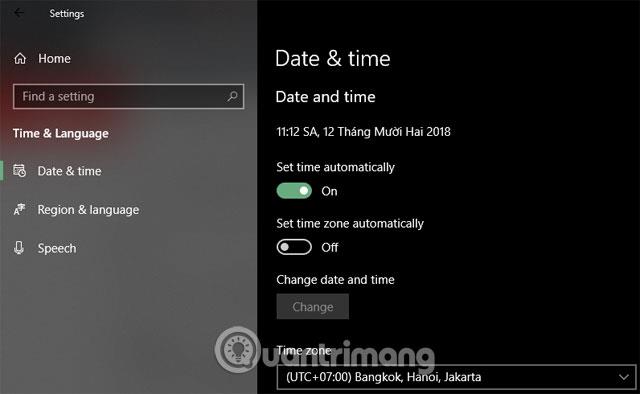
これはおそらく、上記の 2 つのことに比べて最も幸運な理由であり、非常に一般的な理由でもあります。これは、コンピュータに Windows を再インストールしたとき、またはコンピュータで特定のインストールを実行したときに発生する可能性があります。この問題を解決するのは非常に簡単です。
Windows は単純に間違ったタイム ゾーンに設定されている可能性があり、時間が変更されるたびに、起動時にそのタイム ゾーンにリセットされます。分は正しいが、時間が間違っている場合は、それが問題の原因である可能性があります。
タスクバーの日付と時刻の位置を右クリックし、[日付と時刻] パネルで[日付/時刻の調整]を選択し、下にスクロールしてタイムゾーン(UTC + 07:00 バンコク、ハノイ、ジャカルタ)を選択するだけです。または[時刻を自動的に設定する、コンピュータのタイム ゾーンを自動的に設定します。詳細については、「Windows 10 で時刻と日付を変更する方法 」の記事を参照してください。
コンピューターの日付と時刻のサーバーを変更する場合は、下にスクロールして [追加の日付、時刻、および地域の設定] を選択します。
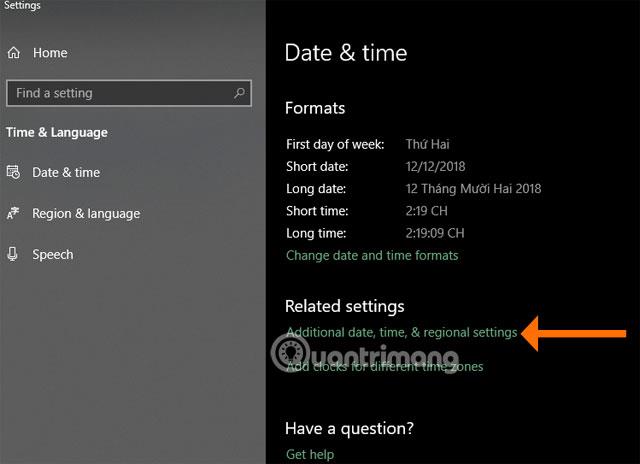
[コントロール パネル]ウィンドウの[日付と時刻] で、[時刻と日付の設定]をクリックします。
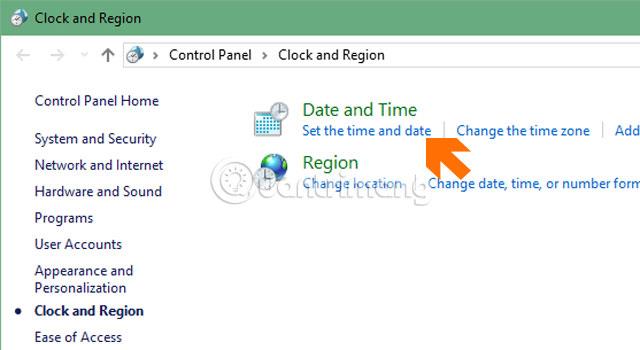
次に示すように、 [日付と時刻]ウィンドウで[インターネット時刻]を選択し、[設定の変更...]をクリックします。
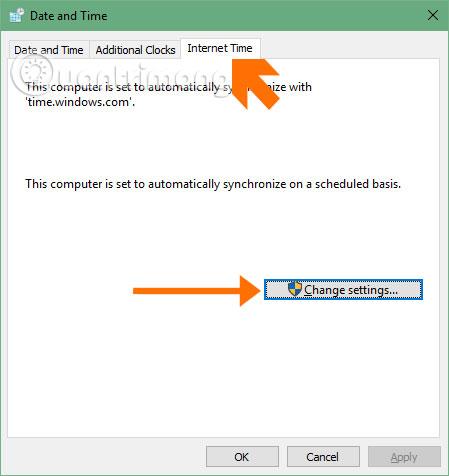
「インターネット時刻設定」テーブルで、「今すぐ更新」をクリックしてユーザーの最新時刻を更新します。正しいタイムゾーンが下に表示されます。最後に「OK」をクリックして完了します。
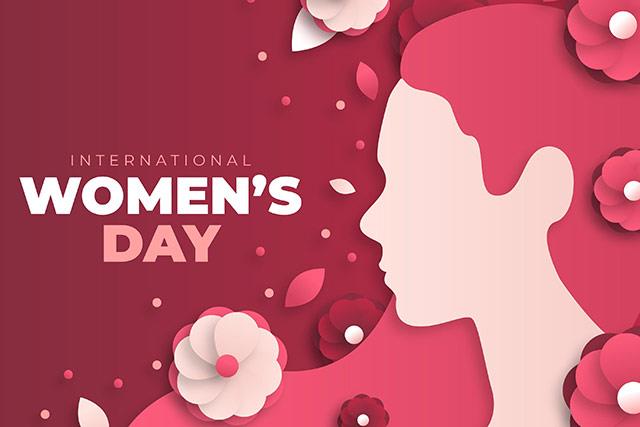
CMOS バッテリーがまだ正常であるにもかかわらず、コンピューターの時刻が正しくない場合は、同期設定に問題がある可能性があります。
Windows が時刻を同期していることを確認するには、Windows キー + R を押し、 [ファイル名を指定して実行]メニューに「services.msc」と入力し、Enter キーを押します。[サービス]ウィンドウの[名前] 列で[Windows Time]を見つけ、右クリックして[プロパティ] を選択します。
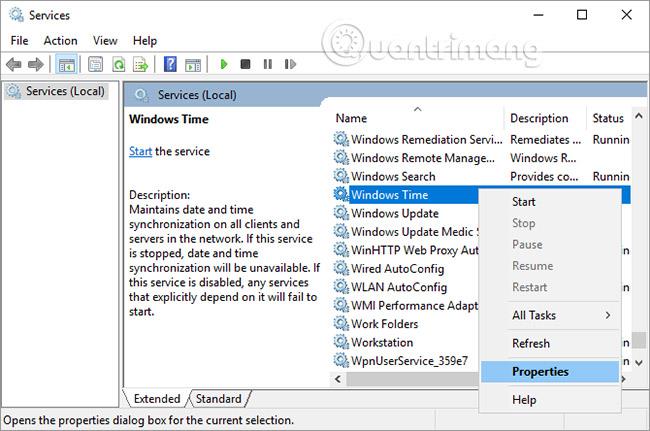
[Windows タイムのプロパティ]ウィンドウで、[スタートアップの種類]を [自動]に設定します。次に、「開始」をクリックしてサービスが実行されていることを確認し、「OK」をクリックして変更を保存します。
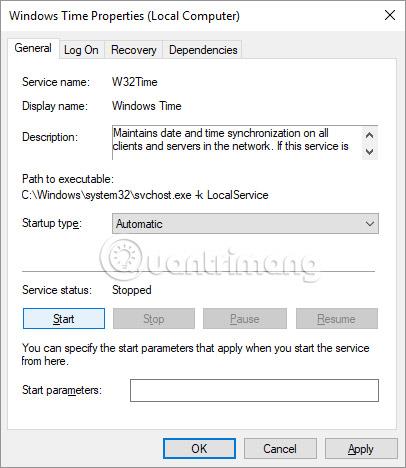
ほとんどの場合、PC の時計が正しく動作しないのは Windows の問題です。ただし、上記の手順をすべて実行してもエラーを修正できない場合は、マザーボードの BIOS または UEFI のクロックが間違っている可能性があり、OS に混乱を引き起こす可能性があります。
このクロックを調整するには、コンピュータ システムの BIOS または UEFI に入る必要があります (「さまざまなコンピュータ モデルで BIOS に入る手順」も参照してください)。 BIOS に入ったら、[時刻] または [クロック] に移動し、このセクションの時刻を正しく調整します。
誤ってマルウェアに遭遇した場合、これは最も迷惑な理由の 1 つです。これは、本質的に悪意のあるソフトウェアであり、削除するのが非常に難しいためです。ウイルスがコンピュータを制御し、コンピュータの稼働時間を台無しにした可能性があります。これを修復するには、マルウェアを削除するツールを使用するしかありません。

まず、最新のウイルスやマルウェアを駆除できるようにウイルス対策プログラムが更新されていることを確認してください。次に、 MalwarebytesやSpybot - Search & Destroy などの優れたマルウェア対策ソフトウェアを準備します。
ソフトウェアをインストールして更新したら、セーフ モードに入ってソフトウェアを実行できます。重要なことは、セーフ モードで実行を開始すると、マルウェアは実行時にアクティブにならないということです。このモードを選択すると、マルウェアまたはウイルスがこれらのソフトウェアによる除去を免れる可能性は低くなります。セーフ モードに入る方法については、「Windows 10 の起動時にセーフ モードに入る方法」の記事を参照してください。
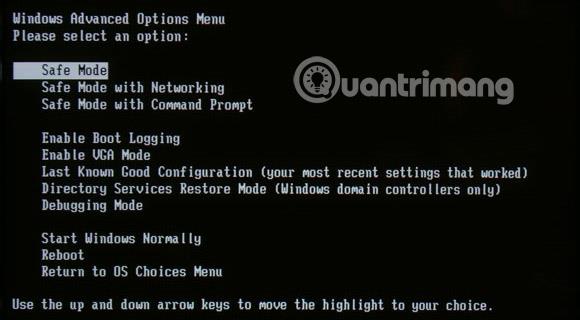
Windows 10 を実行している場合は、システムをリセットまたはリフレッシュして、マルウェア (およびブロートウェア)を削除することをお勧めします。
将来のマルウェアからシステムを保護するには、システムとソフトウェアの両方を最新の状態に保ち、セキュリティ ソフトウェアで Windows を保護します。
Windows の時刻は再び正確ですか?上記の方法がいずれも機能しない場合は、BIOS バージョンを更新してみてください。
これからは細かい部分にも気を配っていきましょう。単純な異常は、後で重大なトラブルの兆候となる可能性があります。たとえば、CMOS バッテリーが切れると、コンピューターはアルツハイマー病患者のように動作するため、ユーザーは起動するたびに (BIOS 経由で) ハードウェア コンポーネントにCMOS バッテリーを「再導入」する必要があります。ウイルスに騙されて間違ったタイムゾーン設定をさせられ、時計から顧客メールのタイムスタンプに至るまですべてが台無しになってしまうのは迷惑です。したがって、賢明になってすぐに行動してください。
上記は、Windows コンピューターでの日付と時刻のエラーの原因とその修正方法です。上記の原因に加えて、時刻エラーにつながる他の原因を見つけた場合は、以下のコメント欄でお知らせください。
幸運を!
このガイドでは、Windows 10でデフォルトの電源プラン(バランス、高パフォーマンス、省電力)を復元する方法を詳しく解説します。
仮想化を有効にするには、まず BIOS に移動し、BIOS 設定内から仮想化を有効にする必要があります。仮想化を使用することで、BlueStacks 5 のパフォーマンスが大幅に向上します。
WiFi 接続に接続するときにドライバーが切断されるエラーを修正する方法を解説します。
DIR コマンドは、特定のフォルダーに含まれるすべてのファイルとサブフォルダーを一覧表示する強力なコマンド プロンプト コマンドです。 Windows での DIR コマンドの使用方法を詳しく見てみましょう。
ソフトウェアなしで Windows 10 アプリをバックアップし、データを保護する方法を説明します。
Windows のローカル グループ ポリシー エディターを使用して、通知履歴の削除やアカウントロックの設定を行う方法を説明します。
重要なリソースを簡単に監視及び管理できる<strong>IP監視</strong>ソフトウェアがあります。これらのツールは、ネットワーク、インターフェイス、アプリケーションのトラフィックをシームレスに確認、分析、管理します。
AxCrypt は、データの暗号化に特化した優れたソフトウェアであり、特にデータ セキュリティに優れています。
システムフォントのサイズを変更する方法は、Windows 10のユーザーにとって非常に便利です。
最近、Windows 10にアップデートした後、機内モードをオフにできない問題について多くのユーザーから苦情が寄せられています。この記事では、Windows 10で機内モードをオフにできない問題を解決する方法を説明します。








