Windows 10で欠落しているデフォルトの電源プランを復元する方法

このガイドでは、Windows 10でデフォルトの電源プラン(バランス、高パフォーマンス、省電力)を復元する方法を詳しく解説します。
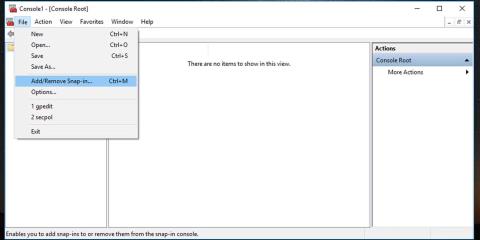
ローカル グループ ポリシーを PC に適用する場合、すべてのユーザーに適用したくない場合があります。答えは、ローカル グループ ポリシーを特定のユーザーまたはユーザーのグループに適用するだけです。このようにして、特定のユーザー アカウントがアクセスできる機能を制御できます。
また、個々のユーザーのコントロールとインターフェイスを簡単に適用および変更できるようになり、どのポリシーがどのユーザーに適用されるかが一目でわかります。Windows 10およびWindows 11でローカル グループ ポリシーを特定のユーザー アカウントに適用する方法は次のとおりです。
ローカル グループ ポリシーとは何ですか?
グループ ポリシーは、ユーザー アカウントが実行できる内容とアクセスできる内容をより詳細に制御できる Windows の機能です。グループ ポリシーを変更すると、さまざまなユーザー グループに対するシステムの動作方法が変わります。
ローカル グループ ポリシーを特定のユーザー アカウントに適用する方法
まず、ローカル グループ ポリシー エディターにアクセスするには、Windows 10 Pro、Enterprise、または Education エディションが必要です。ここでは、特定のユーザーに対して Microsoft Saved Console (MSC) と呼ばれるものを設定する方法を説明します。
1. Win + Rを押し、ボックスに「mmc」と入力して、 OK を押します。これにより、 Microsoft 管理コンソールが開きます。
2. UAC プロンプトが表示されます。「はい」をクリックします。
3. 開いた Microsoft 管理コンソール ウィンドウで、[ファイル] > [スナップインの追加と削除]に移動します。
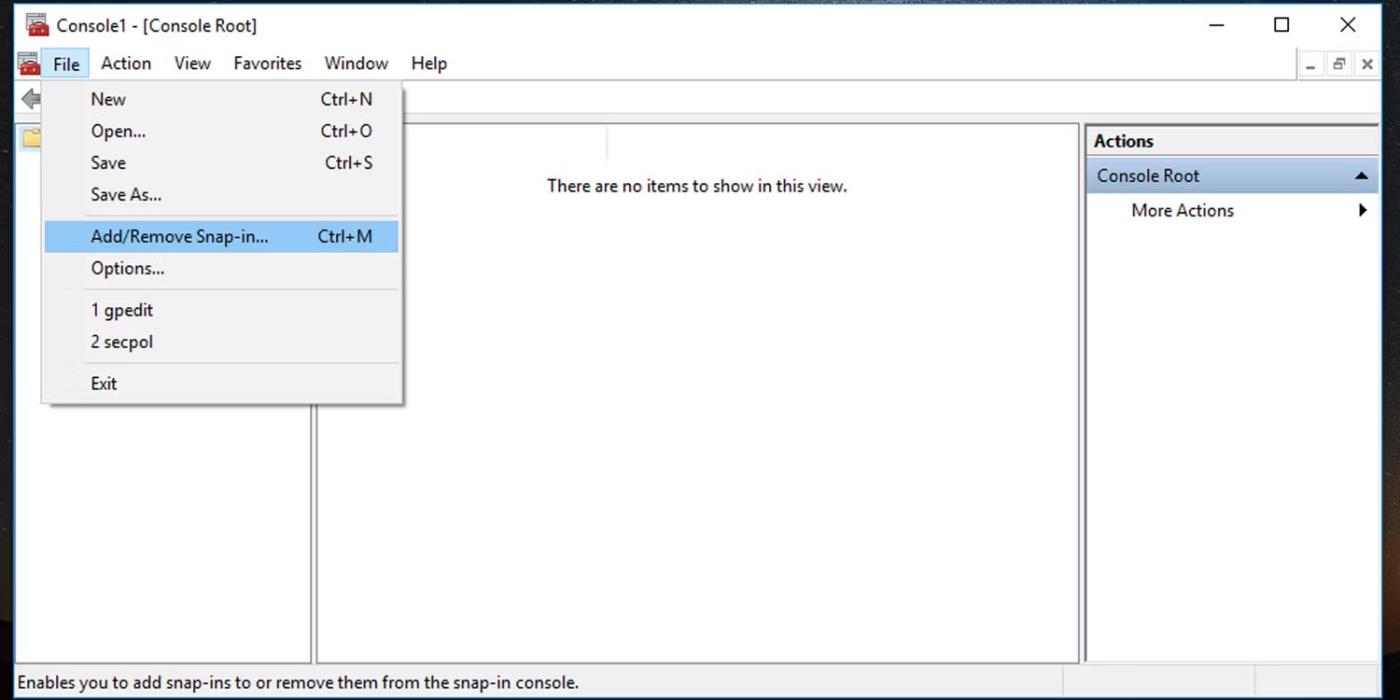
Microsoft 保存済みコンソールにスナップインを追加する
4. [グループ ポリシー オブジェクト エディター]を見つけて選択します。[追加]ボタンをクリックして、[選択したスナップイン]パネルに追加します。そして「OK」をクリックします。
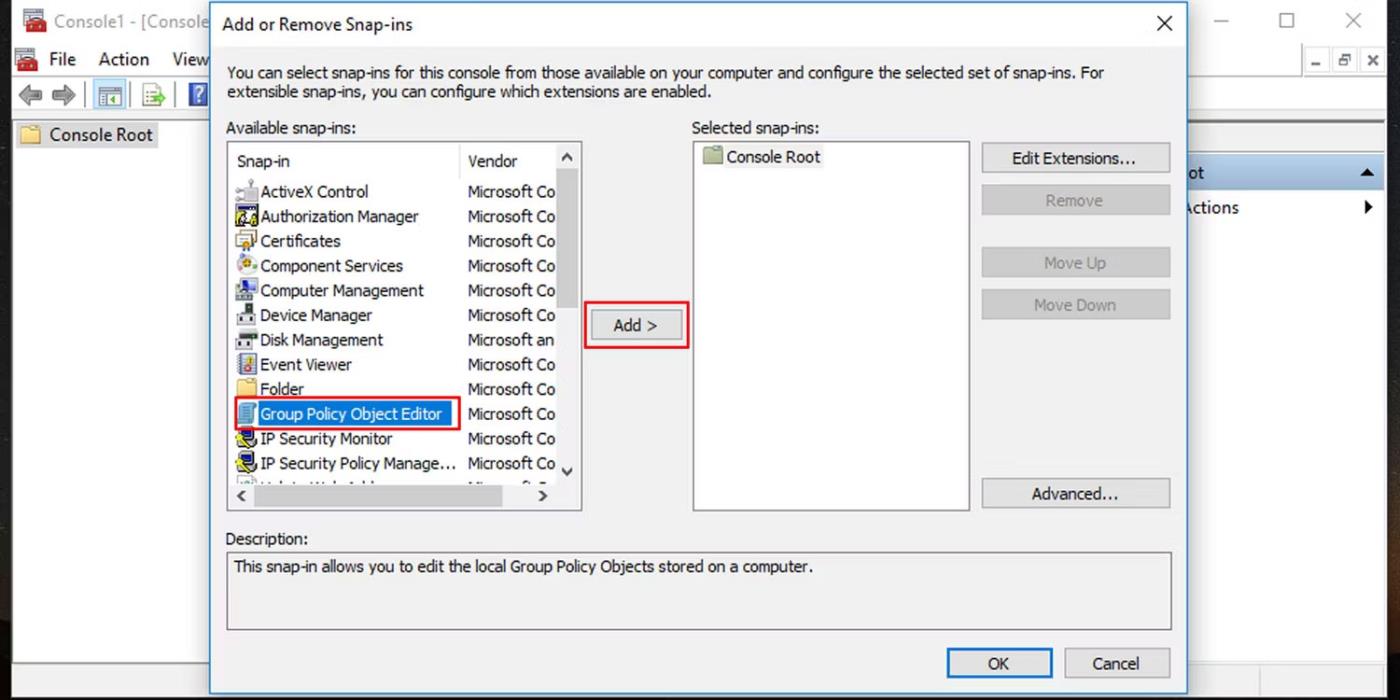
特定のユーザーのグループ ポリシー オブジェクト エディターを追加する
5. 次に、グループ ポリシー オブジェクトを選択するように求められます。[参照]をクリックします。

特定のユーザーのグループ ポリシー オブジェクトを選択する
6.ポップアップ ウィンドウで[ユーザー]タブに切り替えます。
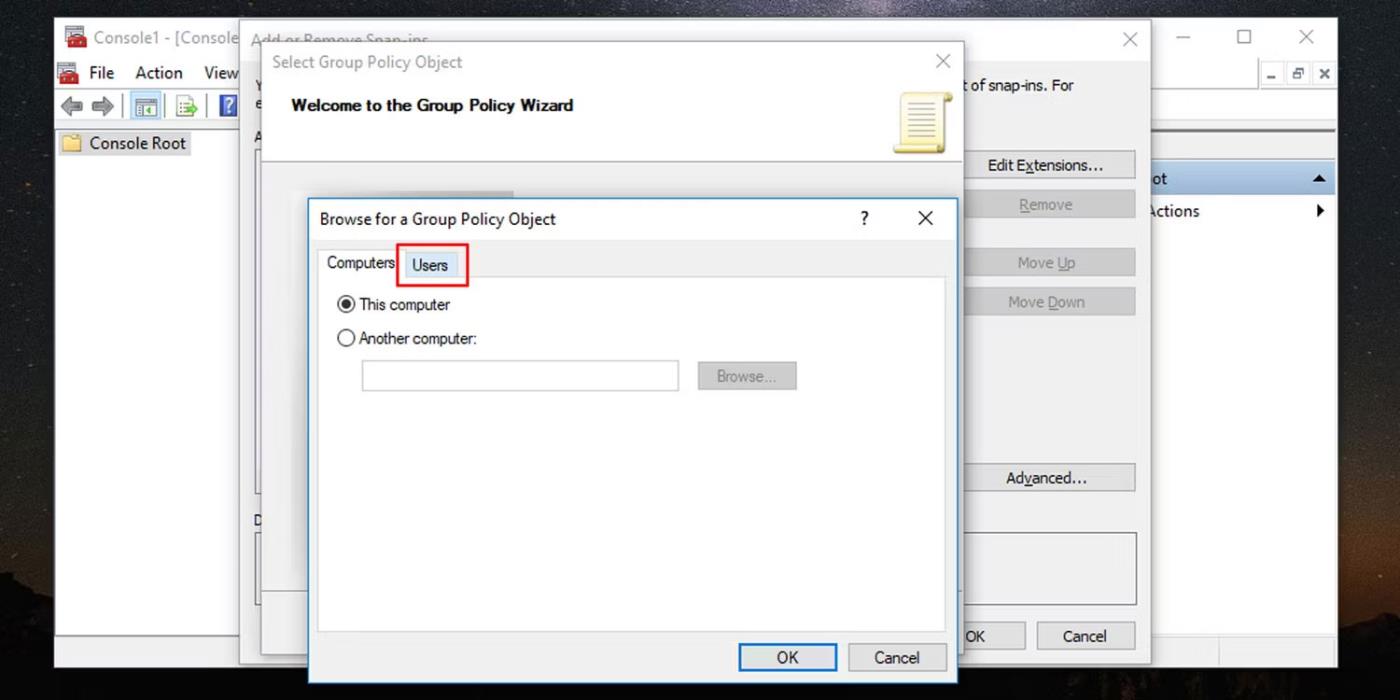
ユーザー固有のグループ ポリシーを選択します
7. カスタム ローカル グループ ポリシーを作成するユーザー アカウントを選択し、[OK] をクリックします。
8. [完了]ボタンをクリックし、 [スナップインの追加と削除]ウィンドウで右下の[OK]をクリックします。
9. 特定のユーザーのグループ ポリシーがコンソール ウィンドウに表示されます。
10. [ファイル] > [名前を付けて保存]に移動し、MSC を保存する場所を選択します。ここで名前を変更できます。
11. 完了したら、「保存」ボタン をクリックします。
これで、ユーザー固有の MSC ローカル グループ ポリシーが作成されました。この特定のユーザーにのみ適用されるポリシー設定を構成する必要がある場合は、作成したファイルをダブルクリックして、必要なポリシーの変更を加えます。完了したら、ダッシュボードの設定を保存することを忘れないでください。
ローカル グループ ポリシーを使用すると、特定のユーザーまたはユーザー グループにどの機能を予約するかをより詳細に制御できるようになります。このレベルでの簡単な変更により、Windows ユーザーに制限を適用したり自由を与えたりする作業が大幅に容易になります。
このガイドでは、Windows 10でデフォルトの電源プラン(バランス、高パフォーマンス、省電力)を復元する方法を詳しく解説します。
仮想化を有効にするには、まず BIOS に移動し、BIOS 設定内から仮想化を有効にする必要があります。仮想化を使用することで、BlueStacks 5 のパフォーマンスが大幅に向上します。
WiFi 接続に接続するときにドライバーが切断されるエラーを修正する方法を解説します。
DIR コマンドは、特定のフォルダーに含まれるすべてのファイルとサブフォルダーを一覧表示する強力なコマンド プロンプト コマンドです。 Windows での DIR コマンドの使用方法を詳しく見てみましょう。
ソフトウェアなしで Windows 10 アプリをバックアップし、データを保護する方法を説明します。
Windows のローカル グループ ポリシー エディターを使用して、通知履歴の削除やアカウントロックの設定を行う方法を説明します。
重要なリソースを簡単に監視及び管理できる<strong>IP監視</strong>ソフトウェアがあります。これらのツールは、ネットワーク、インターフェイス、アプリケーションのトラフィックをシームレスに確認、分析、管理します。
AxCrypt は、データの暗号化に特化した優れたソフトウェアであり、特にデータ セキュリティに優れています。
システムフォントのサイズを変更する方法は、Windows 10のユーザーにとって非常に便利です。
最近、Windows 10にアップデートした後、機内モードをオフにできない問題について多くのユーザーから苦情が寄せられています。この記事では、Windows 10で機内モードをオフにできない問題を解決する方法を説明します。








