Windows 10で欠落しているデフォルトの電源プランを復元する方法

このガイドでは、Windows 10でデフォルトの電源プラン(バランス、高パフォーマンス、省電力)を復元する方法を詳しく解説します。

ナレーター アプリケーションは、Windows 2000 バージョンから Windows の機能であり、視力の低下により PC での作業が困難な人のために開発されました。
ただし、ナレーターを使用しない場合、または別のアプリケーションを使用したい場合は、簡単にオフまたは無効にすることができます。そうすれば、日常のコンピューティング体験に影響を与えることはありません。そこで、Windows 10 および 11 でナレーター アプリを無効にする方法を見てみましょう。
Windows 10および11でキーボードショートカットを使用してナレーターをオフにする方法
ナレーターは、キーボード ショートカットWin + Ctrl + Enterを使用してアクティブ化できます。したがって、オンになっている場合、または誤ってアプリケーションのショートカットを押したためにオンになっている場合は、Win + Ctrl + Enterキーをもう一度押します。「ナレーターを終了します」という音声が聞こえ、アプリが終了します。
さらに、ナレーター ウィンドウが開いたら、[ナレーターをオフにする] ボタン をクリックすることで、いつでもナレーターをオフにすることができます。
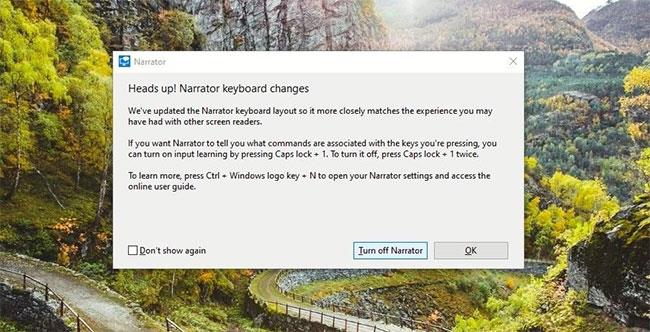
キーボードショートカットでナレーターをオフにする
ナレーターをオフにするもう 1 つの簡単なショートカットは、Caps Lock キーと Escキーを同時に使用することです。
Windows 10の設定からナレーターをオフにする方法
Windows の設定からナレーターを簡単にオフにすることができます。以下をせよ:
1. Win + Iキーの組み合わせを押して、コンピュータの設定を開きます。
2. [簡単操作]をクリックし、開いたページの左側のペインから[ナレーター]を選択します。ナレーター設定ページが開きます。Win + Ctrl + Nキーの組み合わせを押して、このページに直接アクセスすることもできます。
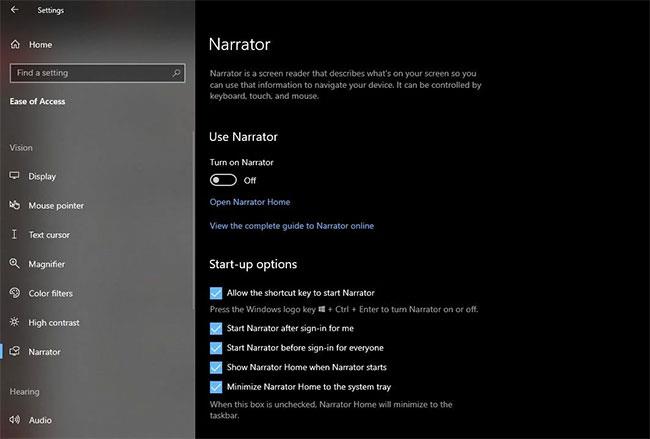
ナレーター設定ページ
3. [ナレーター]ページで、[ナレーターをオンにする]ボタンがオフの位置になっていることを確認します。
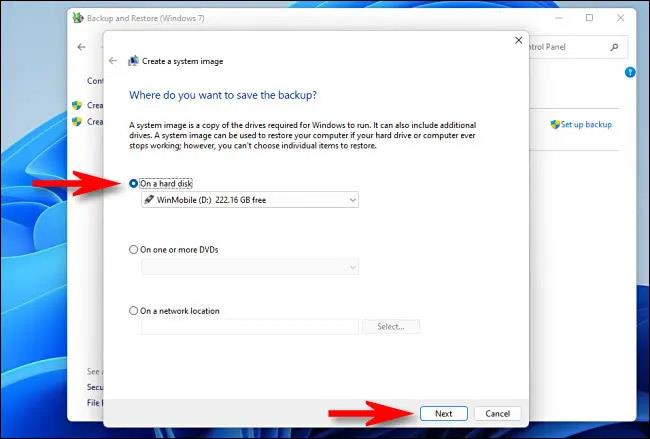
「ナレーターをオンにする」ボタンをオフにする
4. 次に、以下の[起動オプション]セクションで、 [ショートカット キーによるナレーターの起動を許可する]の横のボックスのチェックを外します。したがって、間違ったキーボード ショートカットを入力しても、ナレーターは起動しません。
5. ナレーターを使用していて、サインイン後にアカウントがアクティブになるようにスケジュールを設定している場合は、[サインイン後にナレーターを開始する] の横にあるボックスのチェックを外して無効にします。すべてのユーザーに対してコンピューター上のこの機能をオフにしたい場合は、[すべてのユーザーがサインインする前にナレーターを開始する]の横にあるチェックボックスをオフにします。
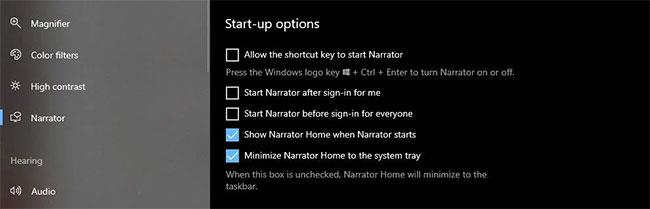
「サインイン後にナレーターを開始する」のチェックを外します
Windows 11 の設定からナレーターをオフにする方法
Windows 11 を使用している場合、ナレーターを無効にするプロセスは少し異なります。
1. Windows 11 でWin + Iキーを同時に押して、Windows の設定を開きます。
2.左側のペインで「アクセシビリティ」をクリックし、右側のペインで「ナレーター」を選択します。
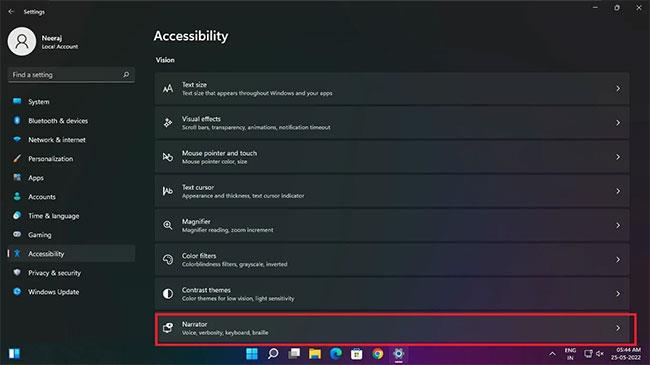
右側のペインでナレーターを選択します
3. [ナレーター]ページで、 [ナレーターをオンにする]ボタンがオフになっていることを確認します。
4. 次に、ナレーターのショートカットが誤って使用された場合でもナレーターがオンにならないように、[ナレーターのキーボード ショートカット] の横にあるボックスのチェックを外します。
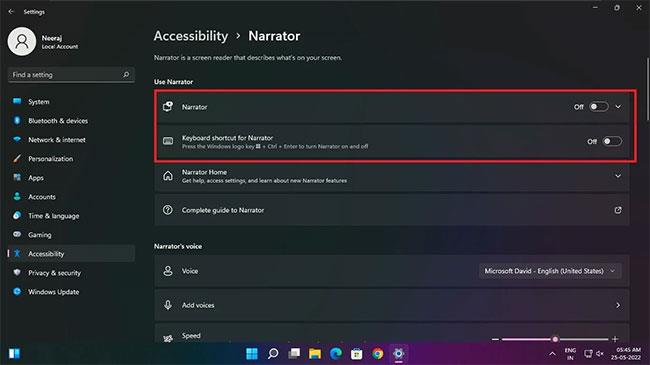
[ナレーターのキーボード ショートカット] ボックスのチェックを外します
Windows 11のクイック設定メニューでナレーターをオフにする方法
Windows 11 を実行している PC をお持ちの場合は、[クイック設定]から簡単にナレーターをオフにすることもできます。
Win + Aのキーの組み合わせを押すだけで、クイック設定が開きます。次に、「アクセシビリティ」ボタンをクリックします。
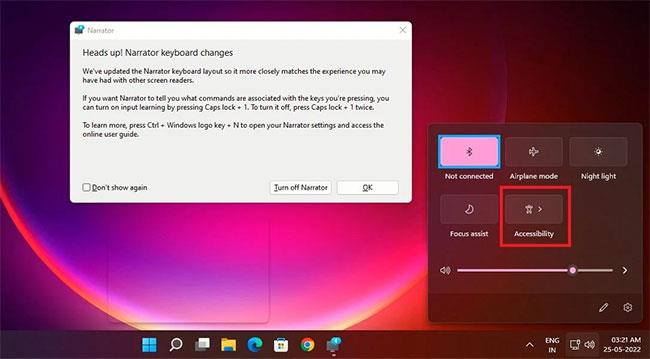
「アクセシビリティ」ボタンをクリックします
次に、ナレーター ボタンをオフにします。ここから他のアクセシビリティ オプションをオフにすることもできます。
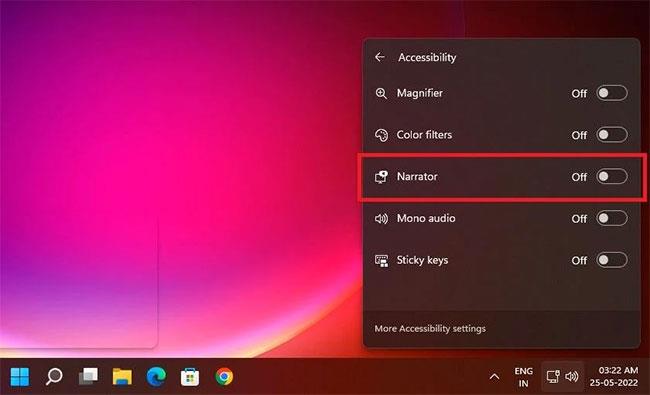
ナレーターボタンをオフにする
Windows 11のタスクマネージャーでナレーターをオフにする方法
Windows 11 では、ナレーターがオンになっており、何らかの理由でオフにできない場合は、タスク マネージャーを使用してオフにすることもできます。
タスクバーの空の領域を右クリックし、開いたメニューから「タスク マネージャー」を選択します。
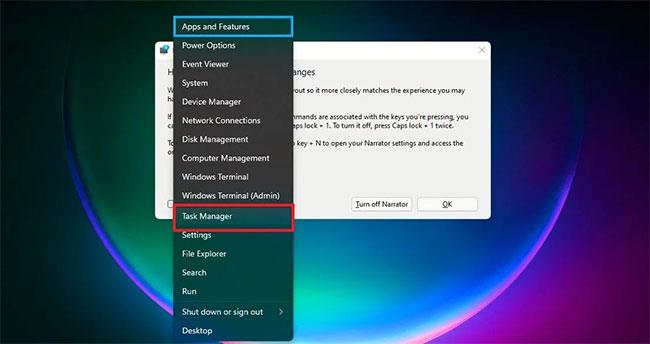
メニューから「タスクマネージャー」を選択します
タスク マネージャーの[アプリ]で、ナレーター アプリがスクリーン リーダーとしてリストされていることがわかります。「スクリーン リーダー」をクリックして強調表示します。次に、ウィンドウの下部にある[タスクの終了]ボタンをクリックしてナレーターをオフにします。
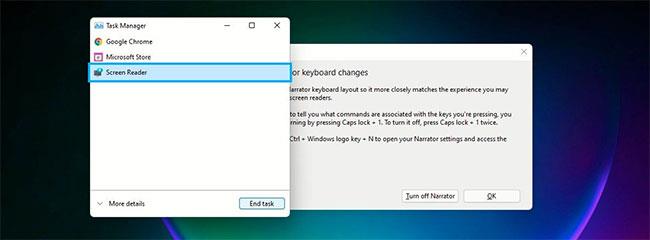
「タスクの終了」ボタンをクリックします
Windows 10/11でアカウント権限を取り消してナレーターをオフにする方法
Windows アカウントのアクセス許可を取り消して、コンピューターからナレーターを無効にすることもできます。その方法は次のとおりです。
1. 検索バーで「ナレーター」を検索します。 [ベストマッチ]の下に表示されます。
2. ナレーター アプリの下の右側のペインで、 [ファイルの場所を開く]をクリックします。
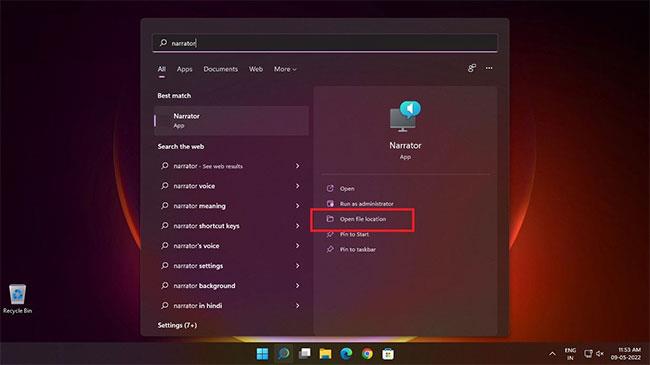
「ファイルの場所を開く」をクリックします
3. 開いたファイルの場所のページで、 [ナレーター]を右クリックし、[プロパティ] をクリックします。
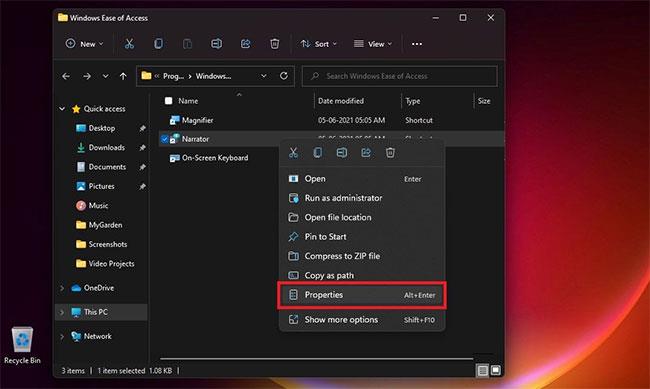
「プロパティ」をクリックします
4. [ナレーターの プロパティ]ウィンドウで、[セキュリティ] タブを選択します。次に、「編集」をクリックしてユーザーアカウントの権限を変更します。次に、ナレーター アプリを無効にするユーザー アカウントを選択します。
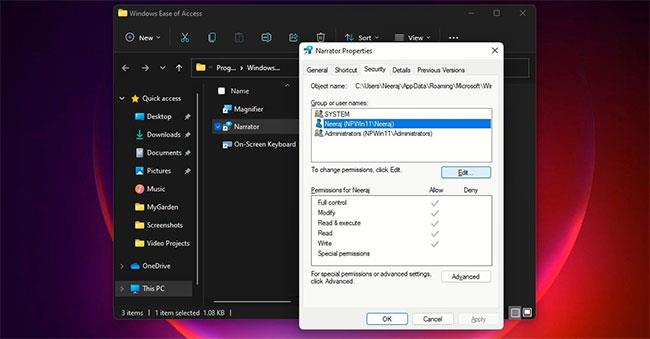
ユーザーアカウントを選択してください
5. 次に、選択したユーザー アカウントのアクセス許可で、拒否の下のフル コントロールオプションをオンにします。[フル コントロール]ボックスをオンにすると、すべてのナレーター権限について以下のボックスが自動的にオンになります。
6. 最後に、各ユーザー アカウントに対して[適用]をクリックし、[OK] をクリックします。
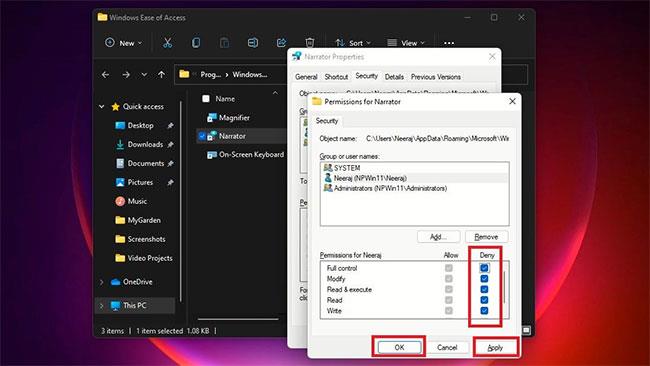
「適用」>「OK」をクリックします
将来、あなたまたは愛する人がナレーターを使用したい場合は、上記の手順 1 ~ 4 に従い、ユーザー アカウントを選択した後、 [許可] > [フル コントロール]をクリックします。最後に、「適用」 > 「OK」をクリックします。
上記の方法と手順に従って、Windows PC でナレーター アプリを簡単にオフまたは無効にすることができます。特にそのアプリを使用していない場合、または別のアプリを使用したい場合には、そうすることは理にかなっています。
ご存知のとおり、コンピューターを共有している誰かがナレーター アプリを使用したい場合は、この機能を簡単にオンに戻すこともできます。
このガイドでは、Windows 10でデフォルトの電源プラン(バランス、高パフォーマンス、省電力)を復元する方法を詳しく解説します。
仮想化を有効にするには、まず BIOS に移動し、BIOS 設定内から仮想化を有効にする必要があります。仮想化を使用することで、BlueStacks 5 のパフォーマンスが大幅に向上します。
WiFi 接続に接続するときにドライバーが切断されるエラーを修正する方法を解説します。
DIR コマンドは、特定のフォルダーに含まれるすべてのファイルとサブフォルダーを一覧表示する強力なコマンド プロンプト コマンドです。 Windows での DIR コマンドの使用方法を詳しく見てみましょう。
ソフトウェアなしで Windows 10 アプリをバックアップし、データを保護する方法を説明します。
Windows のローカル グループ ポリシー エディターを使用して、通知履歴の削除やアカウントロックの設定を行う方法を説明します。
重要なリソースを簡単に監視及び管理できる<strong>IP監視</strong>ソフトウェアがあります。これらのツールは、ネットワーク、インターフェイス、アプリケーションのトラフィックをシームレスに確認、分析、管理します。
AxCrypt は、データの暗号化に特化した優れたソフトウェアであり、特にデータ セキュリティに優れています。
システムフォントのサイズを変更する方法は、Windows 10のユーザーにとって非常に便利です。
最近、Windows 10にアップデートした後、機内モードをオフにできない問題について多くのユーザーから苦情が寄せられています。この記事では、Windows 10で機内モードをオフにできない問題を解決する方法を説明します。








